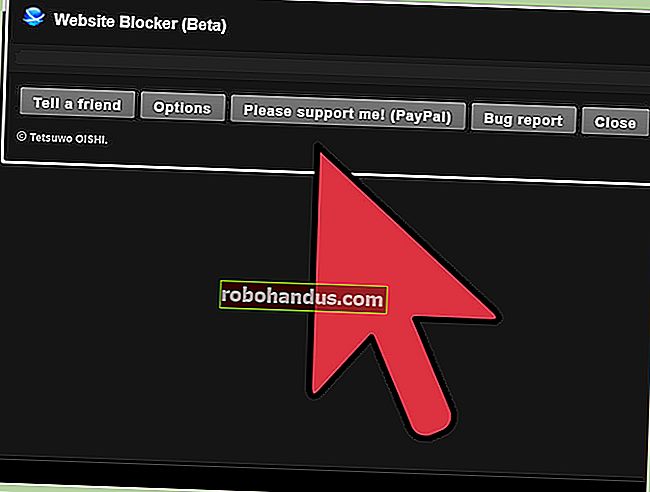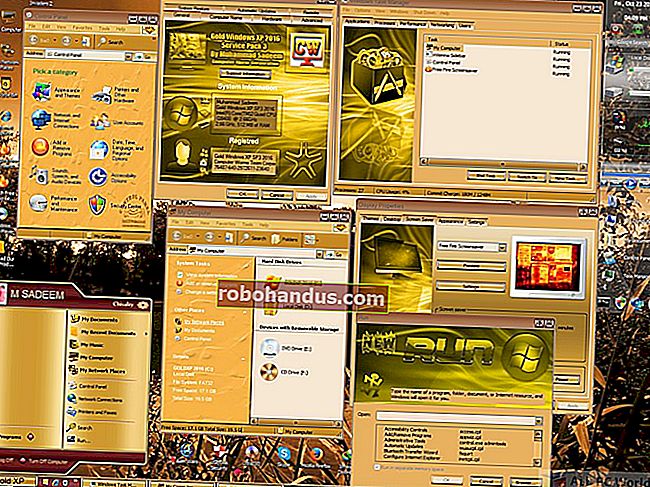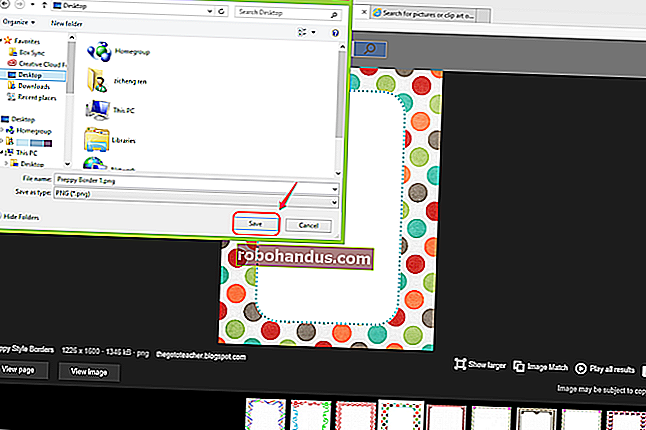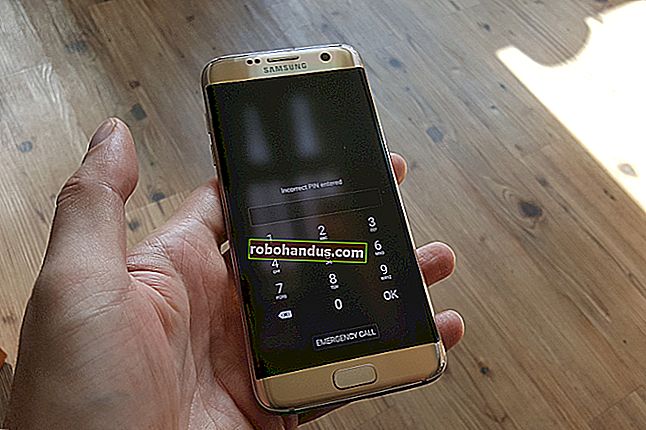Mac'inizde Bu Gizli Başlangıç Seçenekleriyle Sorun Giderme

Mac'te sorun giderme, bir PC'de sorun gidermekten farklıdır, ancak o kadar da farklı değildir . Donanımınızı test etmek, güvenli modda önyüklemek, macOS'u yeniden yüklemek ve diğer sistem görevlerini gerçekleştirmek için Mac'inizin yerleşik başlatma seçeneklerini nasıl kullanacağınız aşağıda açıklanmıştır.
Bu araçlardan birine erişmek için önce Mac'inizi kapatmanız veya yeniden başlatmanız gerekir. Ardından, gri başlangıç ekranı görünmeden önce uygun tuşu veya tuş kombinasyonunu basılı tutmanız gerekir. Başlangıç sesi çaldıktan hemen sonra tuşlara basın.
Başlangıç Yöneticisiyle Başka Bir Başlangıç Diski Seçin
Belirli bir cihazdan önyüklemek için, Mac'inizi başlatırken Option tuşunu basılı tutun. Başlangıç Yöneticisinin göründüğünü göreceksiniz. Buradan, farklı bağlı sabit sürücülerden, USB flash sürücülerden, ağ konumlarından ve diğer önyükleme aygıtlarından önyüklemeyi seçebilirsiniz.
Başlangıç Yöneticisini atlamak ve dahili sürücüsü yerine doğrudan çıkarılabilir bir aygıttan (örneğin bir CD, DVD veya USB sürücü) önyüklemek için C'ye basın ve basılı tutun Netbook ile doğrudan ağdan başlatmak için bunun yerine N tuşunu basılı tutun .

Donanımınızı Apple Diagnostics ile Test Edin
Apple Diagnostics, düzgün çalıştığından emin olmak için Mac'inizin donanımını test eder. Haziran 2013'ten önce piyasaya sürülen Mac'lerde, Apple Diagnostics yerine Apple Hardware Test (AHT) görünecektir.
Bu araca erişmek için, Mac'inizi başlatırken D tuşunu basılı tutun. Dilinizi seçin ve Mac'iniz otomatik olarak donanımını test edecek ve herhangi bir sorun olduğunda sizi bilgilendirecektir.

Çıplak İhtiyaçları Güvenli Mod ile Yükleyin
Mac'ler, Güvenli Önyükleme olarak da bilinen Güvenli Mod sunar. Güvenli Modda başlattığınızda, Mac'iniz başlangıç hacmini kontrol edecek, yalnızca gerekli çekirdek uzantılarını yükleyecek ve üçüncü taraf yazı tiplerini ve başlangıç seçeneklerini devre dışı bırakacaktır. Windows'taki Güvenli Mod'a benzer — üçüncü taraf donanım sürücülerini veya başlangıç programlarını yüklemez, bu nedenle Mac'iniz çalışmıyorsa veya düzgün başlatılmıyorsa sorunları çözmek için bu modu kullanabilirsiniz.
Mac'inizi Güvenli Modda yüklemek için, önyükleme sırasında Shift tuşunu basılı tutun. Bir Apple logosu ve ilerleme çubuğu gördüğünüzde Shift tuşunu basılı tutmayı bırakabilirsiniz. Güvenli Moddan çıkmak için, Mac'inizi Shift tuşunu basılı tutmadan yeniden başlatmanız yeterlidir.

Tek Kullanıcı Moduyla Komut Satırından Sorun Giderme
Tek kullanıcı modunda, sorunları gidermek için ihtiyaç duyabileceğiniz komutları girmek için kullanabileceğiniz bir metin modu terminali sunulur. Bu, Linux'un tek kullanıcı modu gibi çalışır - çok kullanıcılı işletim sistemi almak yerine, doğrudan bir kök kabuğa önyükleme yaparsınız.
Tek kullanıcı moduna geçmek için Mac'iniz önyüklenirken Command + S tuşlarına basın. Bu moddan çıkmak için, istemde reboot yazın ve Enter tuşuna basın.

Ayrıntılı Mod ile Daha Ayrıntılı Bilgi Görün
Ayrıntılı modda, normalde ekranınızda gizli mesajların göründüğünü göreceksiniz. Mac'iniz özellikle önyükleme işlemi sırasında donuyorsa, buradaki mesajlar sorunu belirlemenize ve sorunu çözmenize yardımcı olabilir.
Ayrıntılı moda girmek için Mac'iniz önyüklenirken Command + V tuşlarına basın. Başlatma işlemi sırasında terminal mesajlarının göründüğünü göreceksiniz. Her şey yolunda giderse, Mac'iniz normal masaüstüne önyüklenir.

Kurtarma Modu ile Diğer Araçları Edinin (veya macOS'u Yeniden Yükleyin)
İLGİLİ: Mac'inizi Silme ve macOS'u Sıfırdan Yeniden Yükleme
Kurtarma Modu, Mac'inizle çalışmak için çeşitli grafik araçları sağlar. Buradan macOS'u yeniden yükleyebilir, bilgisayarınızı bir Time Machine yedeklemesinden geri yükleyebilir veya Mac'inizin dahili disklerini onarmak, silmek ve bölümlemek için Disk Yardımcı Programını kullanabilirsiniz.
Kurtarma Moduna erişmek için Mac'iniz önyüklenirken Command + R tuşlarına basın. Gerekirse, Mac'inizin uygun kurtarma yazılımını indirebilmesi için bir ağa bağlanmanız istenir. Daha sonra dilinizi seçebilir ve buradaki grafik araçları kullanabilirsiniz.

Bir Mac ile ilgili güzel şeylerden biri, bunların tümünün yerleşik olmasıdır. Bu araçlara erişmek için bir macOS yükleyici indirmenize bile gerek yok - gerekirse, işletim sistemini yeniden yüklemeyi seçtiğinizde Mac'iniz macOS yükleme dosyalarını sizin için indirecektir. Daha da iyisi, macOS'un en yeni sürümünü indirecek, böylece Windows'ta yaptığınız gibi yamaları ve hizmet paketlerini yüklemek için saatler harcamanız gerekmeyecek.