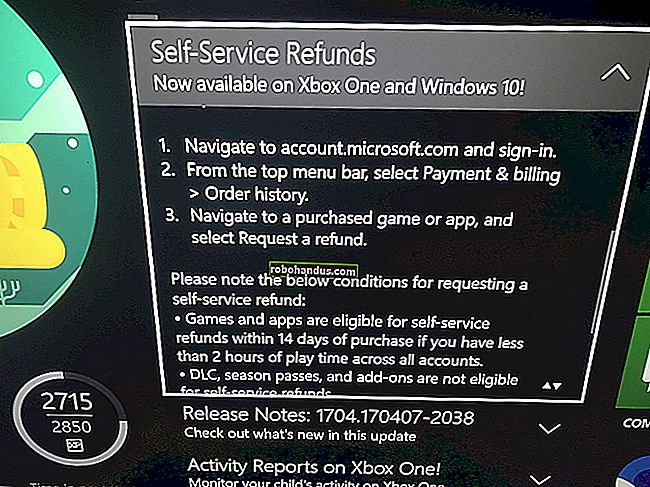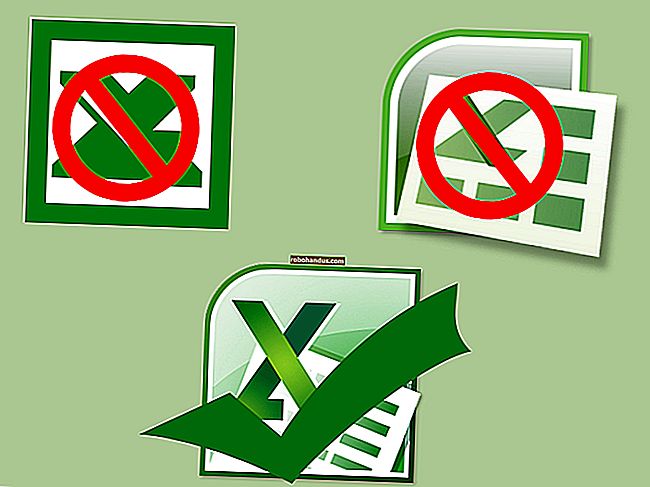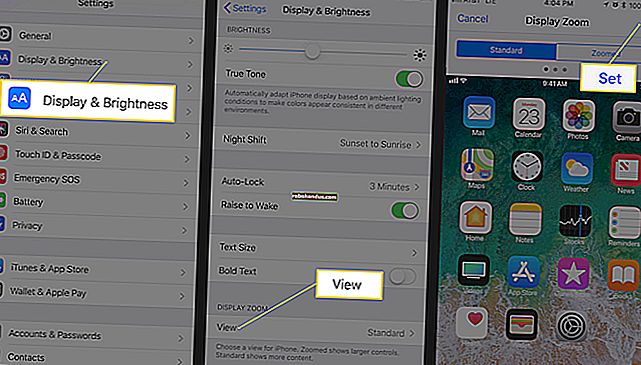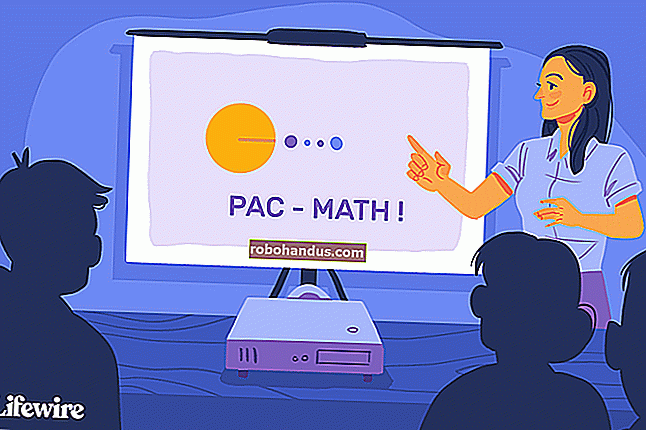Windows veya Android'den Miracast Ekran Yansıtma Nasıl Kullanılır

Miracast, Windows 8.1, Android 4.2 ve bu işletim sistemlerinin daha yeni sürümlerinde bulunan bir kablosuz ekran standardıdır. TV'ye veya yakındaki başka bir ekrana bağlı bir Miracast alıcısı ile ekranınızı yayınlamak kolay olacaktır.
Bu özellik, Amazon'un Fire OS ve Microsoft'un Windows Phone 8.1 ve daha yenisini çalıştıran cihazlarda da mevcuttur. Miracast'ın herkesin bildiği gibi titiz ve sorunlu olduğunu unutmayın.
Windows 8.1+
İLGİLİ: Miracast Nedir ve Neden Önemsemeliyim?
Bilgisayarınız Windows 8.1 veya Windows RT 8.1 ile geldiyse, Miracast'ı desteklemesi gerekir. Eski bir bilgisayarı Windows 8.1'e yükselttiyseniz, Miracast'ı destekleyebilir veya desteklemeyebilir. Aşağıda "Kablosuz ekran ekle" seçeneğini görmeden önce en son sürücüleri Windows Update'ten veya bilgisayar üreticinizin web sitesinden almanız gerekebilir.
Aşağıdaki seçenek, Surface Pro 2'mizde VirtualBox'ı kaldırana kadar göstermeyi de reddetti. Miracast, "temiz" bir ağ yığınına sahip olmaya bağlıdır, bu nedenle ağ yığınına müdahale eden programlar - VirtualBox, VMware ve benzeri uygulamalar - olması gerekebilir bu seçenek görünmeden önce kaldırılır.
Miracast seçeneklerine erişmek için sağdan kaydırın veya Windows Tuşu + C'ye basın ve Cihazlar düğmesini seçin. "Projelendir" seçeneğine tıklayın veya dokunun.

Bir "Kablosuz ekran ekle" seçeneğini görürseniz, bilgisayarınız Miracast'ı desteklemektedir. Gerçekte bir Miracast cihazına yansıtmak için, Kablosuz ekran ekle seçeneğine dokunun veya tıklayın ve listeden cihazı seçin. Kablosuz ekran bağlantısını kesmek için, Aygıtlar düğmesini açın, Yansıt seçeneğine dokunun veya tıklayın ve kablosuz ekranın altındaki Bağlantıyı Kes düğmesini tıklayın.

Bu seçenekler PC Ayarlarında da mevcuttur. Erişmek için Ayarlar tılsımının altındaki Bilgisayar ayarlarını değiştir bağlantısına tıklayın veya dokunun. PC ve cihazlar> Cihazlar'a gidin. Yakındaki Miracast alıcılarını taramak için Cihaz ekle'ye dokunun. Eklediğiniz Miracast alıcıları bu ekrandaki Projektörler altında görünür.

Android 4.2+
İLGİLİ: Bir Chromecast ile TV'nizde Android Oyunları Nasıl Oynanır?
Miracast, Android 4.2 Jelly Bean ve Android'in daha yeni sürümlerine sahip Android cihazlarda kullanılabilir. Android cihazların uygun donanıma ihtiyacı vardır, bu nedenle Android telefonunuz veya tabletiniz Miracast'ı desteklemeyebilir - özellikle de Android'in en son sürümlerine güncellenmiş eski bir cihazsa. Bu işlemi Android 4.4.4 çalıştıran bir Nexus 4 ile gerçekleştirdik.
Öncelikle, cihazınızın ayarlar ekranını açın - bu, uygulama çekmecenizdeki Ayarlar uygulamasıdır. Cihaz bölümünün altında Ekran'a dokunun. Görüntü ekranını aşağı kaydırın ve Ekranı Yayınla'ya dokunun. (Miracast protokolünü kullanmasalar da buradan Chromecast cihazlarına da yayın yapabilirsiniz.)

Ekranınızın üst kısmındaki Menü düğmesine dokunun ve Kablosuz ekranı etkinleştir'i seçin. Telefonunuz yakındaki Miracast cihazlarını tarayacak ve bunları Yayın Ekranı altında bir listede görüntüleyecektir. MIracast alıcınız açıksa ve yakındaysa, listede görünmelidir.

Bağlanmak ve ekranınızı yayınlamaya başlamak için cihaza dokunun. Ekranınızı yayınladığınıza dair görünür bir gösterge sağlayan bir bildirim görünecektir. Ekranınızın üst kısmındaki bildirim gölgesini aşağı çekin ve ekranınızı yayınlamayı durdurmak için Bağlantıyı Kes düğmesine dokunun.

Cast Screen altında kablosuz görüntüleme özelliğini etkinleştirdiyseniz, Hızlı Ayarlar ekranından da yayın yapabilirsiniz. Hızlı Ayarları açmak için ekranın üstünden iki parmağınızla aşağı çekin, Ekranı Yayınla düğmesine hafifçe vurduğunuzda, yayınlayabileceğiniz yakındaki cihazların bir listesini göreceksiniz. Yayına başlamak için birine dokunun.

Bilgisayarınız, akıllı telefonunuz veya tabletiniz Miracast'ı destekliyorsa ve yakında bir Miracast alıcınız varsa, bu kadar kolay olmalıdır. Miracast, Wi-Fi Direct kullanır, böylece cihazların birbirleriyle iletişim kurmaları için aynı ağda olmaları bile gerekmez. Ev ağınız veya yönlendiricinizle ilgili sorunlar bir faktör bile olmamalıdır. Bu, işleri basitleştirmelidir, ancak Miracast özellikli cihazlar bağlandıktan sonra bile genellikle birlikte çalışmayı reddeder veya oynatma hataları ve kesilen akışlarla ilgili sorunlar yaşar.
Pratikte, Miracast genellikle hantal ve hatalı. Alıcınızın, ona yayın yapmak için kullanmaya çalıştığınız tam cihazı resmi ve açık bir şekilde desteklediğini kontrol etmeniz gerekebilir. Bu, Miracast gibi açık bir standart için gerekli olmaması gereken bir şey, ancak ne yazık ki gerekli görünen bir şey. Örneğin, Roku'nun web sitesi, resmi olarak test edilmiş ve Miracast uygulamalarıyla çalışması onaylanmış cihazların bir listesini sağlar. Miracast alıcılarınızın belgelerini kontrol ederek cihazınızın resmi olarak desteklenip desteklenmediğini veya belirli alıcınızla sorun yaşadığının bilinip bilinmediğini kontrol edin.