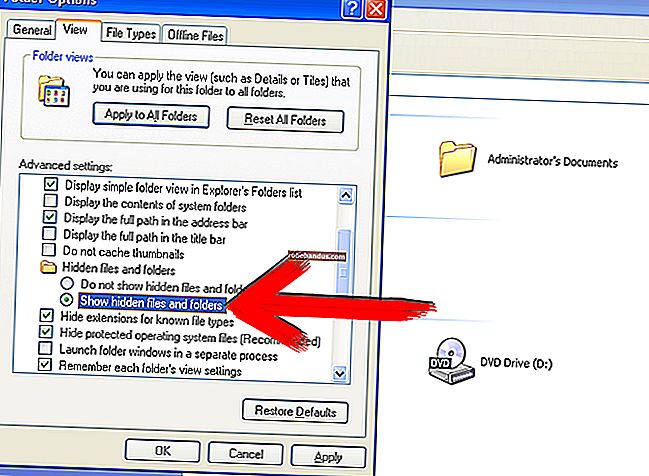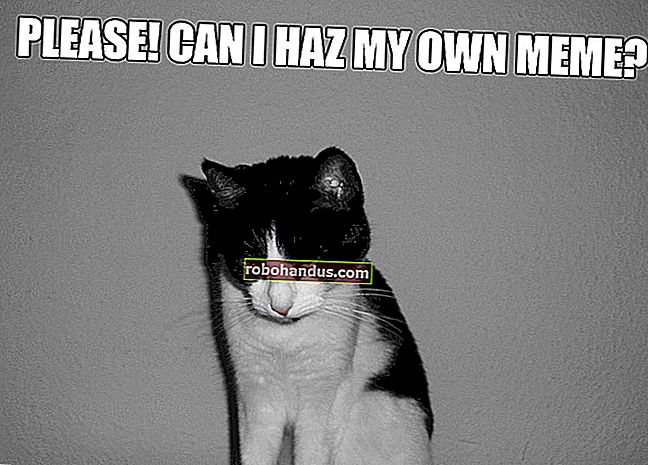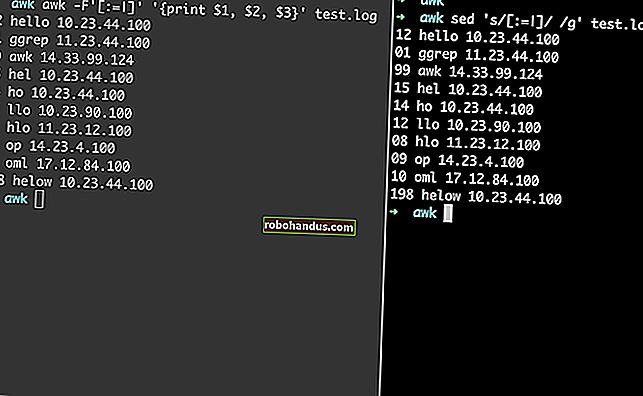Discord'un Oyun İçi Arayüzünü Etkinleştirme ve Özelleştirme

Ahenksizlik ise büyük ölçüde onun temiz arayüzü ve kullanıcı dostu oyun içi yer paylaşımına, PC oyun için sesli sohbet uygulaması. Dikkat dağıtıcı unsurları en aza indirmek ve oyuna odaklanmanızı sağlamak için kendi oyun arayüzünüzü etkinleştirin ve özelleştirin.
Discord'un Oyun İçi Arayüzünü Etkinleştirme
Discord oyun katmanını etkinleştirmek için, pencerenin sol alt köşesine yakın adınızın ve avatarınızın yanındaki dişli çark simgesine tıklayarak Ayarlar menüsünü açın.

Uygulama Ayarları altında, "Kaplama" sekmesini açın ve "Oyun İçi Arayüzü Etkinleştir" seçeneğinin yanındaki geçiş düğmesini tıklayın. Varsayılan olarak, kaplamayı Shift + `tuşlarına basarak kilitleyebilirsiniz (klavyenizdeki Sekme tuşunun yanındaki tuş budur). Bu ayarı klavye simgesine tıklayarak ve yeni bir tuş kombinasyonuna basarak değiştirebilirsiniz.

Discord'un Oyun Arayüzünü Özelleştirme
Katmanda gösterilen avatarların boyutunu değiştirmek veya adların ve kullanıcıların ne zaman görüntüleneceğini seçmek için bu menüdeki ayarları kullanabilirsiniz.
Bildirim Konumunu bulmak için Kaplama menüsünün altına kaydırın. Kaplamanın görünmesini istediğiniz yeri ayarlamak için ekranın dört gri köşesinden birine tıklayın. Ardından, bindirme bildirimlerini devre dışı bırakmak için ortadaki daire ters eğik çizgi simgesine tıklayın.
Normal sesli bildirimlerin yanı sıra metin bildirimlerini göstermek için menünün altındaki geçiş düğmesini de tıklayabilirsiniz.

Belirli oyunlar için Discord oyun katmanını etkinleştirmek veya devre dışı bırakmak için Ayarlar menüsünü açın ve "Oyun Etkinliği" sekmesini seçin. Kaplamayı açmak veya kapatmak için oyunun sağındaki monitör simgesine tıklayın.

Bu ayarları oyun içindeyken yapabilirsiniz. Oyun içi yer paylaşımı menüsünü Shift + `(veya ayarladıysanız, özel klavye kısayolunuzu) ve ardından dişli simgesini tıklayarak açın.

Discord'un Oyun Arayüzüne Windows Nasıl Sabitlenir
Katmanınız çalışmaya başladığında, oyununuzun üzerine bir yazılı sohbet penceresini sabitleyebilirsiniz. Herhangi bir oyunu başlatın ve ardından oyun içi yer paylaşımı menüsünü açmak için Shift + `(veya daha önce ayarladığınız tuş kombinasyonuna) basın. Oyun içi yer paylaşımı menüsünü indirdiğinizde bile bir pencerenin görünmesi için sabitle simgesini tıklayın. Opaklık simgesini tıklayıp kaydırıcıyı ayarlayarak bu pencerenin opaklığını ayarlayabilirsiniz.

Discord, özellikle oyuncuların bir VoIP uygulamasından istedikleri tüm ayarları sağlıyor. Ekibinize ayak uydurmak için ihtiyacınız olan tüm bilgileri görüntülerken, katmanınızın olabildiğince temiz ve rahatsız edici olmadığından emin olun.