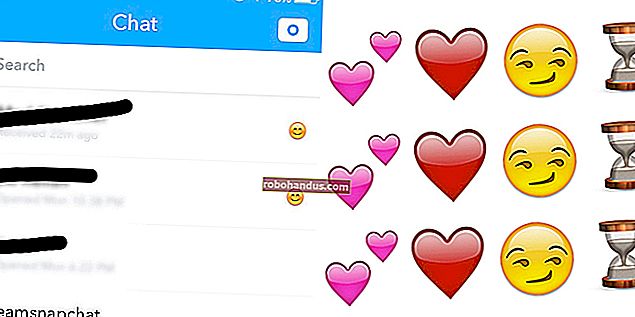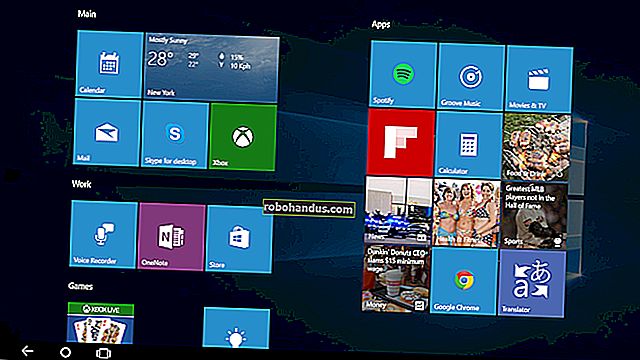Bilgisayarınız Hakkında Ayrıntılı Bilgi Nasıl Alınır

Bazen, kullandığınız donanım, BIOS veya UEFI sürümünüz ve hatta yazılım ortamınızla ilgili ayrıntılar gibi PC'niz hakkında bilgi bulmanız gerekir. Sistem bilgileriniz hakkında çeşitli düzeylerde ayrıntılar sağlayabilen birkaç Windows aracına göz atarken bize katılın.
Temel Bilgileri Kontrol Etmek için Ayarlar Uygulamasını kullanın
Sisteminize ilişkin temel bir genel bakışa ihtiyacınız varsa, bunu Windows 8 veya 10'daki Ayarlar uygulamanızda bulabilirsiniz. Ayarlar uygulamasını açmak için Windows + I tuşlarına basın ve ardından "Sistem" simgesine tıklayın.

Sistem sayfasında, soldaki "Hakkında" sekmesine geçin.

Sağ tarafta iki ilgili bölüm bulacaksınız. "Aygıt Özellikleri" bölümü, işlemciniz, RAM miktarınız, aygıt ve ürün kimlikleri ve kullandığınız sistem türü (32 bit veya 64 bit) dahil olmak üzere donanımınız hakkında temel bilgileri gösterir.

"Windows Özellikleri" bölümü çalıştırmakta olduğunuz Windows'un sürümünü, sürümünü ve yapısını gösterir.

Donanım ve Yazılım Ortamı Ayrıntıları için Sistem Bilgileri Uygulamasını kullanın
Sistem Bilgileri uygulaması Windows XP'den beri Windows'a dahil edilmiştir. Sistem bilgilerine, yalnızca Ayarlar uygulamasını kullanarak elde edebileceğinizden çok daha ayrıntılı bir görünüm sağlar.
Sistem Bilgilerini açmak için Windows + R tuşlarına basın, "Aç" alanına "msinfo32" yazın ve ardından Enter tuşuna basın.

Açtığınız "Sistem Özeti" sayfası zaten Ayarlar uygulamasında gördüğümüzden çok daha fazla bilgi sağlıyor. BIOS sürümünüz, anakart modeliniz, yüklü RAM ve daha fazlası gibi donanım ayrıntılarının yanı sıra Windows sürümünüz ve bilgisayarınızın üreticisiyle ilgili ayrıntıları görebilirsiniz.

Ancak bu sadece hizmeti çiziyor. Sol taraftaki düğümleri genişletin ve tamamen başka bir ayrıntı düzeyine dalabilirsiniz. Bu bilgilerin çoğu, "Donanım Kaynakları" düğümünün altında gördüğünüz şeyler gibi oldukça ezoteriktir. Ancak, biraz kazarsanız bazı gerçek mücevherler bulacaksınız.

Örneğin, "Ekran" bileşenine tıkladığınızda grafik kartınızın markasını ve modelini, sürücü sürümünü ve mevcut çözünürlüğünüzü görebilirsiniz.

Sistem Bilgileri uygulaması hakkında not edilmesi gereken bir başka harika özellik daha var. Ayrıntılı bir sistem raporunu metin dosyası olarak dışa aktarabilirsiniz. Bu, sisteminizle ilgili ayrıntıları başka birine göndermeniz gerekiyorsa veya önyükleyemeyeceğiniz bir bilgisayarda sorun gidermeye ihtiyaç duymanız durumunda sadece bir kopyasını almak istiyorsanız yararlı olabilir.
Önce dışa aktarmak istediğiniz bilgileri seçin. "Sistem Özeti" düğümünü seçerseniz, dışa aktarılan dosya, Sistem Bilgileri uygulamasında bulunan her düğümün altında bulunan tüm ayrıntıları içerecektir. Ayrıca, yalnızca o düğümün ayrıntılarının dışa aktarılması için herhangi bir belirli düğümü de seçebilirsiniz.
Ardından, "Dosya" menüsünü açın ve "Dışa Aktar" komutunu tıklayın.

Oluşturacağınız metin dosyasını adlandırın, bir konum seçin ve ardından "Kaydet" düğmesini tıklayın.

Sisteminizle ilgili tüm ayrıntıları görmek için istediğiniz zaman bu metin dosyasını açın.

Daha İyi, Daha Odaklı Donanım Ayrıntıları için Speccy Kullanın
Sistem Bilgileri uygulaması donanım ve yazılım ortamınız hakkında pek çok yararlı ayrıntı sağlarken, üçüncü taraf bir uygulamayı indirmeye istekliyseniz, çoğu kişi için daha iyi bir seçenek olarak Speccy'yi öneriyoruz. Ücretsiz sürüm gayet iyi çalışıyor; profesyonel sürüm (19,95 ABD Doları), bu özelliklere ihtiyacınız olduğunu düşünüyorsanız otomatik güncellemeler ve birinci sınıf destek sunar.
İLGİLİ: Windows PC'nizde Anakart Model Numaranızı Kontrol Etme
Speccy, Sistem Bilgileri uygulamasından daha temiz bir arayüz sağlar, yalnızca sisteminizin donanım özelliklerine odaklanır ve Sistem Bilgilerinin sağlamadığı ek özellikler sağlar. Speccy'deki "Özet" sayfasında bile, çeşitli bileşenler için sıcaklık monitörleri içerdiğini görebilirsiniz. Ayrıca, Sistem Bilgilerinin atladığı, anakartınızın model numarası gibi ekstra ayrıntılar da sağlar. "Özet" sayfası ayrıca grafik kartı ve depolama ayrıntıları gibi önemli bilgileri de hemen önden içerir.

Ve elbette, soldaki belirli donanım kategorilerinden herhangi birine tıklayarak daha derine dalabilirsiniz. "RAM" kategorisine tıklamak, sahip olduğunuz toplam bellek yuvası sayısı ve kaç tane kullanımda olduğu dahil olmak üzere, takılı belleğiniz hakkında ek ayrıntılar verir. Ayrıca RAM'inizle ilgili, kullanılan bellek türü, kanallar ve gecikme ayrıntıları gibi ayrıntıları da görebilirsiniz.

"Anakart" kanalını değiştirerek, anakartınızın üreticisi, model numarası, hangi yonga setinin kullanımda olduğu, çeşitli bileşenler için voltaj ve sıcaklık ayrıntılarını ve hatta anakartınızın ne tür PCI yuvaları içerdiğini (ve kullanımda veya ücretsiz).

Normal Olarak Windows'a Önyükleme Yapamadığınızda Komut İstemini Kullanın
Windows ayrıca, komut isteminde oldukça fazla sistem bilgisi görmek için bir komuta da sahiptir. Sistem Bilgileri uygulaması kadar çok ayrıntı içermese de ve muhtemelen kullanımı biraz daha zor olsa da, bu komut, bilgisayarınızı yalnızca bir komut istemi penceresinden başlatabildiğiniz durumlarda yararlıdır.
Komut istemine aşağıdaki komutu yazın ve ardından Enter tuşuna basın:
sistem bilgisi
İşletim sistemi yapınız ve sürümünüz, işlemciniz, BIOS sürümünüz, önyükleme sürücünüz, bellek ve ağ ayrıntılarınız hakkında bir dizi yararlı ayrıntı alacaksınız.

Elbette, daha da fazla (veya daha iyi hedeflenmiş) bilgi sağlayan başka üçüncü taraf araçları da bulabilirsiniz. Örneğin, HWMonitor, sisteminizin CPU ve GPU sıcaklıkları ve voltajları gibi çeşitli yönlerini izlemek için harika bir araçtır. Mark Russinovich'in Sysinternals Paketi (Microsoft'a aittir), size şaşırtıcı miktarda bilgi sağlayabilecek 60'tan fazla bağımsız araçtan oluşan bir koleksiyondur.
İLGİLİ: Bilgisayarınızın CPU Sıcaklığını Nasıl İzlersiniz?
Sevdiğiniz başka sistem bilgisi araçlarınız var mı? Yorumlarda bize bildirin!