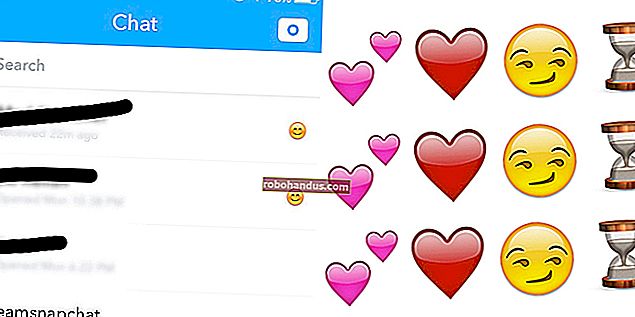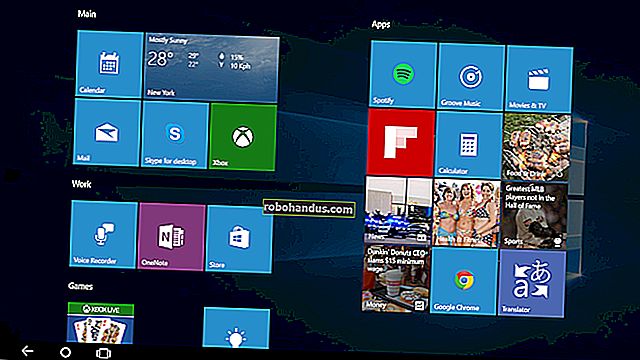Windows 10'da Derlemeleri Geri Alma ve Güncellemeleri Kaldırma

Windows 10, güncellemeleri arka planda otomatik olarak yükler. Çoğu zaman bu iyidir, ancak bazen işleri bozan bir güncelleme alırsınız. Bu durumda, söz konusu güncellemeyi kaldırmanız gerekir.
Windows 10, önceki sürümlere göre güncelleme konusunda daha agresiftir. Çoğunlukla, bu iyidir, çünkü pek çok insan güncellemeleri, hatta kritik güvenlik güncellemelerini bile yüklemekten hiç rahatsız olmadı. Yine de, orada çok sayıda PC ve konfigürasyon var ve sisteminizi karıştıran ara sıra güncellenen bir güncelleme var. Kötü güncellemelerin gününüzü mahvetmesini önlemenin birkaç yolu vardır. Otomatik olarak indirilmemeleri için belirli güncelleme türlerini engelleyebilirsiniz. Ayrıca, 2017 İlkbaharındaki İçerik Oluşturucu Güncellemesinden itibaren, kritik olmayan güncellemeleri bir ay veya daha uzun bir süre için kolayca duraklatabilir veya erteleyebilir ve diğer kullanıcılar bunları test edebilir.
İLGİLİ: Windows 10'un Güncellemeleri Otomatik Olarak İndirmesini Önleme
Ne yazık ki, bu stratejilerin hiçbiri, bir şeyleri bozan bir güncellemeyi indirip yüklediyseniz yardımcı olmaz. Bu güncelleme Eylül 2017'de yayınlanan Fall Creators Update gibi büyük bir yeni Windows yapısıysa, bu daha da zorlaşır. İyi haber, Windows'un büyük yapı güncellemelerini ve daha küçük, daha tipik Windows güncellemelerini kaldırmanın bir yolunu sağlamasıdır.
Büyük Derleme Güncellemelerini Kaldırma
Windows 10'da iki farklı güncelleme türü vardır. Geleneksel yamaların yanı sıra, Microsoft zaman zaman Windows 10'un daha büyük "yapılarını" yayınlar. Windows 10 için yayınlanan ilk büyük güncelleme Kasım 2015'te Kasım 2015 Güncellemesiydi ve sürüm 1511 oldu. Eylül 2017'de yayınlanan Fall Creators Güncellemesi, 1709 sürümüdür.
Büyük bir yeni yapı yükledikten sonra, Windows yeni yapıyı kaldırmak ve önceki yapınıza dönmek için gerekli dosyaları saklar. İşin püf noktası, bu dosyaların sadece yaklaşık bir ay boyunca saklanmasıdır. 10 gün sonra, Windows dosyaları otomatik olarak siler ve artık yeniden yükleme yapmadan önceki sürüme geri dönemezsiniz.
İLGİLİ: Windows Insider Nasıl Olunur ve Yeni Windows 10 Özelliklerini Test Etme
Not: Bir yapıyı geri almak, Windows Insider Programının bir parçasıysanız ve Windows 10'un yeni, kararsız önizleme yapılarının test edilmesine yardım ediyorsanız da işe yarar. önceden kullanıyordu.
Bir yapıyı geri almak için Windows + I tuşlarına basarak Ayarlar uygulamasını açın ve ardından "Güncelle ve güvenlik" seçeneğine tıklayın.

"Güncelleme ve güvenlik" ekranında, "Kurtarma" sekmesine geçin ve ardından "Önceki bir yapıya geri dön" bölümünün altındaki "Başlayın" düğmesini tıklayın.

"Önceki bir yapıya geri dön" bölümünü görmüyorsanız, mevcut sürüme yükseltmenizin üzerinden 10 günden fazla zaman geçti ve Windows bu dosyaları temizledi. Ayrıca Disk Temizleme aracını çalıştırmış ve kaldırılması için "Önceki Windows kurulum (lar) ı" dosyalarını seçmiş olabilirsiniz. Derlemeler, pratik olarak Windows'un yeni sürümleri gibi ele alınır, bu nedenle, bir yapıyı Windows 10'u kaldırıp Windows 8.1 veya 7'ye geri döndüğünüz gibi kaldırırsınız. Windows 10'u yeniden yüklemeniz veya bilgisayarınızı tam sürümden geri yüklemeniz gerekir. -sistem yedeklemesi, bu 10 gün dolduktan sonra önceki bir yapıya geri döner.
İLGİLİ: Windows 10'un Mayıs 2019 Güncellemesini Yükledikten Sonra 10 GB'tan Fazla Disk Alanı Nasıl Boşaltılır
Ayrıca, bir yapıyı geri almanın gelecekteki yeni yapıları kalıcı olarak devre dışı bırakmanın bir yolu olmadığını unutmayın. Windows 10, piyasaya sürülen bir sonraki ana yapıyı otomatik olarak indirip yükleyecektir. Windows 10'un kararlı sürümünü kullanıyorsanız, bu birkaç ay olabilir. Insider Preview yapılarını kullanıyorsanız, büyük olasılıkla yeni bir derlemeyi çok daha erken alacaksınız.
Tipik Windows Güncellemelerini Kaldırma
Ayrıca, Windows'un önceki sürümlerinde olduğu gibi, Microsoft'un sürekli olarak sunduğu düzenli, daha küçük güncellemeleri de kaldırabilirsiniz.
Bunu yapmak için, Ayarlar uygulamasını açmak için Windows + I tuşlarına basın ve ardından "Güncelle ve güvenlik" seçeneğini tıklayın.

"Güncelleme ve güvenlik" ekranında, "Windows Güncelleme" sekmesine geçin ve ardından "Geçmişi güncelle" bağlantısını tıklayın.

"Güncelleme geçmişinizi görüntüleyin" ekranında, "Güncellemeleri kaldır" bağlantısını tıklayın.

Ardından, yükleme tarihine göre sıralanmış son güncellemelerin geçmişini gösteren programları kaldırmak için tanıdık bir arayüz göreceksiniz. Kaldırmak istediğiniz güncellemenin tam sayısını biliyorsanız, KB numarasına göre belirli bir güncellemeyi aramak için pencerenin sağ üst köşesindeki arama kutusunu kullanabilirsiniz. Kaldırmak istediğiniz güncellemeyi seçin ve ardından “Kaldır” düğmesine tıklayın.

Bu listenin yalnızca Windows'un önceki "yapıyı" yükledikten sonra yüklediği güncellemeleri kaldırmanıza izin verdiğini unutmayın. Her yapı, yeni küçük güncellemelerin uygulandığı yeni bir sayfadır. Ayrıca, belirli bir güncellemeden sonsuza kadar kaçınmanın bir yolu yoktur, çünkü sonunda Windows 10'un bir sonraki büyük yapısına eklenecektir.
Küçük bir güncellemenin kendini yeniden yüklemesini önlemek için, Microsoft'un "Güncellemeleri göster veya gizle" sorun gidericisini indirmeniz ve gelecekte güncelleştirmenin otomatik olarak indirilmesini "engellemeniz" gerekebilir. Bu gerekli olmamalı, ancak Windows 10'un sonunda manuel olarak kaldırdığınız güncellemeleri yeniden indirip yüklemeye çalışıp çalışmayacağından tam olarak emin değiliz. Microsoft'a göre, "Güncellemeleri göster veya gizle" sorun gidericisi bile bunu yalnızca "geçici olarak önleyebilir".
Windows 10'un güncellemeleri, insanların kitlelere yayılmadan önce güncellemeleri test etmelerine olanak tanıyan yeni Insider Programı sayesinde umarız her zamankinden daha kararlı olmalıdır, ancak sorunlu bir güncellemeyi kaldırmanın ve düzeltilmiş olanı beklemenin bir noktada gerekli hale geldiğini görebilirsiniz. .