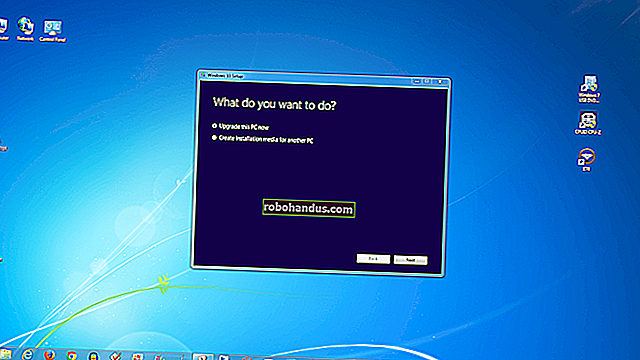Tek Bir Belgede Birden Çok Üstbilgi ve Altbilgi Nasıl Kullanılır

Word, bir belgedeki üstbilgilerinizi ve altbilgilerinizi değiştirmek için birkaç yerleşik yol içerir. Örneğin, tek ve çift sayfalar için kolaylıkla farklı başlıklara ve alt bilgilere sahip olabilirsiniz veya ilk sayfada farklı bir üstbilgi ve altbilgiye sahip olabilirsiniz. Bunun ötesine geçmek için, belgenizde birden çok bölüm oluşturmanız ve önceki bölümdeki üstbilgi ve altbilgileri nasıl bağlayıp çıkaracağınızı öğrenmeniz gerekir.
Gösteri amacıyla, "How-To Geek" kelimelerini içeren düz bir metin başlığı ve sayfa numarasına sahip bir düz metin altbilgisi (makalenin üstündeki görüntüdeki gibi) kullanan basit bir belge oluşturduk.
Not: Bu makaledeki örneklerimiz için Word 2016 kullanıyoruz, ancak bahsettiğimiz teknikler hemen hemen tüm Word sürümleri için geçerlidir.
İlk Sayfada Farklı Bir Üstbilgi ve Altbilgi Oluşturun
Tipik bir belge kuralı, bir belgenin ilk sayfasında, belgenin geri kalanında görünenden farklı bir üstbilgi ve altbilgi bulundurmaktır. Belki de hiç üst bilgi veya alt bilgi istemediğiniz bir başlık sayfanız vardır. Veya, belki de ilk sayfa alt bilgisinin şirketiniz için bazı resmi sorumluluk reddi metni göstermesini ve belgenin geri kalanındaki altbilginin sayfa numaralarını göstermesini istiyorsunuz. Sebebiniz ne olursa olsun, Word bunu kolaylaştırır.
İlk olarak, bu bölgeleri aktif hale getirmek için bir sayfanın üstbilgi veya altbilgi bölgesinde herhangi bir yere çift tıklayın.

Üstbilgi / altbilgi bölgesi etkin hale gelir ve Şeridinizde üstbilgiler ve altbilgilerle başa çıkmak için kontroller içeren yeni bir "Tasarım" sekmesi göreceksiniz. Bu sekmede, "Farklı İlk Sayfa" seçeneğini seçin.

Bu seçeneği seçtiğinizde, ilk sayfadaki üstbilgi ve altbilgide bulunan tüm metinler silinir. Ayrıca, ilk sayfadaki alanların adının "İlk Sayfa Üstbilgisi" ve "İlk Sayfa Altbilgisi" olarak değiştiğini unutmayın. Bunları boş bırakabilir veya boşlukları sonraki sayfalardaki üstbilgileri ve altbilgileri hiç etkilemeyecek başka metinlerle doldurabilirsiniz.

Tek ve Çift Sayfalarda Farklı Üstbilgiler ve Altbilgiler Oluşturun
Word, tek ve çift sayfalar için farklı üstbilgiler ve altbilgiler oluşturmak için yerleşik bir seçeneğe de sahiptir. Açık farkla, bu özelliğin en yaygın kullanımı karşılıklı sayfaların dış kenarlarında sayfa numaralarının görünmesidir - çoğu kitapta yapıldığını gördüğünüz gibi.

Bunu yapmak için, bir sayfanın üstbilgi veya altbilgi bölgesinde herhangi bir yere çift tıklayarak bu bölgeleri etkinleştirin.

Üstbilgi / altbilgi bölgesi etkin hale gelir ve Şeridinizde üstbilgiler ve altbilgilerle başa çıkmak için kontroller içeren yeni bir "Tasarım" sekmesi göreceksiniz. Bu sekmede, "Farklı Tek ve Çift Sayfalar" seçeneğini seçin.

Bu seçeneği seçtiğinizde, çift numaralı sayfaların altbilgilerindeki her şey silinir. Daha sonra oraya istediğiniz her şeyi koyabilir ve istediğiniz gibi hizalayabilirsiniz.
Belgenizin Farklı Bölümleri için Farklı Üstbilgi ve Altbilgi Oluşturun
Ne yazık ki, Word'deki üstbilgilerin ve altbilgilerin kolay denetiminin bittiği yer burasıdır. Belgedeki üstbilgileri ve altbilgileri daha önce ele aldığımızdan daha fazla değiştirmek istiyorsanız, belgenizi bölümlere ayırmanız gerekir. Bunu yapmak isteyebileceğiniz her türlü neden vardır. Örneğin:
- Belgenizin geri kalanı dikey yönelimliyken, belgenizde yatay yönelimli sayfalarda olmasını istediğiniz bazı grafikler veya elektronik tablolar var. Yine de üstbilgileri ve altbilgileri sayfaların dikey üst ve alt kısmında görmek istiyorsunuz.
- Birden çok bölüm içeren uzun bir belge oluşturuyorsunuz ve her bölümün başlık sayfalarında üstbilgi ve altbilgi istemiyorsunuz (veya farklı görünmesini istemiyorsunuz).
- Bazı sayfaları farklı şekilde numaralandırmak istiyorsunuz. Örneğin, giriş ve içindekiler sayfalarınızın Romen rakamlarıyla numaralandırılmasını, ancak belgenizin ana metninin Arap rakamlarıyla numaralandırılmasını isteyebilirsiniz.
Sebepleriniz ne olursa olsun, işin püf noktası, başlıkların ve altlıkların farklı görünmesini istediğiniz yerde farklı bölümler oluşturmaktır. Kişisel olarak, belgeyi doldurmaya başlamadan önce belgeyi önceden düşünmeyi ve ihtiyacım olan tüm bölümleri oluşturmayı en kolay buluyorum. Bu genellikle, zaten dolu olan bir belgeyi bölümlere ayırırken karşılaşabileceğiniz (ve sonra çözmeniz gereken) garip düzen hatalarını önler. Bununla birlikte, mevcut bir belgede hala bölümler oluşturabilirsiniz ve süreç aynıdır.
İLGİLİ: Belgelerinizi Daha İyi Biçimlendirmek İçin Microsoft Word'deki Kesmeler Nasıl Kullanılır
İmlecinizi bölüm sonu oluşturmak istediğiniz yere yerleştirin (genellikle bu sayfanın sonunda olacaktır) ve ardından Şeritteki "Düzen" sekmesine geçin. "Kesmeler" düğmesini tıklayın ve ardından istediğiniz ara türünü seçin. Genellikle bu bir sayfa sonu olacak, bu yüzden burada kullandığımız şey bu.

Şimdi, eklediğiniz aradan sonra sayfadaki üstbilgi veya altbilgi alanını çift tıklayın . Şeridin "Tasarım" sekmesinde, bu seçeneği kapatmak için "Öncekine Bağla" düğmesini tıklayın. Bu, bu bölümün üstbilgisi veya altbilgisi (ne seçerseniz seçin) ile önceki bölüm arasındaki bağlantıyı keser. Hem üstbilgi hem de altbilgi için bağlantıyı koparmak istiyorsanız, her birini sırayla yapmanız gerekir.

Bağlantıyı kaldırma, üstbilgi veya altbilgideki mevcut metin veya resimleri silmez. Halihazırda üstbilgi veya altbilginizde bulunanları kaldırabilir, değiştirebilir veya değiştirebilirsiniz ve değişiklikleriniz önceki bölümdeki üstbilgileri ve altbilgileri etkilemez.
Yine de, önceki bölümlerin üstbilgi veya altbilgisine yeniden bağlantı kurmaya karar verirseniz, bu eylem yıkıcıdır. Bölümleri yeniden bağladığınızda, etkin bölümdeki üstbilgi ve altbilgi kaldırılır ve önceki bölümdekilerle değiştirilir. Bunu yapmak için, aradan sonra sayfadaki üstbilgi veya altbilgiyi çift tıklamanız yeterlidir. Şeridin "Tasarım" sekmesinde, bu seçeneği tekrar açmak için "Öncekine Bağla" düğmesini tıklayın.

Word, geçerli üstbilgi veya altbilgiyi sileceğiniz ve onu önceki bölümdeki üstbilgi veya altbilgi ile değiştireceğiniz konusunda sizi uyarır. Bunun gerçekleşmesi için "Evet" i tıklayın.

Ve aynen bunun gibi, üstbilgi veya altbilginiz önceki bölüme yeniden bağlanır. Hem üstbilgiyi hem de altbilgiyi ayrı eylemler olarak bağlamanız veya bağlantısını kaldırmanız gerekeceğini unutmayın.