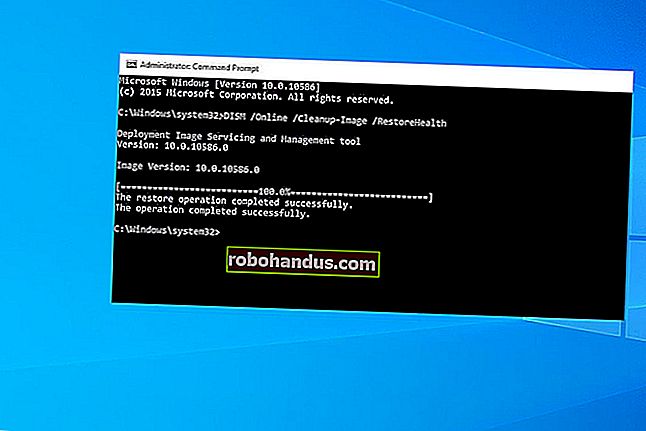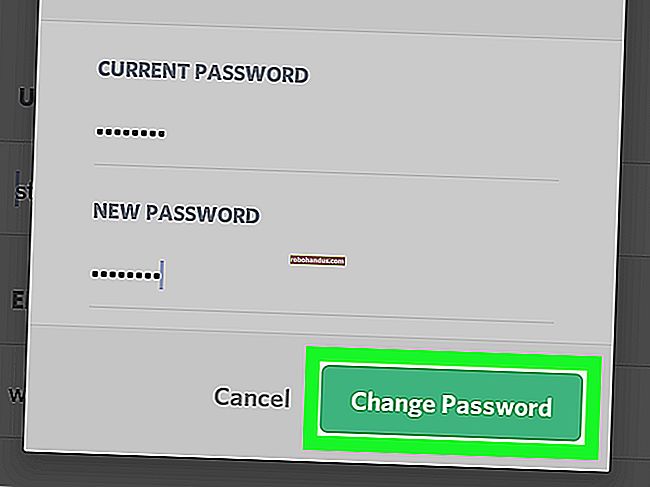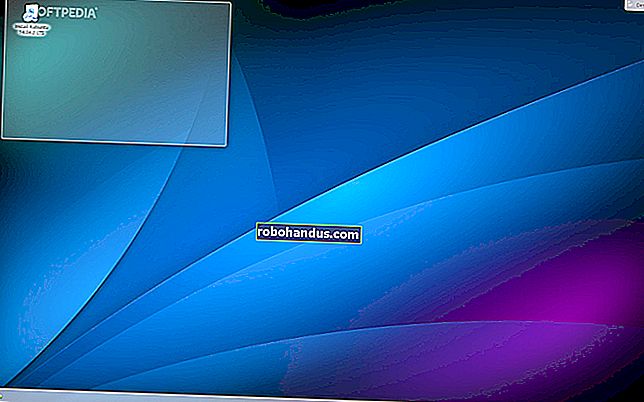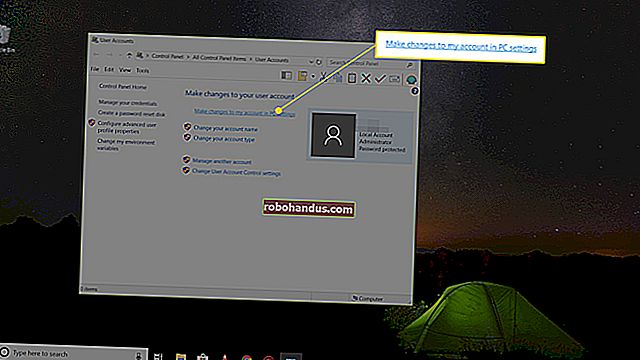Mac'te NTFS Sürücülerine Nasıl Yazılır

Apple'ın macOS'u Windows formatlı NTFS sürücülerinden okuyabilir, ancak bunlara kutudan çıktığı gibi yazamaz. NTFS sürücülerine tam okuma / yazma erişimi elde etmek için birkaç çözüm burada.
Windows sistem bölümlerinin NTFS dosya sistemini kullanması gerektiğinden, Mac'inizdeki bir Boot Camp bölümüne yazmak istiyorsanız bu yararlı olabilir. Ancak, harici sürücüler için muhtemelen bunun yerine exFAT kullanmalısınız. macOS, tıpkı Windows'un yapabildiği gibi yerel olarak exFAT sürücüleri okuyabilir ve bunlara yazabilir.
Üç Seçenek
İLGİLİ: FAT32, exFAT ve NTFS Arasındaki Fark Nedir?
Bunun için birkaç seçenek var ve birini seçmeniz gerekecek:
- Ücretli Üçüncü Taraf Sürücüler : Mac için yükleyebileceğiniz üçüncü taraf NTFS sürücüleri vardır ve oldukça iyi çalışırlar. Bunlar ücretli çözümlerdir, ancak yüklemeleri kolaydır ve aşağıdaki ücretsiz çözümlerden daha iyi performans sunmalıdır.
- Ücretsiz Üçüncü Taraf Sürücüler : Yazma desteğini etkinleştirmek için Mac'e yükleyebileceğiniz ücretsiz ve açık kaynaklı bir NTFS sürücüsü vardır. Ne yazık ki, bu, özellikle 10.11 El Capitan'da eklenen yeni Sistem Bütünlüğü Koruması özelliğine sahip Mac'lere yüklemek için biraz fazladan çalışma gerektiriyor. Ücretli çözümlerden daha yavaştır ve okuma-yazma modunda NTFS bölümlerinin otomatik olarak bağlanması bir güvenlik riskidir.
- Apple'ın Deneysel NTFS Yazma Desteği : macOS işletim sistemi, NTFS sürücülerine yazma için deneysel destek içerir. Ancak, varsayılan olarak kapalıdır ve etkinleştirmek için terminalde biraz karışıklık gerektirir. Düzgün çalışması garanti edilmez ve NTFS dosya sisteminizle potansiyel olarak sorunlara neden olabilir. Aslında, verileri daha önce bozmuştuk. Bunu kullanmanızı gerçekten önermiyoruz. Bir nedenle varsayılan olarak devre dışı bırakılmıştır.
Diğer çözümler de çalışmadığından ve kurulum için daha fazla iş olduğundan, bunu yapmanız gerekiyorsa üçüncü taraf bir NTFS sürücüsü için ödeme yapmanızı kesinlikle öneririz.
En İyi Ücretli Üçüncü Taraf Sürücü: Mac için Paragon NTFS

Mac için Paragon NTFS 19,95 dolara mal oluyor ve on günlük ücretsiz deneme sunuyor. MacOS 10.12 Sierra ve Mac OS X 10.11 El Capitan dahil modern macOS sürümlerine temiz ve kolay bir şekilde yüklenecektir. Gerçekten "sadece işe yarıyor", bu nedenle bu özellik için az miktarda para ödemeye istekli iseniz en iyi seçenektir.
Ayrıca, bölümleri manuel olarak bağlamak, bölümleri otomatik olarak güvenli olmayan bir şekilde monte etmek veya aşağıdaki ücretsiz sürücülerle yapacağınız gibi olası yolsuzluklarla uğraşmak için terminal komutlarıyla uğraşmak zorunda kalmayacaksınız. Bu özelliğe ihtiyacınız varsa, bunu düzgün bir şekilde yapan yazılım için para ödemeye değer. Bunu yeterince vurgulayamayız.
Bir Seagate diskiniz varsa, Seagate'in Mac için Paragon NTFS'nin ücretsiz indirilmesini sunduğunu ve böylece fazladan bir şey satın almanıza gerek kalmayacağını unutmayın.
Ayrıca, 31 dolara mal olan ve on dört günlük ücretsiz deneme sunan Tuxera NTFS for Mac'i de satın alabilirsiniz. Ancak Paragon NTFS aynı şeyi yapar ve daha ucuzdur.
En İyi Ücretsiz Üçüncü Taraf Sürücüler: macOS için FUSE

Bu yöntem ücretsizdir, ancak çok fazla çalışma gerektirir ve daha az güvenlidir. Mac'inizin okuma-yazma modunda otomatik olarak NTFS bölümlerini monte etmesini sağlamak için, Sistem Bütünlüğü Korumasını geçici olarak devre dışı bırakmanız ve Apple'ın yerleşik araçlarından birini saldırıya karşı daha savunmasız bir ikili programla değiştirmeniz gerekir. Yani bu yöntem bir güvenlik riskidir.
Ancak, Terminal'i kullanmaktan çekinmiyorsanız, NTFS bölümlerini okuma-yazma modunda manuel olarak bağlamak için FUSE kullanabilirsiniz. Bu daha güvenli, ama daha çok iş.
İlk olarak, macOS için FUSE'yi indirin ve kurun. Yüklerken varsayılan seçenekleri kullanın.
İLGİLİ: OS X için Homebrew ile Paketler Nasıl Kurulur
Devam etmek için ayrıca Apple'ın komut satırı geliştirici araçlarının yüklü olması gerekir. Henüz yüklemediyseniz, Finder> Applications> Utilities'den bir Terminal penceresi açabilir ve bunu yapmak için aşağıdaki komutu çalıştırabilirsiniz:
xcode-select - install
Araçları yüklemeniz istendiğinde "Yükle" yi tıklayın.

İLGİLİ: OS X için Homebrew ile Paketler Nasıl Kurulur
Ek olarak, Mac'inize henüz yüklemediyseniz, homebrew'u indirip yüklemeniz gerekir. Homebrew, Mac OS X için bir "paket yöneticisidir". Aşağıdaki komutu kopyalayıp bir Terminal penceresine yapıştırın ve yüklemek için Enter tuşuna basın:
/ usr / bin / ruby -e "$ (curl -fsSL //raw.githubusercontent.com/Homebrew/install/master/install)"
Enter'a basın ve istendiğinde şifrenizi girin. Komut dosyası, Homebrew'i otomatik olarak indirip kuracaktır.

Geliştirici araçlarını ve Homebrew'i kurduktan sonra, ntfs-3g'yi kurmak için bir Terminal penceresinde aşağıdaki komutu çalıştırın:
brew ntfs-3g yüklemek

Artık okuma / yazma modunda NTFS bölümlerini manuel olarak bağlayabilirsiniz. Bir terminal penceresinden, / Volumes / NTFS konumunda bir bağlama noktası oluşturmak için aşağıdaki komutu çalıştırın. Bunu sadece bir kez yapmanız gerekir.
sudo mkdir / Birimler / NTFS
Bilgisayara bir NTFS sürücüsü bağladığınızda, herhangi bir disk bölümünü listelemek için aşağıdaki komutu çalıştırın:
diskutil listesi
Daha sonra NTFS bölümünün aygıt adını tanımlayabilirsiniz. Sadece Windows_NTFS dosya sistemine sahip bölümü arayın. Aşağıdaki ekran görüntüsünde /dev/disk3s1 .

NTFS bölümü büyük olasılıkla Mac'iniz tarafından otomatik olarak monte edilmiştir, bu nedenle önce bağlantısını kesmeniz gerekir. /dev/disk2s1 NTFS bölümünüzün aygıt adını değiştirerek aşağıdaki komutu çalıştırın .
sudo umount / dev / disk2s1
Sürücüyü takmak için /dev/disk2s1 , NTFS bölümünüzün aygıt adını değiştirerek aşağıdaki komutu çalıştırın .
sudo / usr / local / bin / ntfs-3g / dev / disk2s1 / Volumes / NTFS -olocal -oallow_other
Dosya sisteminin / Volumes / NTFS konumuna bağlandığını göreceksiniz. Ayrıca masaüstünüzde normal takılı bir sürücü olarak görünecektir. Çıkarmak istediğinizde normal olarak çıkarabilirsiniz.

Yukarıdaki talimatlarla bölümleri manuel olarak monte etmekten memnunsanız, devam etmenize gerek yoktur.
İLGİLİ: Bir Mac'te Sistem Bütünlüğü Koruması Nasıl Devre Dışı Bırakılır (ve Neden Yapmamalısınız)
Mac'inizin okuma-yazma modunda bağladığınız NTFS sürücülerini otomatik olarak takmasını istiyorsanız, Sistem Bütünlüğü Korumasını devre dışı bırakmanız gerekir.
Uyarı : Muhtemelen bunu yapmak istemiyorsunuz! Yazılımın resmi talimatları, bunun bir güvenlik riski olduğu konusunda uyarmaktadır. Mac'inizdeki NTFS bağlama araçlarını, kök kullanıcı olarak çalışacak olan ntfs-3g araçlarıyla değiştireceksiniz. Homebrew'un yazılımı yükleme şekli nedeniyle, Mac'inizde çalışan kötü amaçlı yazılımlar bu araçların üzerine yazabilir. Muhtemelen riske girmiyor, ancak risk almak istiyorsanız nasıl yapılacağını açıklayacağız.
Mac'inizi yeniden başlatın ve önyüklenirken Command + R tuşlarını basılı tutun. Özel bir kurtarma modu ortamına önyüklenir.
Kurtarma modunda Yardımcı Programlar menüsünden bir terminal başlatın ve aşağıdaki komutu çalıştırın:
csrutil devre dışı bırak
Sahip olduğunuzda, Mac'inizi normal şekilde yeniden başlatın.

Mac masaüstünden tekrar bir Terminal penceresi açın ve ntfs-3g işlevini yapmak için aşağıdaki komutları çalıştırın:
sudo mv / sbin / mount_ntfs /sbin/mount_ntfs.original sudo ln -s / usr / local / sbin / mount_ntfs / sbin / mount_ntfs

Son olarak, Sistem Bütünlüğü Korumasını yeniden etkinleştirin. Mac'inizi yeniden başlatın ve kurtarma moduna girmek için önyükleme sırasında Command + R tuşlarını basılı tutun. Kurtarma modunda bir terminal başlatın ve aşağıdaki komutu çalıştırın:
csrutil etkinleştir
Sahip olduğunuzda, Mac'inizi yeniden başlatın. NTFS yazma desteği şimdi çalışıyor olmalıdır.
Değişikliklerinizi geri almak ve her şeyi kaldırmak için önce Sistem Bütünlüğü Korumasını devre dışı bırakmanız gerekir. Bunu yaptıktan sonra aşağıdaki komutları çalıştırın:
sudo rm / sbin / mount_ntfs sudo mv /sbin/mount_ntfs.original / sbin / mount_ntfs brew uninstall ntfs-3g
Daha sonra, FUSE for macOS'u System Preferences penceresindeki panelinden kaldırabilir ve System Integrity Protection'ı yeniden etkinleştirebilirsiniz.
Bunun yerine neden 20 dolar seçeneğini önerdiğimizi şimdi anlıyorsunuz, ha?
Apple'ın Deneysel NTFS Yazma Desteği: Bunu Cidden Yapmayın
En az test edildiği için aşağıdaki yöntemi önermiyoruz. Bu düzgün çalışmayabilir, bu nedenle sorunlarla karşılaşırsanız bizi veya Apple'ı suçlamayın. MacOS 10.12 Sierra itibariyle hala kararsız ve hiçbir zaman tam olarak kararlı olmayabilir. Bu gerçekten sadece eğitim amaçlı burada.
Öncelikle, sürücünüzün kullanışlı bir tek kelimelik etiket olduğundan emin olun. Değilse, etiketini değiştirin. Bu, bu süreci kolaylaştıracaktır.
Önce bir terminal başlatmanız gerekecek. Finder> Uygulamalar> Yardımcı Programlar> Terminal'e gidin veya Command + Boşluk tuşlarına basın, Terminal yazın ve Enter tuşuna basın.
Nano metin düzenleyicide düzenlemek üzere / etc / fstab dosyasını açmak için aşağıdaki komutu terminale yazın:
sudo nano / etc / fstab

Aşağıdaki satırı nano'ya ekleyin ve "NAME" yerine NTFS sürücünüzün etiketini yazın:
LABEL = NAME yok ntfs rw, auto, nobrowse
Bitirdikten sonra dosyayı kaydetmek için Ctrl + O tuşlarına basın ve ardından nano'yu kapatmak için Ctrl + X tuşlarına basın.
(Yazmak istediğiniz birden çok NTFS sürücünüz varsa, her biri için farklı bir satır ekleyin.)

Sürücüyü bilgisayara bağlayın — fişini çekin ve zaten bağlıysa yeniden bağlayın — ve “/ Volumes” dizini altında göreceksiniz. Bir Finder penceresinde, erişmek için Git> Klasöre Git'i tıklayabilir ve kutuya “/ Birimler” yazabilirsiniz. Otomatik olarak açılmaz ve normalde sürücüler gibi masaüstünüzde görünmez.
Bu değişikliği daha sonra geri almak için, yukarıdaki işlemi tekrarlayarak / etc / fstab dosyasını nano'da açın. Dosyaya eklediğiniz satırı silin ve değişikliklerinizi kaydedin.
Çoğu Mac kullanıcısı, harici sürücüleri exFAT ile biçimlendirmekte daha iyi olacak ve herhangi bir ekstra çalışma gerektirmeden hem Windows hem de Mac OS X'te iyi çalışmalarını sağlayacaktır. Bir NTFS sürücüsüne yazmanız gerekiyorsa, ücretli, üçüncü taraf sürücülerden biri, en iyi performans ve en az dosya bozulması riski ile en kolay seçenek olacaktır.