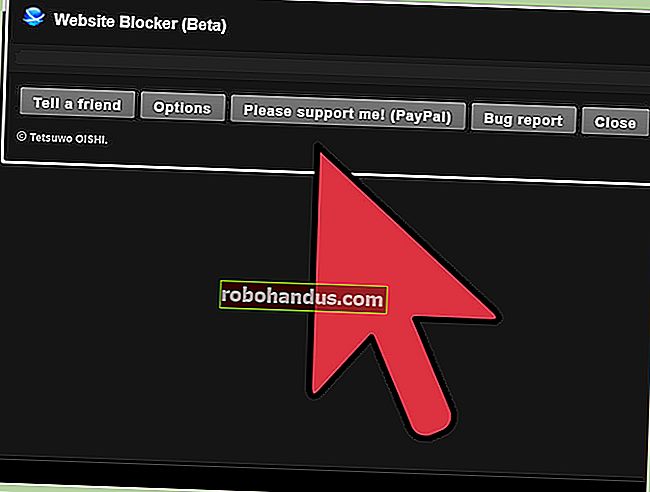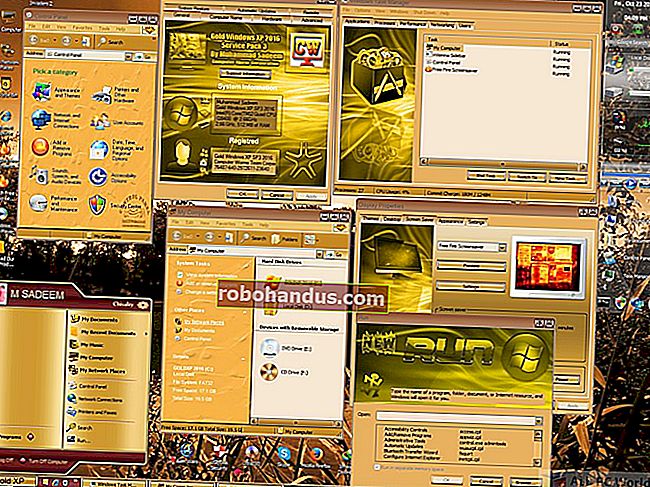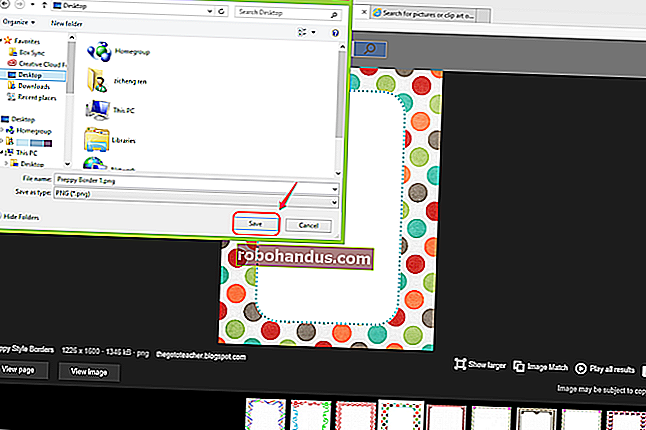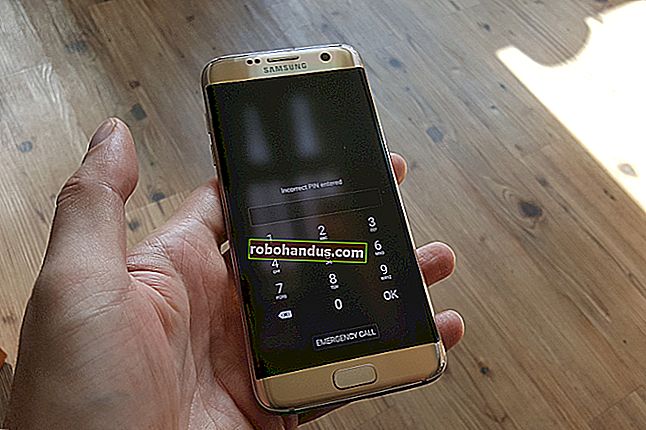Masaüstü Bilgisayarınızı Google Drive (ve Google Fotoğraflar) ile Senkronize Etme

Google, herkesin önemli verilerin yedeğini aldığından emin olmak için üzerine düşeni yapıyor ve kısa süre önce Windows ve Mac kullanıcılarının bu fazlalığı bir sonraki seviyeye taşımaları için yeni bir araç yayınladı. Uygun şekilde adlandırılan Yedekle ve Senkronize Et, önemli dosyalarınızı bulutta depolamak için hızlı ve etkili bir araçtır.
Yedekle ve Senkronize Et Google Drive ve Google Fotoğraflar Yükleyicinin yerini alır
İLGİLİ: Google Drive'ı Doğrudan Chrome'un Adres Çubuğundan Arama
Konuya girmeden önce, önce Yedekleme ve Senkronizasyonun gerçekte ne olduğu hakkında biraz konuşalım . Yoğun bir Google kullanıcısıysanız, muhtemelen Google'ın diğer senkronizasyon araçlarının farkındasınızdır: Google Drive ve Google Foto Yükleyici. Bunların her ikisi de artık Yedekleme ve Senkronizasyona aktarılmıştır, böylece tüm dosyalarınızı, videolarınızı, resimlerinizi ve daha fazlasını tek bir uygulamadan kontrol edebilirsiniz. Buradan, Drive'ınızdaki hangi klasörlerin PC'nizle veya Mac'inizle senkronize edileceğini ve hangi görüntü klasörlerinin Fotoğraflar kitaplığınızda yedekleneceğini belirleyeceğiniz yerdir.
Google Drive, Yedekle ve Senkronize Et aracının gerçekten çekirdeğidir, bu nedenle Drive uygulamasını hiç kullanmadıysanız, biraz açıklama yapmanız gerekebilir. Esasen, bu yeni araç, Google Drive bulut depolamanızı bilgisayarınızla senkronize etmenize olanak tanıyacak - ister tüm Drive isterse yalnızca belirli dosyalar ve klasörler olsun. Bunlar daha sonra bilgisayardaki yerel dosyalar olarak ele alınır, böylece önemli bilgileriniz sahip olduğunuz her bilgisayarda (ve bulutta) her zaman güncel kalır.
Buradaki tek istisna Google Dokümanlar dosyalarıdır (E-Tablolar, Dokümanlar, Slaytlar) - Yedekleme ve Senkronizasyon dosyaları çevrimdışı erişim için indirmeyeceğinden bunlar yalnızca çevrimiçidir. Bununla birlikte, simgeleri Google Drive klasörüne koyar, böylece onları normal belgelermiş gibi çift tıklayabilirsiniz (bunları görüntülemek ve düzenlemek için yalnızca bir internet bağlantısına ihtiyacınız olacaktır.)

Yedekle ve Senkronize Et, denkleme bir araç daha ekler: PC'nizden veya Mac'inizden Google Drive'ınıza belirli klasörleri yedekleme seçeneği. Örneğin, neredeyse her şeyi depolamak için Google Drive kullanıyorum , bu nedenle diğer tüm cihazımdan erişilebilir. Ancak Windows makinemdeki ekran görüntüleri klasörü Drive klasörümde değil - bilgisayarımın Resimler klasöründe. Yedekle ve Senkronize Et ile, diğer cihazlarımdan herhangi birindeki klasöre istediğim zaman erişebilirim.
Harika ses mi? Bu. Bunu nasıl kuracağınız ve her şeyi nasıl senkronize edeceğiniz aşağıda açıklanmıştır.
Birinci Adım: Yedekleme ve Senkronizasyonu İndirin ve Yükleyin
Doğal olarak, yapmanız gereken ilk şey aslında Yedekle ve Senkronize Et aracını indirmektir. Cihazınız (Mac veya PC) için uygun indirmeyi aldığınızdan emin olun. Google Drive'ı zaten yüklediyseniz endişelenmeyin; bu araç otomatik olarak onu değiştirir, kaldırma gerekmez.

Oldukça hızlı bir şekilde indirmesi gerekir ve bittiğinde yükleyiciyi başlatmanız yeterlidir. Google Chrome kullanıyorsanız (olması gerektiği gibi), sayfanın altındaki indir düğmesini tıklamanız yeterlidir.
Birkaç saniye sonra Yedekle ve Senkronize Et yüklenecek. Bittiğinde, benimki bana bilmediğim nedenlerle bilgisayarımı yeniden başlatmamı söyledi - ben yapmadım ve her şey yolunda gitti. Al bakalım Google.

Daha önce Google Drive uygulamasını yüklediyseniz, Yedekle ve Senkronize Et Google Hesabınızda otomatik olarak oturum açmalıdır. Değilse, oturum açmanız gerekecek. Bundan sonra, hızlı bir açılış ekranı uygulamanın neyle ilgili olduğunu size bildirecek: öğelerinizi yedekleme. Uygulamaya geçmek için "Anladım" ı tıklayın.

İkinci Adım: Google Drive'dan Hangi Klasörlerin Senkronize Edileceğini Seçin
Yedekle ve Senkronize Et aracı iki ana bölüme ayrılmıştır:
- Google Drive: Bu, orijinal Google Drive uygulamasıyla aynı işlevi görür. Google Drive bulut depolama alanınızdan hangi klasörlerin senkronize edileceğini seçersiniz ve bunlar PC'nizdeki bir Google Drive klasöründe görünür. Bu klasöre koyduğunuz her şey aynı zamanda Google Drive ile de senkronize edilir.
- Bilgisayarım: Bu bölüm yenidir ve dosyaları özel Google Drive klasörüne koymadan bilgisayarınız ile Drive arasında senkronize etmenize olanak tanır. Bilgisayarınızdan senkronize etmek istediğiniz klasörleri seçmeniz yeterlidir; bulut depolama alanınızla senkronize olurlar (ancak diğer tüm Drive dosyalarınız yerine Google Drive arayüzünün ayrı bir bölümünde görüneceklerdir.)
Önce Google Drive bölümüyle başlayalım - listede ikinci, ancak çok daha basit ve geçmişte Google Drive kullanmış olan herkese aşina olacak.
Bu menüde birkaç özel seçeneğiniz var. Yapabilirsin:
- Sürücümü Bu Bilgisayarla Eşitle: Google Drive'ınızı bilgisayarınıza eşitlemeyi etkinleştirmek / devre dışı bırakmak için bu seçeneği kullanın.
- Sürücümdeki Her Şeyi Senkronize Et: Google Drive'ınızın tüm içeriğini tam anlamıyla bilgisayarınıza senkronize eder.
- Yalnızca Bu Klasörleri Senkronize Et: Hangi klasörlerin Drive'dan bilgisayarınıza senkronize edileceğini belirlemenize olanak tanır.

Bunlar gerçekten çok basit - sadece neyi senkronize etmek istediğinizi seçin ve onunla yapılmasını sağlayın.
Üçüncü Adım: Senkronize Etmek İçin Bilgisayarınızdaki Diğer Klasörleri Seçin
Ardından, senkronize etmek için bilgisayarınızdaki diğer klasörleri seçebileceğiniz Bilgisayarım bölümüne bakalım. Halihazırda burada kullanılabilen birkaç seçenek vardır: Masaüstü, Belgeler ve Resimler. Her şeyi o konumdan Google Drive'ınıza tamamen yedeklemek için seçeneğin yanındaki kutuyu işaretlemeniz yeterlidir. Basit.

Ancak biraz daha ayrıntılı hale getirmek ve yalnızca belirli bir klasörü yedeklemek istiyorsanız, bunu "Klasör Seç" seçeneğini tıklayarak yapabilirsiniz. Yedeklemek istediğiniz klasöre gidin ve "Klasör Seç" i tıklayın. Hepsi bu kadar.

NOT: Drive klasörünüzün dışında senkronize ettiğiniz dosyalar, diğer tüm dosyalarınızın yanında Drive'da görünmez. Bu dosyalara erişmek için web üzerinde Google Drive'a gidin ve soldaki menüden "Bilgisayarlarım" ı tıklayın. Bu seçenek, Drive mobil uygulamalarında da mevcuttur.

Bir dosya veya klasörün "Sürücüm" altında görünmesini istiyorsanız, onu eski yöntemle senkronize etmeniz gerekir: PC'nizdeki Google Drive klasörüne koyarak.
Dördüncü Adım: Fotoğraf Yükleme Ayarlarınızı Düzenleyin
İLGİLİ: Google Fotoğrafların Yapabileceği Bilmediğiniz 18 Şey
"Bilgisayarım" bölümündeki klasör seçeneklerinin altında, görüntüleri nasıl yedeklemek istediğinizi de belirtebilirsiniz (tabii ki, görüntüleri PC'nizden yedeklemeyi seçerseniz): Orijinal Kalite, Sürücünüzde yer kaplamayan Sürücünüz veya Yüksek Kalite. İkincisi, Android ve iOS cihazlarda Google Fotoğraflar uygulamasında olduğu gibi kaliteyi düşürmeden görüntünün boyutunu küçültmek için akıllı sıkıştırma algoritmaları kullanır.

Ayrıca, silme seçeneklerini nasıl kontrol etmek istediğinizi de belirleyebilirsiniz: Öğeleri Her Yerden Kaldır, Öğeleri Her Yerden Kaldırmayın veya Öğeleri Her Yerden Kaldırmadan Önce Bana Sor. Son seçenek varsayılan olarak ayarlanmıştır, bu da gerçekten en mantıklı olanıdır. Bunu özel ihtiyaçlarınıza göre değiştirmekten çekinmeyin.

Son olarak, bilgisayarınızda yeni resimler için otomatik olarak taramak ve bunları Google Fotoğraflar'a yüklemek için Google Fotoğraflar bölümündeki kutuyu işaretleyebilirsiniz. Ayrıca, isterseniz dijital kameranızdan veya USB sürücülerinizden otomatik olarak dosya yüklemek için kullanabileceğiniz "USB Aygıtları ve SD Kartlar" etiketli küçük bir seçenek de vardır. Sürücüyü veya kartı takın ve onunla ne yapmak istediğinizi belirtin.

Yedekle ve Senkronize Et Hakkında Birkaç Ek Not
Yedekleme ve Senkronizasyon için gerçekten hepsi bu kadar, ancak bahsetmeye değer birkaç şey daha var:
- "Bilgisayarım" sayfasının üst kısmındaki "Bilgisayarım" (veya benzeri) metnine tıklayarak ve ona belirli bir ad vererek bilgisayarınızı yeniden adlandırabilirsiniz.
- Drive depolama alanınızı kolayca yükseltebilir veya hesabınızın "Ayarlar" sekmesinden bağlantısını kesebilirsiniz.
- Sistem başlatma kuralları, dosya eşitleme simgesi ve sağ tıklama ayarları da Ayarlar sekmesinden değiştirilebilir.
- Yedekle ve Senkronize Et'in ağ etkinliği, Ayarlar sekmesinin "Ağ Ayarları" bölümünde kısıtlanabilir. Proxy'ler belirli olabilir ve gerekirse indirme / yükleme oranları sınırlandırılabilir.
- Yedekle ve Senkronize Et aracı, çalıştığı sürece bilgisayarınızın sistem tepsisinde yaşar. Ayarlarına erişmek için, tepsideki simgesini tıklamanız, sağ üst köşedeki üç noktalı menüyü tıklamanız ve "Tercihler" i seçmeniz yeterlidir.

Bu hemen hemen öyle, gerçekten. Bu basit bir araçtır.