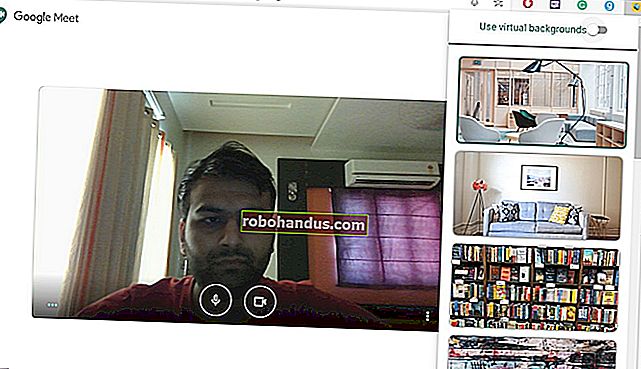Bilmeniz Gereken Chrome Kısayolları

Klavye kısayolları, menüleri ve ayarları açarken harcadığınız zamanı sınırladığından, herhangi bir görev için üretkenliği hızlandırmanın ve artırmanın en iyi yoludur. Neyse ki, Google Chrome, İnternet'te gezinme verimliliğini artırmak için tasarlanmış sayısız adama sahiptir.
Bu, hiçbir şekilde Google Chrome'da bulunan tüm klavye kısayollarının tam listesi değildir. Listeyi daha genel olarak yararlı kısayollar tutmaya çalıştık. Google Chrome destek sayfasındaki bu kılavuzda aradığınızı bulamazsanız keşfedeceğiniz çok şey var.
Sekmeler ve Windows ile Çalışma
Geçerli penceredeki sekmeler arasında hızlıca geçiş yapmanız veya yanlışlıkla kapattığınız bir sekmeyi yeniden açmanız gerekip gerekmediğini, bu kısayollar Chrome'da sekmeleri ve pencereleri verimli bir şekilde yönetmenize yardımcı olur.
- Ctrl + T (Windows / Chrome OS) ve Cmd + T (macOS): Yeni bir sekme açın
- Ctrl + N (Windows / Chrome OS) ve Cmd + N (macOS): Yeni bir pencere açın
- Ctrl + W (Windows / Chrome OS) ve Cmd + W (macOS): Geçerli sekmeyi kapatın
- Ctrl + Shift + W (Windows / Chrome OS) ve Cmd + Shift + W (macOS): Mevcut pencereyi kapat
- Ctrl + Shift + N (Windows / Chrome OS) ve Cmd + Shift + N (macOS): Gizli modda yeni bir pencere açın
- Ctrl + Shift + T (Windows / Chrome OS) ve Cmd + Shift + T (macOS): Önceden kapatılmış sekmeleri, Chrome ilk kez başlatılana kadar kapatıldıkları sırayla yeniden açın.
- Ctrl + Tab (Windows / Chrome OS) ve Cmd + Option + Sağ Ok (macOS): Geçerli pencerede bir sonraki açık sekmeye atla
- Ctrl + Shift + Sekme (Windows / Chrome OS) ve Cmd + Option + Sol Ok (macOS): Geçerli pencerede bir önceki açık sekmeye atla
- Ctrl + [1-9] (Windows / Chrome OS) ve Cmd + [1-9] (macOS): Geçerli pencerede belirli bir sekmeye atla (9, kaç tane sekme açarsanız açın her zaman son sekmedir)
- Alt + Sol / Sağ Ok (Windows / Chrome OS) ve Cmd + Sol / Sağ Ok (macOS): Geçerli sekmenin göz atma geçmişinde önceki / sonraki sayfayı açar (Geri / İleri düğmeleri)
Google Chrome Özellikleri
Buradaki her şey, ayarlar menüsünde gezinmek zorunda kalmadan Chrome özelliklerine erişmenize yardımcı olur. Yer İşaretleri çubuğunu, tarayıcı geçmişini, Görev Yöneticisi'ni, Geliştirici Araçlarını açın veya bu klavye kısayollarıyla farklı bir kullanıcı olarak oturum açın.
- Alt + F veya Alt + E (yalnızca Windows): Chrome menüsünü açın
- Ctrl + H (Windows / Chrome OS) ve Cmd + H (macOS): Geçmiş sayfasını yeni bir sekmede açın
- Ctrl + J (Windows / Chrome OS) ve Cmd + J (macOS): İndirilenler sayfasını yeni bir sekmede açın
- Ctrl + Shift + B (Windows / Chrome OS) ve Cmd + Shift + B (macOS): Yer İşaretleri çubuğunu göster / gizle
- Ctrl + Shift + O (Windows / Chrome OS) ve Cmd + Shift + O (macOS): Yer İşaretleri Yöneticisini yeni bir sekmede açın
- Shift + Esc (yalnızca Windows): Chrome Görev Yöneticisi'ni açın.
- Ctrl + Shift + Delete (Windows) ve Cmd + Shift + Delete (macOS): Tarama Verilerini Temizle seçeneklerini açın
- Ctrl + Shift + M (Windows) ve Cmd + Shift + M (macOS): Farklı bir profil olarak oturum açın veya misafir olarak göz atın
- Alt + Shift + I (Windows / Chrome OS): Geri bildirim formunu açın
- Ctrl + Shift + I (Windows / Chrome OS) ve Cmd + Shift + I (macOS): Geliştirici Araçları panelini açın
Adres Çubuğu ile Çalışma
Aşağıda listelenen kısayollar, arama sonuçlarını yeni bir sekmede açma ve URL'leri otomatik önerilerden silme gibi, temel olarak Çok Amaçlı Adres Çubuğu'nun kullanımına odaklanır.
- Alt + D (Windows) ve Cmd + I (macOS): Odağı Omnibox'a atla
- Ctrl + Enter (Windows / Chrome OS / macOS): www ekleyin. ve .com'u bir site adına getirin ve geçerli sekmede açın (Örnek: Çok amaçlı adres çubuğuna howtogeek ”yazın ve ardından www.howtogeek.com'a gitmek için Ctrl + Enter tuşlarına basın )
- Ctrl + Shift + Enter (Windows / Chrome OS / macOS): www ekleyin. ve .com'u bir site adına girin ve yeni bir pencerede açın (yukarıdakiyle aynı, ancak Shift ekleyin )
- Ctrl + K (Windows / Chrome OS) ve Cmd + Option + F (macOS): Sayfanın herhangi bir yerinden Çok Amaçlı Adres Çubuğu'na gidin ve varsayılan arama motorunuzla arama yapın
- Shift + Delete (Windows) ve Shift + Fn + Delete (macOS): Adres çubuğunuzdan tahminleri kaldırın (göründüğünde öneriyi vurgulayın ve ardından kısayola basın)
Web Sayfalarına Göz Atma
Tam ekran modunu açmanız, sayfadaki her şeyin boyutunu artırmanız / azaltmanız veya tüm sekmeleri yer imi olarak kaydetmeniz mi gerekiyor? Bu kısayollar, size çok zaman kazandırmanın kesin bir yoludur.
- Ctrl + R (Windows / Chrome OS) ve Cmd + R (macOS): Mevcut sayfayı yeniden yükleyin
- Ctrl + Shift + R (Windows / Chrome OS) ve Cmd + Shift + R (macOS): Mevcut sayfayı önbelleğe alınmış içeriği kullanmadan yeniden yükleyin
- Esc (Windows / Chrome OS / macOS): Sayfanın yüklenmesini durdurun
- Ctrl + S (Windows / Chrome OS) ve Cmd + S (macOS): Geçerli sayfayı bilgisayarınıza kaydedin
- Ctrl + P (Windows / Chrome OS) ve Cmd + P (macOS): Mevcut sayfayı yazdırın
- Ctrl + Plus / Eksi [+/-] (Windows / Chrome OS) ve Cmd + Plus / Eksi [+/-] (macOS): Mevcut sayfayı yakınlaştırın / uzaklaştırın
- Ctrl + 0 [sıfır] (Windows / Chrome OS) ve Cmd + 0 [sıfır] (macOS): Mevcut web sayfasını varsayılan boyuta döndürür
- Ctrl + D (Windows / Chrome OS) ve Cmd + D (macOS): Geçerli sayfayı yer imi olarak kaydedin
- Ctrl + Shift + D (Windows / Chrome OS) ve Cmd + Shift + D (macOS): Geçerli penceredeki tüm açık sekmeleri yer imi olarak kaydedin
- Ctrl + F (Windows / Chrome OS) ve Cmd + F (macOS): Mevcut sayfada arama yapmak için Bul çubuğunu açın
- Ctrl + G (Windows / Chrome OS) ve Cmd + G (macOS): Aramanızda sonraki eşleşmeye gidin
- Ctrl + Shift + G (Windows / Chrome OS) ve Cmd + Shift + G (macOS): Aramanızda önceki eşleşmeye gider
- F11 (Windows) ve Cmd + Ctrl + F (macOS): Tam ekran modunu aç / kapat
- Alt + Home (Windows) ve Cmd + Shift + H (macOS): Ana sayfanızı mevcut sekmede açın
Ve bunu yapar. Bunlar, Google Chrome için bilmeniz gereken en iyi klavye kısayollarından bazılarıdır. Umarım hayatınızı çok daha kolaylaştırmaya yardımcı olurlar. Ve aradıklarınızı bulamadıysanız, daha fazla komut için Google destek sayfasına göz atmayı unutmayın.