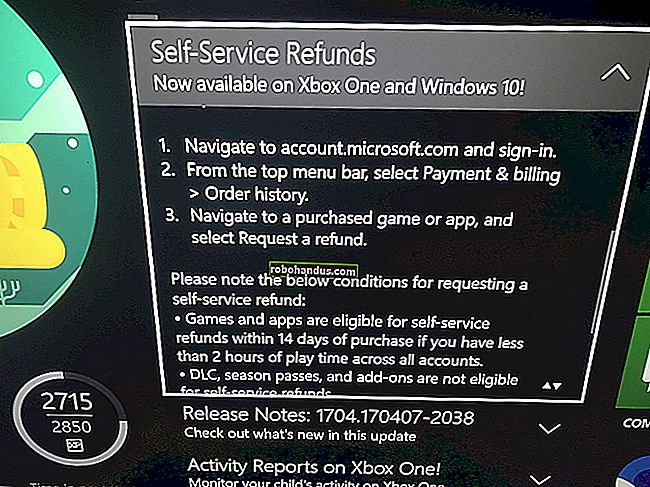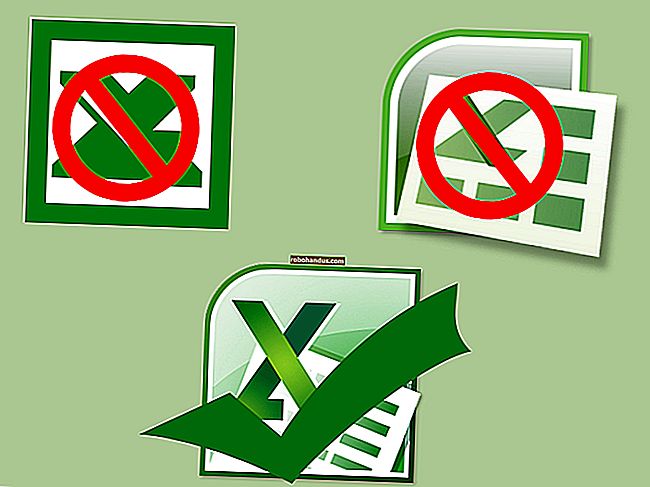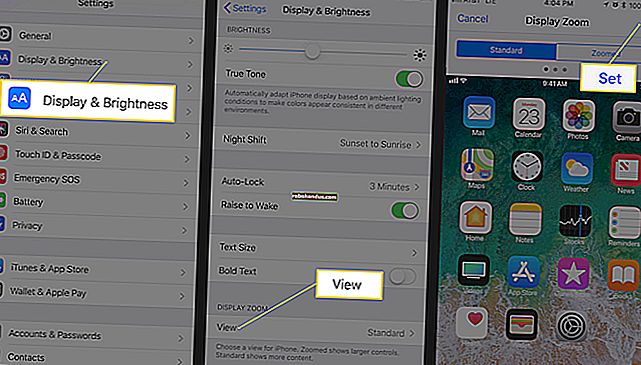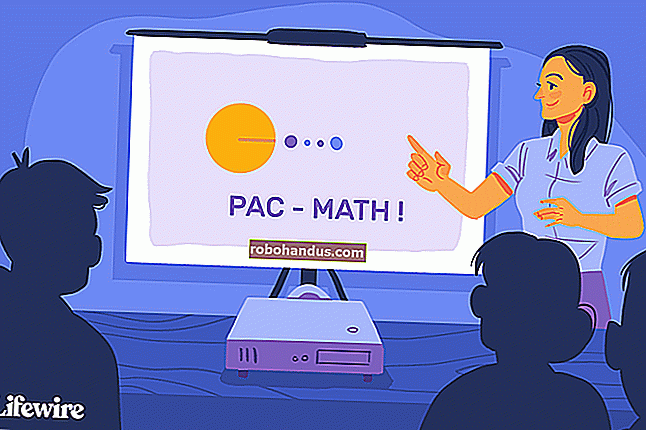Mac'inizdeki Silinmiş Dosyaları Kurtarma

Neredeyse herkes daha önce yanlışlıkla bir dosyayı silmiş. İster aile resimleri ister önemli belgeler olsun, tüm dosyalar yalnızca sabit sürücünüzdeki verilerdir ve bu veriler, siz sildikten sonra tam olarak kaybolmaz. Çöp kutusuna gönderildikten sonra onları kurtarmanın birçok yolu vardır.
Bugün size bu dosyaları geri almanın birkaç yolunu göstereceğiz, çünkü bir şeyler silindiğinde bile, her zaman tamamen kaybolmazlar. Ve umarım yöntemlerden biri işe yaramazsa, diğerlerinden biri işe yarayacaktır.
İlk Yerde Silinmeyi Önlemek İçin Düzenli Yedeklemeleri Saklayın

macOS'in Time Machine, yedeklemeleri otomatik olarak işlemek için harika ve yerleşik bir yoldur. Etrafta duran eski bir harici sabit sürücünüz varsa (veya yenisi için biraz yedek nakit paranız varsa), takın ve ardından Sistem Tercihleri> Time Machine> Yedekleme Diski Seç'e gidin. Harici sabit sürücünüzü seçebilir ve otomatik yedeklemeleri açabilirsiniz.

Time Machine, bilgisayarınızın verilerinin harici sabit sürücünüzde güvenli bir şekilde yedeklenmesini sağlar ve dosyalarınızın eski sürümlerinde geçmişe göz atabilirsiniz.
Eski sabit sürücünüze güvenmiyorsanız (veya ek bir site dışı yedekleme istiyorsanız), kendi AWS S3 örneğinizi, Google Drive veya Dropbox'ınızı kullanarak buluta yedekleme yapmanıza izin veren Arq gibi her zaman bir şey kullanabilirsiniz.
Çöp Kutusunu Kontrol Edin
"Sil" e basmak aslında dosyaları silmez. Onları sonsuza kadar onlardan kurtulmak için manuel olarak boşaltmanız gereken çöp kutusuna gönderir.

Çöp Kutusu genellikle yuvanızın sonunda bulunur. Sağ tıklayın ve "Aç" komutunu tıklayın. Size yakın zamanda sildiğiniz dosyaların bir listesini vermelidir - en azından, en son boşalttığınız zamandan beri. Ve bir süredir boşaltmadıysanız, bunu yapmak size oldukça fazla disk alanı kazandırabilir.
Diğer Çöp Kutularını Kontrol Edin
Dosyanız bir USB flash sürücüde veya harici sabit sürücüde depolanmışsa, bunların silinen dosyaları kontrol edebileceğiniz kendi Çöp Kutusu vardır. Yine de varsayılan olarak gizlidirler, bu yüzden biraz araştırma yapmanız gerekir.

Harici bir sürücü kullandığınızda, Mac'iniz sürücünün macOS ile daha iyi çalışmasına yardımcı olmak için belirli bir noktadan başlayarak bir dizi gizli klasör oluşturur. Bu gizli klasörlerden biri ".Trashes" dir ve bu sürücü için çöp kutusunu içerir.
Sierra veya Daha Sonra Gizli Dosyaları Etkinleştirin
MacOS Sierra veya sonraki bir sürümünü kullanıyorsanız, SHIFT + CMD + 'yı kullanarak Finder'da gizli dosyaları görüntüleyebilirsiniz. kısayol tuşu (bu nokta anahtarıdır).
Daha Eski Bir OS X Sürümü Kullanıyorsanız
Finder'da gizli dosyaları Terminal'de aşağıdaki komutları çalıştırarak etkinleştirebilirsiniz. Command + Space tuşlarına basın ve ekrana getirmek için "Terminal" yazın. Komut isteminde, bu iki satırı oraya birer birer yapıştırın ve her satırın ardından Enter tuşuna basın:
varsayılanlar com.apple.finder yazmak AppleShowAllFiles TRUE killall Finder
Bu komutları çalıştırdıktan sonra, “.Trashes” klasörünü görebilmelisiniz. Hatta bir USB çubuğunda bir miktar yer açmak için Finder'dan boşaltabilirsiniz.
Gizli dosyaların gösterilmesini durdurmak isterseniz (bir nedenle gizlidirler ve pek çoğu vardır), aynı komutları Terminal'de tekrar çalıştırabilirsiniz, ancak ilk satırda "DOĞRU" yerine "YANLIŞ" yazın:
varsayılanlar com.apple.finder yaz AppleShowAllFiles FALSE killall Finder
Bu sizin için işleri temizlemelidir.
Hepsi Başarısız Olursa, Disk Drill Kullanın

Çöp kutunuzu boşaltsanız bile, silinen dosyalar sabit sürücünüzden hemen kaldırılmaz. Bunun yerine, macOS bunları kullanılabilir alan olarak işaretler. Verileriniz, üzerine başka bir şey yazılıncaya kadar hala oradadır. Bu, dosyaları doğrudan sabit sürücünüzden okuyabilen bir uygulamanız varsa, sildikten sonra yeterince hızlı yaparsanız, onları tam olarak kurtarabileceğiniz anlamına gelir.
Bunu çok iyi yapan araçlardan biri Disk Drill. Sabit sürücünüzde, üzerine yazılmayı bekleyen dosyaları tarar ve bunları sizin için kurtararak belgelerinizi bilgisayar mezarından geri getirir.
Sabit sürücünüze koyduğunuz fazladan verilerin dosyaların üzerine yazılabileceğini unutmayın, bu yüzden çok dikkatli olursanız, Disk Drill'i başka bir bilgisayara indirin ve bir flash sürücüye yerleştirin. İstediğiniz son şey, indirmenin kurtarmak istediğiniz verilerin üzerine yazılmasıdır.
İlk kez açtığınızda, Disk Drill sizden diskinizi seçmenizi ve bir tarama yapmanızı isteyecektir. Ana diskinizi taramak istiyorsanız OS X'i seçin. Tarama birkaç dakika sürebilir, ancak tamamlandığında, yakın zamanda silinen dosyaların bir listesi sunulur. Bunların çoğu önemsizdir, ancak ne aradığınızı biliyorsanız (örneğin resimler) bunları sıralayabilir ve istediğiniz klasörleri açabilirsiniz. Çoğu dosya, üzerinde adınız bulunan ana dizininizin altında olmalıdır.

Dosyaları bulduktan sonra sağ tıklayın, "Kurtar" seçeneğini seçin ve ardından kurtarılan dosyaları kaydetmek istediğiniz dizini seçin. İdeal olarak, diğer dosyaların üzerine yazılmasını önlemek için harici bir sürücü kullanmalısınız. Bu gösteri için sadece sabit diskimi kullandım ve iyi çalıştı.

Her şey yolunda giderse, kurtarılan dosyalarınızın seçtiğiniz dizinde göründüğünü görmelisiniz. Masaüstümdeki bir ekran görüntüsünü sildim, Çöp Kutusunu boşalttım ve ardından% 100 bozulmadan Disk Drill ile kurtarabildim.
Eski dosyalar için kurtarma şansınız azalacaktır - bilgisayarınızın bunların üzerine yazmak için daha fazla zamanı olduğundan - bu nedenle, yanlışlıkla bir dosyayı sildiğinizi keşfettikten sonra hızlı hareket etmek en iyisidir.
Dosyaları kurtarmak için Disk Drill'in tam sürümünü satın almanız gerekeceğini unutmayın. Ücretsiz sürüm yalnızca dosyaları tarar ve bunların var olduğunu gösterir. Bu çok da kötü değil, çünkü en azından uygulamayı satın almadan önce dosyalarınızın orada olduğunu doğrulayabilirsiniz.
Bunun istisnası, Disk Drill'in zaten kurulu olması durumunda, silinen dosyaları izlemek ve sildiğinizde bir kopyasını kaydetmek için onların "Kurtarma Kasası" nı kullanabilirsiniz. Bu, bir şeyi yanlışlıkla kaldırdığınızda her zaman geri alabilmenizi sağlar ve bu tamamen ücretsiz bir özelliktir. Yine de fazladan sabit disk alanı kullanıyor, bu yüzden herkes için değil.
Disk Drill, etraftaki tek veri kurtarma aracı değildir. PhotoRec, kullanımı biraz daha hantal olsa da fotoğrafları ve diğer dosyaları kurtarabilen ücretsiz bir uygulamadır. Veri Kurtarma ve EaseUS gibi başka ticari seçenekler de var, ancak hepsi Disk Drill ile aynı fiyat noktasını paylaşıyor. Genel olarak, bu araçların çoğunun başarı oranları düşük olacaktır ve Disk Drill, satın almadan önce hangi dosyaların sağlam olduğunu görebilmek için iyidir.
Resim Kredisi: Shutterstock