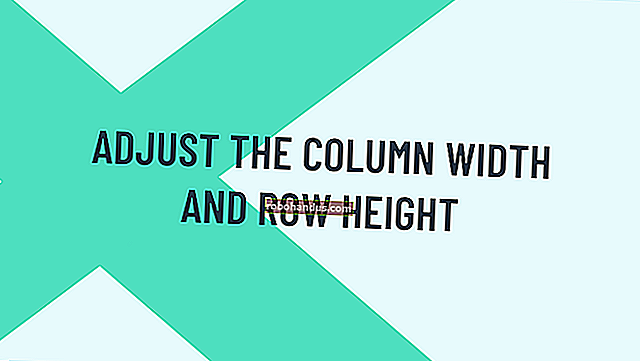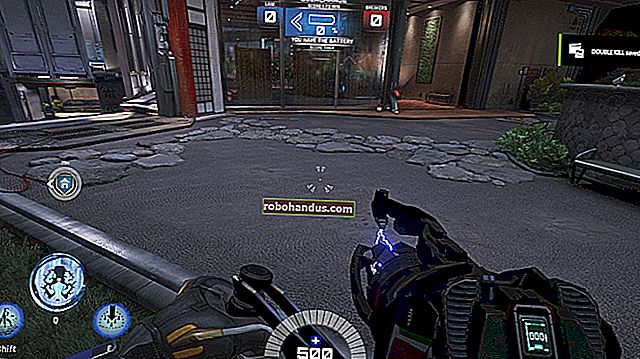Windows Yönlendirme Tablosuna Statik TCP / IP Yönlendirmesi Nasıl Eklenir

Bazı özel ortam türlerinde, Windows'taki yönlendirme tablosuna statik bir yol eklemeyi yararlı bulabilirsiniz. İşte bunun nasıl yapılacağı.
İLGİLİ: Ağ Sorunlarını Tanımlamak için Traceroute Nasıl Kullanılır
Yönlendirme tablosu, bir sistemden ayrıldıklarında tüm paketlerin nereye gideceğini belirtir - bu sistem fiziksel bir yönlendirici veya bir PC. Çoğu yönlendirici - Windows PC'nizde yerleşik olan dahil - bir tür dinamik yönlendirme kullanır; burada yönlendirici, diğer yönlendiricilerden aldığı bilgilere göre paketleri iletmek için en iyi yeri seçebilir. Bir paketin nihai hedefine ulaşırken yaptığı bağlantıları izlemek için traceroute komutunu kullanırsanız, bunu iş başında görebilirsiniz.
Çoğu yönlendirici, belirli trafiği her zaman belirli bir yönlendiriciye veya ağ geçidine iletmek istiyorsanız, statik bir yol (dinamik olarak güncellenmeyen bir yol) eklemenize de izin verir. Neden? Evlerinde veya küçük işletmelerinde Windows kullanan çoğu kişi muhtemelen kullanmayacaktır - ancak bu, aşağıdaki gibi belirli koşullar altında yararlı olabilir:
- İki internet bağlantınız var - belki biri normal kullanım için, diğeri bir iş ağına bağlanmak için - ve belirli bir IP adresi aralığındaki tüm trafiğin bu bağlantılardan biri üzerinden gitmesini istiyorsunuz.
- Ağınızda birden çok alt ağ kurdunuz ve trafiği belirli bir alt ağa yönlendirmeniz gerekiyor. Statik yollar, bu tür ortamların test edilmesinde özellikle yararlı olabilir.
- Aslında ağınız için bir yönlendirici olarak bir Windows PC kullanıyorsunuz ve onun üzerinde daha iyi bir kontrol istiyorsunuz.
Bunlardan herhangi biri sizin için geçerliyse, okumaya devam edin. Windows yönlendirme tablosuna statik bir yol eklemek için Komut İstemi'ne dalmanız gerekecek, ancak bu kolay ve size adımlarda rehberlik edeceğiz.
Windows Yönlendirme Tablosunu Görüntüleyin
Yol eklemeye başlamadan önce, ilk olarak yönlendirme tablosunu görüntülemeniz yararlı olabilir. Windows + X tuşlarına basarak ve ardından Power Users menüsünde "Komut İstemi (Yönetici)" öğesini seçerek Komut İstemi'ni çalıştırın.

Not : Power Users menüsünde Komut İstemi yerine PowerShell görüyorsanız, bu Windows 10 için Creators Update ile gelen bir anahtardır. İsterseniz Power Users menüsünde Komut İstemi'ni göstermeye geri dönmek çok kolaydır. veya PowerShell'i deneyebilirsiniz. PowerShell'de Komut İstemi'nde yapabileceğiniz hemen hemen her şeyi ve diğer birçok yararlı şeyi yapabilirsiniz.
İLGİLİ: Windows + X Power Users Menüsüne Komut İstemi Nasıl Geri Alınır
Komut İstemi'nde aşağıdaki komutu yazın ve Enter tuşuna basın:
rota yazdırma

Ağ hedeflerinin uzun bir listesini ve bu hedefe gittiklerinde paketlerin iletildiği ağ geçitlerini göreceksiniz. Tabloya zaten statik yollar eklemediyseniz, burada gördüğünüz her şey dinamik olarak oluşturulacaktır.
Windows Yönlendirme Tablosuna Statik Yol Ekleme
Tabloya statik bir yol eklemek için aşağıdaki sözdizimini kullanarak bir komut yazacaksınız:
Rota ADD destination_network MASKESİ subnet_mask gateway_ip metric_cost
subnet_mask Ve metric_costbileşenler komuta isteğe bağlıdır. Bir alt ağ maskesi belirtmezseniz, 255.255.255.0 otomatik olarak kullanılacaktır. Bir metrik maliyet belirtmezseniz, 0.0.0.0 hedef girişinden daha büyük bir maliyet kullanılır. Metrik maliyet değeri, tablodaki diğer maliyetlerle ilişkili bir maliyettir ve Windows aynı hedefe ulaşabilecek birden çok yol arasında karar verdiğinde kullanılır.
Bu nedenle, örneğin, 192.168.35.0 alt ağına bağlı tüm trafiğin 192.168.0.2'de bir ağ geçidine gittiğini belirten bir rota eklemek isterseniz ve yalnızca otomatik metrik maliyeti kullanmak istiyorsanız, aşağıdaki komutu kullanırsınız:
yol ADD 192.168.35.0 MASK 255.255.255.0 192.168.0.2

route printŞimdi tabloya bakmak için komutu kullanacak olsaydınız, yeni statik rotanızı görürsünüz.

Hepsi yeterince kolay, ama fazladan bir küçük yakalama daha var. Statik bir yol eklediğinizde, varsayılan olarak yalnızca Windows'u bir sonraki başlatmanıza kadar sürer. Bunun nedeni, birçok şirketin oldukça sık güncellenen koordineli bir statik yollar listesi kullanmasıdır. Tüm bu rotaları her makineye eklemek ve güncellemek yerine, yalnızca Windows başlangıcında en yeni rotaları ekleyen bir toplu komut dosyası dağıtırlar. Bu, yönlendirme tablosunu nispeten düzenli tutar.
İLGİLİ: Windows'ta Toplu Komut Dosyası Nasıl Yazılır
Toplu komut dosyası yöntemini kesinlikle kendiniz kullanabilirsiniz. Toplu komut dosyaları yazmak zor değil. Ancak, sık sık değişmesini beklemediğiniz bir veya iki statik yol ekliyorsanız, bunun yerine -protayı kalıcı hale getirmek için komuta seçenek ekleyebilirsiniz . Windows başladığında bile kalıcı bir rota yerinde kalır. Daha önce kullandığımız aynı komutu kullanarak, aşağıdaki değişiklikle bu rotayı kalıcı hale getirebilirsiniz:
yol -p ADD 192.168.35.0 MASK 255.255.255.0 192.168.0.2

Windows Yönlendirme Tablosundan Statik Yolu Kaldırma
Elbette, tablonuzdan statik bir rotayı kaldırmak isteyebileceğiniz bir zaman gelecek. Tek yapmanız gereken, aşağıdaki sözdizimini kullanarak bir komut yazmaktır:
rota silme hedef_ağ
Bu nedenle, daha önce 192.168.35.0 hedef ağ ile oluşturduğumuz rotayı silmek için tek yapmamız gereken bu komutu yazıp Enter tuşuna basmaktır:
yol silme 192.168.35.0

Evet, çoğu ev ve küçük işletme ağını yönetmek söz konusu olduğunda statik rotaları kullanmak biraz ezoteriktir. Ancak bunu yapmanız gerekiyorsa, bu oldukça kolay bir süreçtir. Ve şimdi yapmanız gerekmiyorsa, en azından gelecekte bunun bir seçenek olduğunu biliyorsunuz.