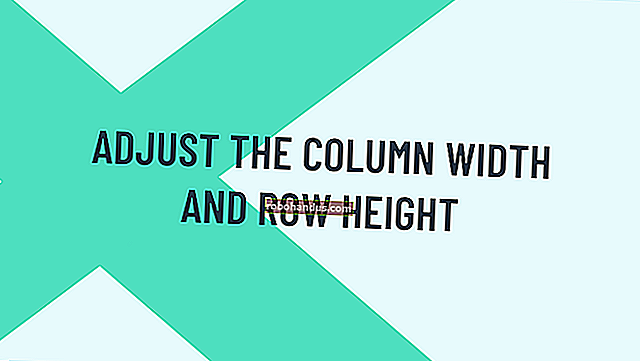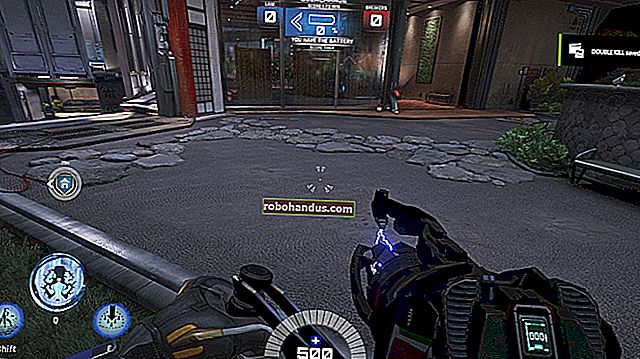Bir Metin Mesajı Görüşmesi Nasıl Yazdırılır

Metin mesajlarınızı kaybetmemek için bilgisayarınıza kolayca yedekleyebilirsiniz, ancak bazen bir metin mesajı görüşmesi o kadar önemlidir ki, güvenli bir yerde saklamak için bir kağıt kopyasına da ihtiyacınız olabilir. Acil durumlarda her zaman fiziksel bir kopyasına sahip olabilmeniz için kısa mesaj konuşmalarını nasıl yazdıracağınız aşağıda açıklanmıştır.
Bunu Neden Yapmak İsteyeyim?

Ne zaman son derece önemli biriyle kısa mesaj görüşmesi yaparsanız, her zaman ihtiyacınız olduğunda kayda alabilmeniz için bir yedeğini saklamak iyi bir fikirdir. Bu metin mesajlarını bilgisayarınıza yedekleseniz bile, onları başka bir yerde de yedeklemek her zaman iyi bir fikirdir.
Bununla birlikte, önemli bir kısa mesaj konuşmasının fiziksel, basılı bir kopyasına sahip olmak harika. Belki bir duruşma sırasında mahkemede yararlı olabilecek bir şey hakkında birine mesaj yazıyordunuz veya sadece vefat eden bir arkadaşınızdan aldığınız son metin mesajlarını kaydetmek istiyorsunuz - onları yazdırmak ve bir yerde güvende tutmak asla kötü bir fikir değildir .
İLGİLİ: Kablosuz Yazdırma Açıklaması: AirPrint, Google Cloud Print, iPrint, ePrint ve Daha Fazlası
AirPrint veya Google Cloud Print'i kullanma
Android cihazlarda Apple'ın AirPrint veya Google Cloud Print'i destekleyen bir yazıcınız varsa, kısa mesaj konuşmalarınızı doğrudan cihazınızdan yazdırabilirsiniz. Yazıcınızın bu özelliklerden birini destekleyip desteklemediğinden emin değilseniz, yazıcınızın AirPrint'i destekleyip desteklemediğini görmek için burayı kontrol edin ve Google Cloud Print için burayı kontrol edin.

Ne yazık ki, kısa mesaj konuşmalarını yazdırmak için yerleşik bir özellik yok. Ne iOS ne de Android, bunu yapmanıza izin veren özelliklere sahip değil, ancak yine de oldukça kolay olan bir geçici çözüm var.
Yapmanız gereken ilk şey, telefonunuzdaki kısa mesaj görüşmesini açmak ve bir ekran görüntüsü almaktır. Bunu bir iOS cihazında yapmak için, aynı anda ana sayfa düğmesine ve güç düğmesine basmanız yeterlidir. Android'de, sahip olduğunuz cihaza bağlıdır, ancak büyük olasılıkla ses kısma düğmesi ve güç düğmesi olabilir. Ekranda gösterilenden daha fazlasını yazdırmanız gerekiyorsa, önceki metin mesajlarını göstermek için yukarı veya aşağı kaydırın ve başka bir ekran görüntüsü alın.
Tüm ekran görüntüleriniz, telefonunuzdaki diğer tüm fotoğraflarınızın saklandığı fotoğraf galerinize kaydedilir. Oradan bu ekran görüntülerini yazdırabilirsiniz.
İOS'ta
İPhone veya iPad'iniz varsa, Fotoğraflar uygulamasını açarak başlayın.

"Ekran görüntüleri" ne dokunun.

Ekranın sağ üst köşesindeki "Seç" seçeneğine dokunun ve birden fazla ekran görüntüsünün çıktısını almak istiyorsanız seçmek için her bir ekran görüntüsüne dokunun. Değilse, açmak için tek ekran görüntüsüne dokunun.

Sağ alt köşedeki paylaş düğmesine dokunun.

En altta sağa kaydırın ve "Yazdır" ı seçin.

Yazıcınız önceden seçilmemişse, "Yazıcı Seç" e dokunun.

Göründüğünde yazıcınızı seçin.

Sağ üst köşedeki "Yazdır" a dokunun ve ekran görüntüsü yazdırılmaya başlayacaktır.

Android'de
Google Cloud Print'i kullanarak, Google Cloud Print'i destekliyorsa, doğrudan Android cihazınızdan yazıcınıza yazdırabilirsiniz, ancak çalışmasını sağlamak için yapılacak daha çok şey var. Bu kılavuz, Android kullanıyorsanız seçeneklerinizi açıklamak için iyi bir iş çıkarır.
Özetle, telefonunuzda henüz yüklü değilse Cloud Print uygulamasının yüklü olması gerekir. Muhtemelen, varsayılan olarak zaten yüklüdür ve cihazınızla birlikte gelir, ancak değilse, Google Play Store'dan indirin.

Bundan sonra, Google Drive'a bir .PDF dosyasına kaydedip ardından HP, Epson vb. Markanızdan yazıcınız için markaya özel bir uygulama kullanarak aygıtınızdan yazdırmanın birkaç yolu vardır. ev ağınıza bağlıysa doğrudan yazıcınıza yazdırın.
Kesinlikle iOS'taki AirPrint kadar kolay değil, ancak en azından Android kullanıyorsanız, aralarından seçim yapabileceğiniz bazı farklı seçenekleriniz var.
Eski Tarz Baskı
AirPrint veya Google Cloud Print'i desteklemeyen temel bir yazıcınız varsa, birkaç ek adım gerçekleştirmeniz gerekir.
Yine de kısa mesaj görüşmesinin ekran görüntüsünü almanız gerekecek, yalnızca bu sefer bu ekran görüntülerini bilgisayarınıza da göndermeniz gerekecek. Bunu yapmanın birçok farklı yolu var.
Hem iOS hem de Android'de çalışan bir yöntem, ekran görüntülerini kendinize e-postayla göndermektir. Android'de bunu, fotoğraf uygulamanızda ekran görüntülerini seçip paylaş düğmesine basarak yapabilirsiniz. Oradan Gmail'i seçin ve ekran görüntülerini kendi e-posta adresinize gönderin. Ayrıca bunları Dropbox, Google Drive veya diğer bulut hizmetine kaydedebilir ve bunlara bilgisayarınızdan erişebilirsiniz.

İOS'ta ekran görüntülerini seçebilir, paylaş düğmesine tıklayabilir ve seçeneklerden "Posta" yı seçebilirsiniz. Tıpkı Android'de olduğu gibi, bunları Dropbox, Google Drive veya diğer bulut hizmetlerine de kaydedebilir ve bunlara bilgisayarınızdan erişebilirsiniz.

Etkinleştirdiyseniz başka yöntemler de var. Örneğin, iOS'ta ekran görüntülerinizi Mac'inize hızlı bir şekilde göndermek için AirDrop'u kullanabilirsiniz veya iCloud Fotoğraf Kitaplığı'nı etkinleştirdiyseniz, ekran görüntüleriniz otomatik olarak Mac'inizdeki Fotoğraflar uygulamasında görünecek ve buradan bunları sürükleyip bırakabilirsiniz. herhangi bir klasör.
Bu ekran görüntülerini bilgisayarınıza yerleştirdikten sonra, diğer herhangi bir belgede olduğu gibi yazdırabilirsiniz. Şahsen, fotoğrafları Photoshop'ta veya başka bir düzenleme yazılımında açmayı ve görüntüler için baskı ayarlarında ince ayar yapmayı seviyorum, ancak seçici değilseniz, fotoğrafları herhangi bir hazırlık yapmadan yazdırmaya gönderebilirsiniz ve yazdırmaları gerekir. iyi dışarı.