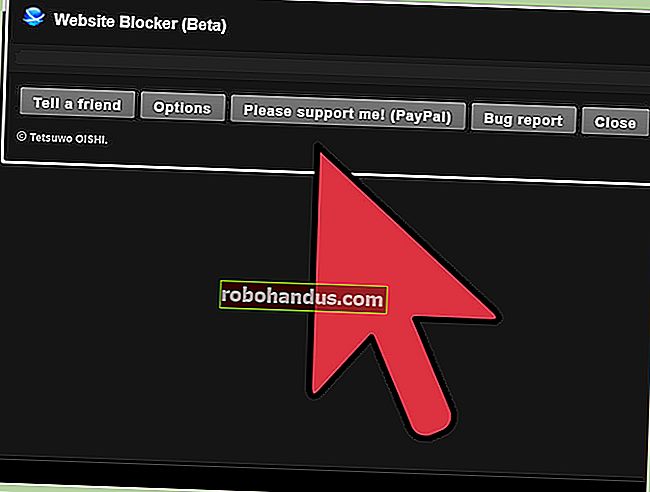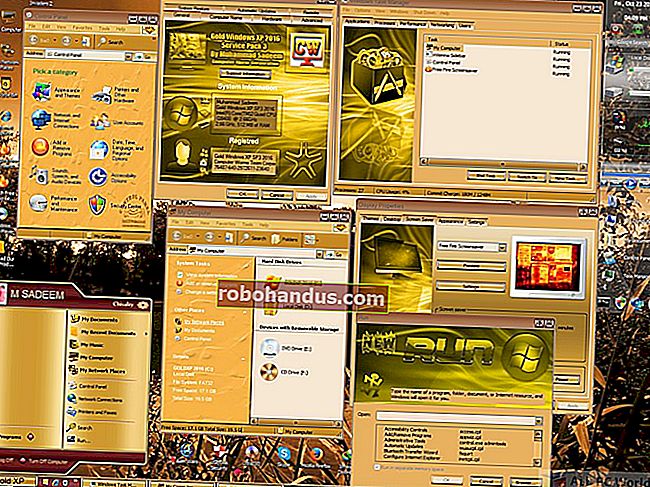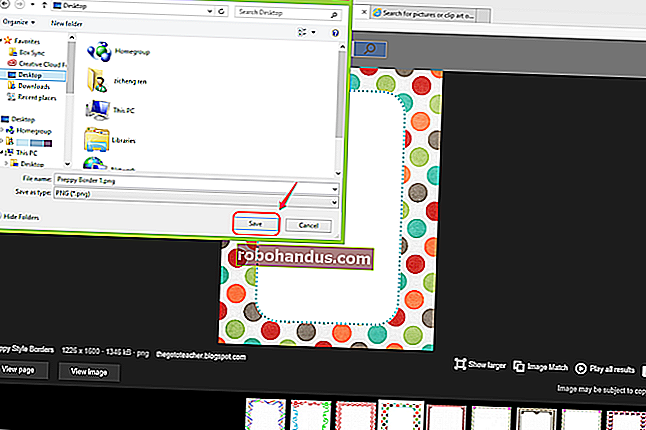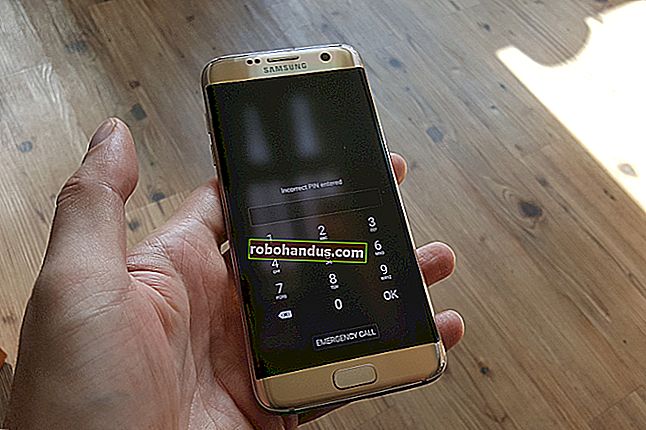Komut İstemini Kullanarak Windows 10 Ürün Anahtarınızı Bulma

Windows 10 ürün anahtarınızı arıyorsanız, Komut İstemi'ne hızlı bir komut girerek bulabilirsiniz. İşte nasıl - artı bir Windows Kayıt yöntemi kullanarak ürün anahtarını bulmak için küçük bir püf noktası.
Komut İstemini Kullanarak Windows 10 Ürün Anahtarınızı Bulun
Windows 10 ürün anahtarınızı Komut İstemi'ni kullanarak bulmak için, komut satırı uygulamasını yönetici ayrıcalıklarıyla açmanız gerekir. Bunu yapmak için Windows arama çubuğuna "cmd" yazın.

Arama sonuçlarında Komut İstemi görünecektir. Sağ tıklayın ve beliren pencereden "Yönetici Olarak Çalıştır" ı seçin. İstenirse, Windows hesabı parolanızı girin.

Açtıktan sonra, aşağıdaki komutu kopyalayıp yapıştırın ve ardından Enter tuşuna basın:
wmic path softwarelicensingservice get OA3xOriginalProductKey
25 basamaklı ürün anahtarı görünecektir.

Not : Bu yöntem, bilgisayarınızın BIOS veya UEFI sabit yazılımında depolanan Windows ürün anahtarını görüntüler. Başka bir deyişle, bilgisayarınızın birlikte geldiği orijinal Windows anahtarını gösterir. Windows'u o zamandan beri farklı bir anahtarla yüklediyseniz (veya bir dijital lisans aldıysanız), bilgisayarınızda kullanılan geçerli anahtardan farklı olacaktır. Mevcut anahtarın PC'nizde kullanılmasını istiyorsanız, NirSoft'un ProduKey'i bulmak için iyi bir grafik araçtır.
Hepsi bu kadar. Bu hızlıdır, ancak bu muhtemelen çok kolay hatırlayacağınız bir kod değildir. Gelecekte ürün anahtarınıza daha hızlı bir şekilde erişmek isterseniz bunun yerine Windows Kayıt Defteri yöntemini kullanabilirsiniz.
Windows Kayıt Yöntemini Kullanarak Windows 10 Ürün Anahtarınızı Bulun
Güncelleme : Bu yöntem web'in her yerindedir, ancak Windows 10'un en son sürümünde gerçek bir kullanılabilir anahtar döndürmüyor gibi görünmektedir (Örneğin, Microsoft'un TechNet galerisindeki bu komut dosyası farklı çalışır, ancak aynı zamanda "DigitalProductId "Kayıt defterinde.) Temmuz 2020 itibarıyla bu bölümü atlamanızı ve bunun yerine yukarıdaki yöntemi kullanmanızı öneririz.
Windows Kayıt Defteri ipucu başlangıçta Microsoft forumunda (hesabı artık etkin olmayan) bir kullanıcı tarafından yayınlandı.
İlk olarak, masaüstünde herhangi bir yere sağ tıklayıp "Yeni" nin üzerine gelerek ve ardından menüden "Metin Belgesi" ni seçerek Not Defteri'ni açın.

Bu kodu kopyalayıp Not Defteri'ne yapıştırın:
Set WshShell = CreateObject ("WScript.Shell") MsgBox ConvertToKey (WshShell.RegRead ("HKLM \ SOFTWARE \ Microsoft \ Windows NT \ CurrentVersion \ DigitalProductId")) Fonksiyon ConvertToKey (Anahtar) ConstSetOffsetTV = 52 i = 28 Karakter = "BQRWXJKMP "Do Cur = 0 x = 14 Do Cur = Cur * 256 Cur = Anahtar (x + KeyOffset) + Cur Anahtar (x + KeyOffset) = (Cur \ 24) ve 255 Cur = Cur Mod 24 x = x -1 Döngü x> = 0 i = i -1 KeyOutput = Mid (Chars, Cur + 1, 1) & KeyOutput If (((29 - i) Mod 6) = 0) And (i -1) O zaman i = i -1 KeyOutput = "-" & KeyOutput Döndüğünde Bitir i> = 0 ConvertToKey = KeyOutput Bitiş İşleviArdından, "Dosya" sekmesini tıklayın ve "Farklı Kaydet" i seçin.

Dosya Gezgini'nde, "Kayıt Türü" açılır menüsünü "Tüm Dosyalar" olarak ayarlayın ve dosyanıza bir ad verin. Herhangi bir adı kullanabilirsiniz, ancak bunun bir .vbs dosyası olması gerekir. Şöyle bir isim verebilirsiniz:productkey.vbs

Bir dosya adı girdikten sonra dosyayı kaydedin.

Artık yeni dosyayı açarak Windows 10 ürün anahtarınızı istediğiniz zaman görüntüleyebilirsiniz.