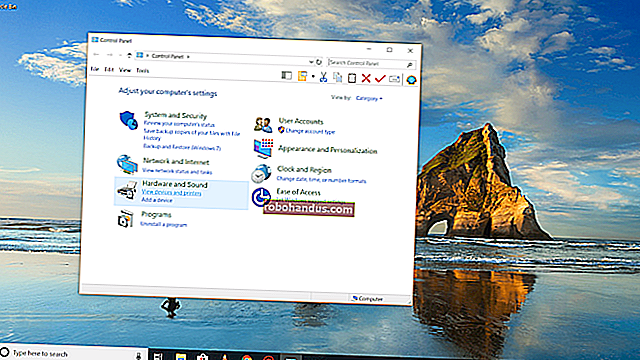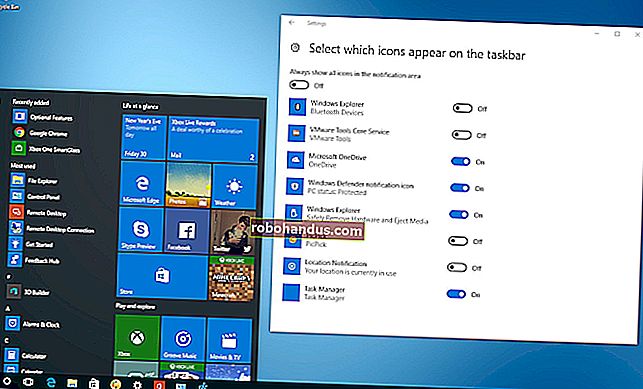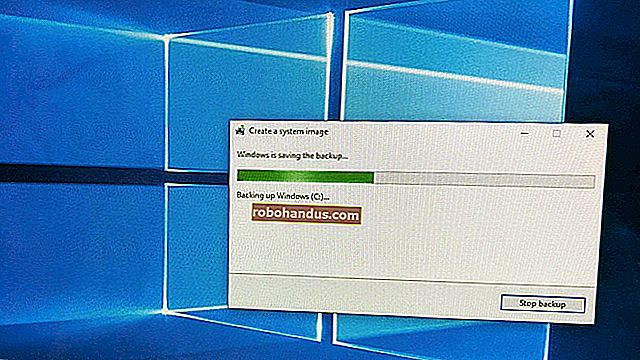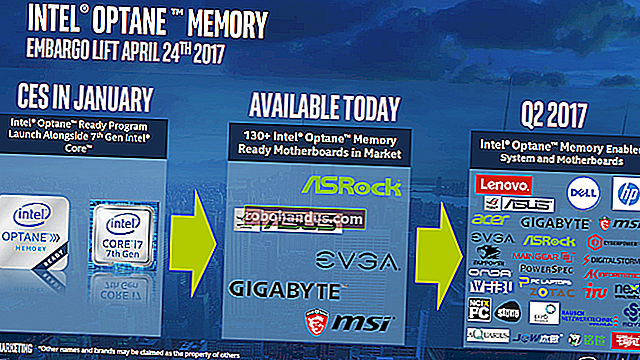MakeMKV ve El Freni ile Blu-Ray Diskler Nasıl Kopyalanır

Halihazırda bir Blu-Ray sürücünüz olup filmlerinizi satın almış olsanız bile, Blu-Ray koleksiyonunuzu ayrıcalık için nakit harcamadan bilgisayarınızda izlemenin bugüne kadar çok az yolu var. Bunun yerine, Blu-Ray'lerinizi bilgisayarınıza kopyalamak ve istediğiniz uygulamada oynatmak daha kolaydır. İşte bunu yapmanın en iyi yolu ve dosya boyutlarınızı tüm koleksiyonunuzu saklayacak kadar küçük tutmanın yolu.
İLGİLİ: El Freni ile DVD'lerin Şifresini Çözme ve Kopyalama
Bu şekilde, diskleri değiştirmenize gerek kalmaz, filmlerinizi istediğiniz herhangi bir uygulamada oynatabilir ve hatta diğer cihazlarınıza aktarabilirsiniz. Hatta eski DVD koleksiyonunuzu bile ekleyebilirsiniz. DVD'lerinizi kopyalamak istiyorsanız, bu işlem de işe yarayacaktır, ancak Blu-Ray'lere odaklanacağız - DVD'ler için önerdiğimiz işlem biraz farklıdır.
Neye ihtiyacınız olacak
Blu-Ray koleksiyonunuzu kopyalamaya başlamak için birkaç araca ihtiyacınız olacak. Başlamadan önce, aşağıdakileri yüklediğinizden emin olun:
- Bir Blu-Ray sürücüsü. Bilgisayarınız herhangi bir disk sürücüsüyle geldiyse, muhtemelen bir DVD sürücüsüdür. Ancak, Blu-Ray disklerinizi kopyalamak için bir Blu-Ray okuyucuya ihtiyacınız olacak (tabii ki). Neyse ki, bunları 60 dolardan daha az bir fiyata çevrimiçi olarak alabilirsiniz. Kendi Blu-Ray disklerinizi yazmak istiyorsanız, boş Blu-Ray'leri okuyabilen ve bunlara yazabilen bir sürücüye ihtiyacınız olacak , ancak bunları yalnızca sabit sürücünüzde depolamak istediğinizi varsayacağız.
- MakeMKV: Hem Windows hem de macOS için mevcut olan bu uygulama Blu- Ray'lerinizi bir MKV dosyasına kopyalar . Bu kadar. MakeMKV, 30 gün boyunca çalışan ücretsiz bir beta sunuyor, ancak bu biraz yanıltıcı. Her ay, beta sürümünün en son sürümünü indirebilir veya forumlardaki en son beta anahtarını kullanarak uygulamayı etkinleştirebilirsiniz. Bu, deneme süresini etkili bir şekilde uzatır. MakeMKV, yalnızca bir beta ürün olduğunu iddia ediyor, ancak yıllardır "beta" durumunda, bu nedenle uzun süre ücretsiz kalabilir. Şu anda, bu program için ödeme yapmanız gerekmiyor.
- El Freni: MakeMKV, Blu-Ray filminizi tam olarak diskte olduğu gibi kopyalayacaktır, bu disk boyutu 20 veya 30 GB'ın üzerinde olabilir. Bu nedenle, MKV dosyalarınızı çok fazla kalite kaybetmeden biraz daha yönetilebilir bir şeye sıkıştırmak için El Freni'ni kullanacağız. Kesinlikle gerekli değildir, ancak ihtiyacınız yoksa büyük video dosyalarını depolamak, oynatmak ve yayınlamak için kaynak israfıdır.
Tek ihtiyacın olan bu. Bunların üçünü de yükledikten sonra, en sevdiğiniz Blu-Ray filmlerini çekin ve başlayın.
Birinci Adım: Blu-Ray'inizi MakeMKV ile Kopyalayın
İLGİLİ: Bir MKV Dosyası Nedir ve Bunları Nasıl Oynarsınız?
Öncelikle, Blu-Ray'inizin temel bir kopyasını yapmanız gerekir. MakeMKV, bir şeyi gerçekten iyi yapan son derece basit bir uygulamadır: Blu-Ray diskinizden tam boyutlu, 1080p MKV video dosyası oluşturun. MKV'nizi aldıktan sonra, onu küçültebilir, dönüştürebilir veya istediğiniz gibi değiştirebilirsiniz. İsterseniz olduğu gibi bile izleyebilirsiniz, ancak biraz sonra küçültürseniz muhtemelen daha iyidir.
Filminizi kopyalamak için, diski Blu-Ray sürücünüze yerleştirin ve MakeMKV'yi açın. Bir süre sonra büyük bir Blu-Ray sürücü simgesi görünecektir. Diskinizdeki başlıkları taramak için buna tıklayın.

MakeMKV başlıkları taramayı bitirdiğinde, uygulamanın sol tarafındaki panelde bunların bir listesini göreceksiniz. Hangi başlıkları kopyalamak istediğinizi buradan seçebilirsiniz. Bu liste özel özellikler, silinmiş sahneler ve diskteki diğer her şeyi içerecektir. Hangi parçaların hangisi olduğunu anlamak için biraz tahmin çalışması gerekebilir, ancak sadece filmi istiyorsanız, muhtemelen diskte yaklaşık 20-30 GB yer kaplayan gerçekten büyük bir parçadır. Yalnızca kopyalamak istediğiniz parçaları seçin.

Ardından, pencerenin sağ tarafında, MKV dosyasını yerleştirmek istediğiniz klasörü seçin. Bu, bol miktarda boş alana sahip bir sabit sürücüde olmalıdır. Bilgi bölümünde dosyanın ne kadar büyük olması gerektiğine dair bir tahmin görebilirsiniz, ancak her ihtimale karşı fazladan 20 GB veya daha fazlasına ihtiyacınız olacağını varsayın (daha sonra dosyanızı dönüştürmek için ihtiyacınız olacak). Hazır olduğunuzda, yeşil oklu MKV Yap düğmesine tıklayın.

MakeMKV'nin filminizi kopyalamak biraz zaman alacaktır (genellikle yaklaşık 20 ila 30 dakika). Yeşil bir ilerleme çubuğu, sürecin ne kadar ilerlediğini size bildirir. Herhangi bir noktada yırtmayı iptal etmeniz gerekirse, turuncu durdur simgesine tıklayın.

Yırtık bittiğinde, bunun gibi bir açılır pencere göreceksiniz. Artık diski disk sürücünüzden çıkarabilir ve hatta isterseniz yeni bir rip başlatabilirsiniz.

Bu noktada, filminizi izlemek istiyorsanız, onu VLC, Plex, Kodi veya MKV'leri destekleyen diğer herhangi bir video oynatıcıya yükleyebilir ve izlemeye başlayabilirsiniz. Sabit sürücünüzde yer kazanmayı umursamıyorsanız, burada durabilirsiniz. Ancak, kitaplığınızı biraz daha temiz ve daha verimli hale getirmek için ince ayarlar yapacağız.
İkinci Adım: El Freni ile Filmlerinizi Makul Bir Boyuta Küçültün
Yeni kopyalanmış filminizin bulunduğu klasörü açarsanız, muhtemelen çok büyük olduğunu fark edeceksiniz .

Bunu düzeltmek için Handbrake'i başlatın ve tek bir video açmak için Dosya'yı seçin. Dönüştürmek istediğiniz birden çok ripiniz varsa, aynı anda birkaç video dosyasını taramak için Klasör (Toplu Tarama) öğesini de seçebilirsiniz. Bu adım, yalnızca dosyaları dönüştürmeden önce ayrıntılarını tarayacaktır, böylece tüm riplerinizi içeren bir klasörü aynı anda seçebilir ve daha sonra nasıl dönüştüreceğinize karar verebilirsiniz.

El Freni dosyalarınızı taramayı bitirdiğinde, aşağıdaki gibi bir pencere göreceksiniz. Aynı anda birden fazla filmi toplu olarak taradıysanız, Kaynak bölümündeki Başlık açılır menüsüne tıklayarak hangisini dönüştürmek istediğinizi seçebilirsiniz.

Başlığınızı seçtikten sonra, dönüştürülen dosyalarınızı nereye koymak istediğinizi seçmek için Hedef bölümünün altındaki Gözat'ı tıklayın.

Sırada daha zor olan kısım geliyor: kalite ayarlarınızı seçmek.
Bunu yapmanın en kolay yolu, uygulama penceresinin sağ tarafından bir ön ayar seçmektir. Hangisini seçeceğiniz, orijinal videonun ne kadarını korumak istediğinize bağlı olacaktır. Örneğin, Pacific Rim'deki robot dövüşlerinin her görkemli detayını görmek isteyebilirsiniz çünkü bu film yüksek çözünürlüklü özel efektler düşünülerek tasarlandı. Öte yandan, What We Do In the Shadows'un kopyanızı sıkıştırırsanız muhtemelen çok şey kaçırmayacaksınız , çünkü pek ton etkisi olmayan nispeten düşük bütçeli bir indie komedi filmi. Ayrıca şakalar, çözünürlüğü ne olursa olsun komiktir.
Bunu göz önünde bulundurarak, filmlerinizi küçültmek için birkaç seçeneğiniz var:
- Yüksek kaliteli, yüksek çözünürlüklü bir ön ayar kullanın: Tüm Blu-Ray'ler 1080p'de gönderilir, ancak MakeMKV ile yaptığınız rip yine de diskteki sürümden sıkıştırılmamış durumda. Dosya boyutunu küçültürken olabildiğince fazla ayrıntıyı korumak için Super HQ 1080p30 Surround gibi bir ön ayar seçin . Bu, görsel olarak yoğun veya özel efektli ağır filmler için en iyi seçenektir. (Bununla birlikte, daha yüksek kaliteli ses istiyorsanız, orijinal sesin DTS olmasına bağlı olarak "Ses" sekmesine gidip "AAC" açılır menüsünü "DTS Passthru" veya "AC3 Passthru" olarak değiştirmek isteyebileceğinizi unutmayın. veya AC3).
- Yüksek kaliteli, daha düşük çözünürlüklü bir ön ayar kullanın: Teknik olarak yüksek tanımlı video hem 1080p hem de 720p'yi içerir. 720p'ye inmek, kalitede büyük bir düşüş gibi görünebilir, ancak çoğu durumda değil. Aslında, minimum sıkıştırmaya sahip yüksek kaliteli bir 720p dosyası, genellikle çok fazla sıkıştırmayla düşük kaliteli 1080p ripden daha iyi görünecektir. Çok fazla video kalitesinden ödün vermeden dosya boyutunuzu daha da küçültmek istiyorsanız, Super HQ 720p30 Surround veya HQ 720p30 Surround gibi bir ön ayar kullanın . Bu, görsellerin o kadar önemli olmadığı veya modern filmlere kıyasla o kadar iyi görünmeyen filmler için idealdir. Komediler, düşük bütçeli aksiyon filmleri ya da çok umursamadığınız filmler bu kategoriye girebilir.
- Düşük kaliteli, daha düşük çözünürlüklü bir ön ayar kullanın: Son iki ön ayar, çoğu şey için sizi kapsamalıdır, ancak yerden tasarruf etmeye öncelik vermeniz gerekiyorsa ve bazı filmler için resim kalitesini umursamıyorsanız, daha düşük bir kaliteye düşebilir ve tonlarca yerden tasarruf etmek için Çok Hızlı 720p30 gibi önceden ayarlanmış daha düşük çözünürlük . Bu, Sharknado, Birdemic veya yeni Fantastic Four gibi "kötü film" koleksiyonunuzdaki filmler için mükemmeldir .
Yüksek kaliteli videoyu daha çok önemsediğinize veya sabit sürücünüzde yerden tasarruf edip etmeyeceğinize karar vermek size kalmış. Neyse ki, bu kararı vaka bazında verebilirsiniz.

Çoğu insan için, temel ön ayarlar hile yapmalıdır. Ancak ne yaptığınızı biliyorsanız, Video, Ses ve Altyazı sekmelerindeki diğer gelişmiş ayarlarda değişiklik yapmaktan çekinmeyin; örneğin video kalitesi sizin için yeterince yüksek değilse, örneğin 16 değerinde bir RF isteyebilirsiniz. "Video" sekmesinin altında 18 yerine. Çerçeve hızını 30'dan “Kaynakla Aynı” olarak değiştirmek de isteyebilirsiniz.

Son olarak, "Kapsayıcı" altında MP4 veya MKV'yi seçebilirsiniz. MKV daha fazla özellik sunar ve biraz daha yüksek kaliteli video içerebilir, ancak MP4 daha fazla cihazla, özellikle iPhone gibi mobil cihazlarla uyumludur. Dosyayı oynatmak istediğiniz cihazı işaretleyin - MKV'yi destekliyorsa, MKV ile gidin, değilse MP4 ile gidin.

Başlamaya hazır olduğunuzda, videonuzu dönüştürmeye başlamak için yeşil Kodlamayı Başlat düğmesini tıklayın. Alternatif olarak, Sıraya Ekle'yi tıklayıp taradığınız bir sonraki başlığa geçebilir ve ardından tüm filmleriniz için ön ayarları seçmeyi bitirdiğinizde yeşil Kuyruğu Başlat düğmesini tıklayabilirsiniz.

Dosyalarınız dönüştürüldükten sonra, birazdan çok küçüğe doğru bir yerde olmalıdırlar. Sizin için kabul edilebilir bir kalite seviyesi olduklarından emin olmak için onları oynatın, ardından orijinal kopyaları silebilirsiniz. Artık filmlerinizi kitaplığınıza eklemeye ve izlemeye başlamaya hazırsınız.