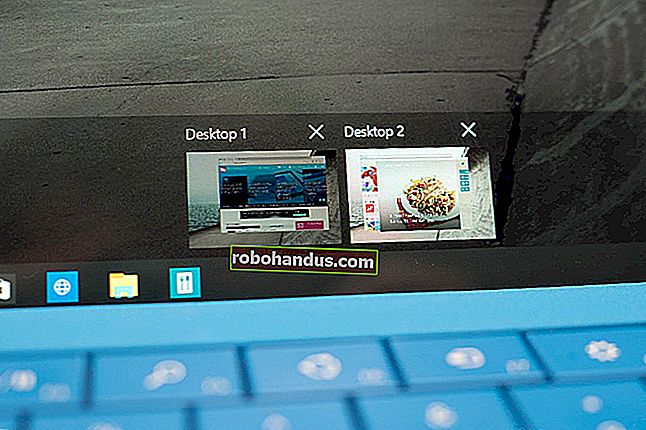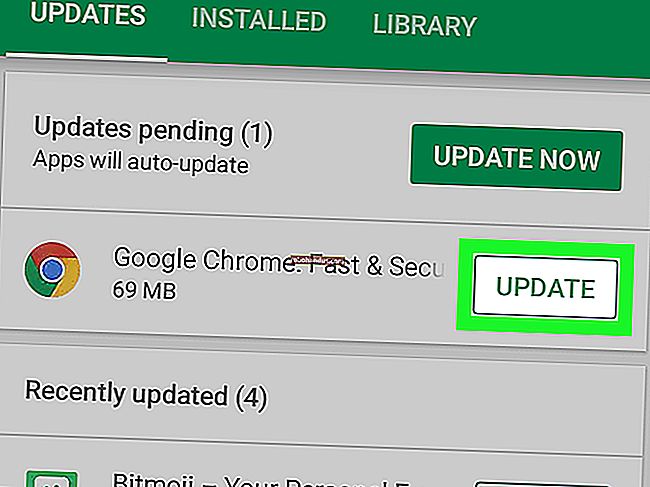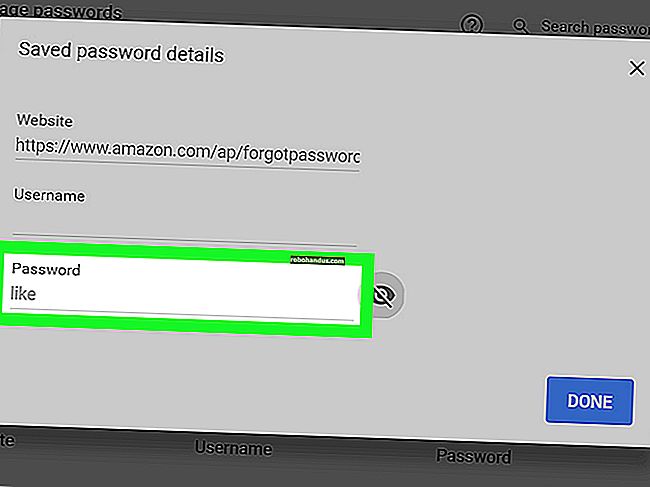Office 2013 veya 2016'da Microsoft Office Picture Manager Nasıl Geri Getirilir

Microsoft Office 2013 veya 2016 kullanıyorsanız, Microsoft Office Picture Manager'ın dahil olmadığını fark etmiş olabilirsiniz. Picture Manager, Office 2010 ve önceki sürümlere dahil edildi ve resimleri kolayca görüntülemenize, düzenlemenize ve yönetmenize olanak tanıdı.
Microsoft, Office 2003'ten beri Picture Manager'ı güncellemedi, bu nedenle program beklediğiniz gibi eski ve güncel değil. Ancak, geçmişte Picture Manager'ı kullandıysanız ve o zamanlar sahip olduğu özellikler ihtiyacınız olan tek şeyse, Office 2013 veya 2016 ile birlikte yüklemekte sorun yoktur.
Office 2010, 2007 veya 2003 kurulum dosyalarını içeren bir diskiniz veya klasörünüz varsa, Office'in bu sürümlerinden birinden yalnızca Picture Manager'ı yükleyebilirsiniz. Office'in herhangi bir eski sürümüne sahip değilseniz, Picture Manager aynı zamanda Microsoft'tan ücretsiz olarak indirilebilen SharePoint Designer 2010'un bir bileşeniydi. SharePoint Designer 2010'u indirmek için aşağıdaki bağlantılardan birini kullanın.
- 32 bit: //www.microsoft.com/en-us/download/details.aspx?id=16573
- 64 bit: //www.microsoft.com/en-us/download/details.aspx?id=24309
Picture Manager'ı daha önceki bir Office sürümünden veya SharePoint Designer 2010'dan yükleme prosedürü esasen aynıdır, bu nedenle Picture Manager'ı Office 2010, 2007 veya 2003 veya SharePoint Designer 2010 kullanarak kurmanız fark etmez.
Kurulum programını başlatın ve İstediğiniz kurulumu seçin ekranına gelene kadar ekrandaki talimatları izleyin. Ardından, "Özelleştir" i tıklayın.

Office Araçları da dahil olmak üzere Kurulum Seçenekleri sekmesinde listelenen her modül için, açılır düğmeye tıklayın ve "Kullanılamaz" ı seçin.

Tüm modülleri kapattık, ancak şimdi Picture Manager modülünü tekrar açacağız. Bu bölümü genişletmek için Office Araçları modülünün solundaki artı işaretine tıklayın. Microsoft Office Picture Manager dahil Office Araçları altındaki tüm öğelerin Kullanılamaz olarak ayarlandığına dikkat edin. Microsoft Office Picture Manager'ın solundaki açılır düğmeye tıklayın ve "Bilgisayarımdan Çalıştır" ı seçin.

Ardından, yalnızca Picture Manager'ı kurmak için “Şimdi Yükle” ye tıklayın.

Picture Manager'ı SharePoint Designer 2010'dan yüklüyorsanız, Office kurulumunda yaptığınız aynı şeyi yapın. "Mevcut Değil" yapmak için sadece daha az sayıda modül vardır. Yalnızca Microsoft Office Picture Manager'ın Office Araçları altında "Bilgisayarımdan Çalıştır" olarak ayarlandığından emin olun ve ardından "Şimdi Yükle" yi tıklayın.

Kurulumun ilerlemesi görüntülenir.

Aşağıdaki ekran görüntülendiğinde, kurulum programını kapatmak için “Kapat” a tıklayın.

Kurulumu tamamlamak için bilgisayarınızı yeniden başlatmalısınız, bu nedenle aşağıdaki iletişim kutusunda "Evet" i tıklayın.

Yeniden başlattığınızda, Microsoft Office Picture Manager, Windows 10'da Başlat menüsünde Son eklenenler altında bulunur. Windows 8'de, Başlangıç ekranına eklenmiş gibi görünmüyor, ancak Başlangıç ekranında basit bir arama "Resim yöneticisi" onu kolayca bulacak ve açmanıza izin verecektir.

Picture Manager, Windows 7'de de bulunduğu Microsoft Office grubundaki Başlat menüsünde de mevcuttur.

Picture Manager, SharePoint Designer 2013'e değil, yalnızca SharePoint Designer 2010'a dahildir ve bir SharePoint Designer 2016 olmayacaktır. Bu nedenle, SharePoint Designer 2010, Picture Manager'ı içeren son sürümdür.