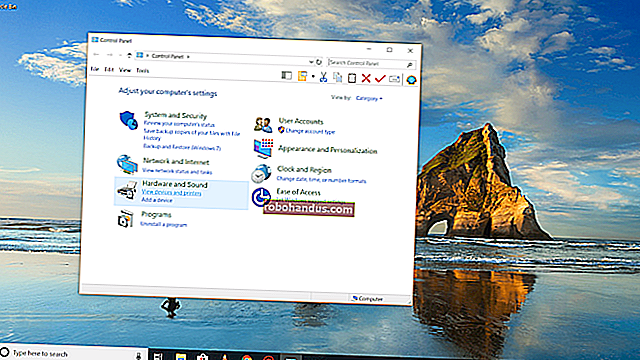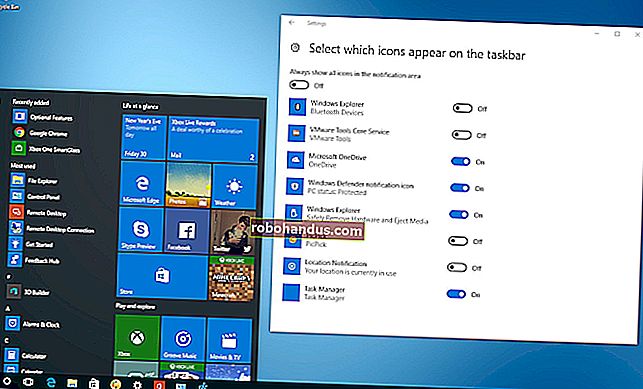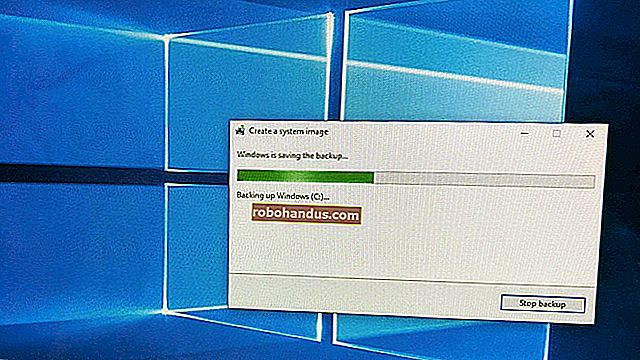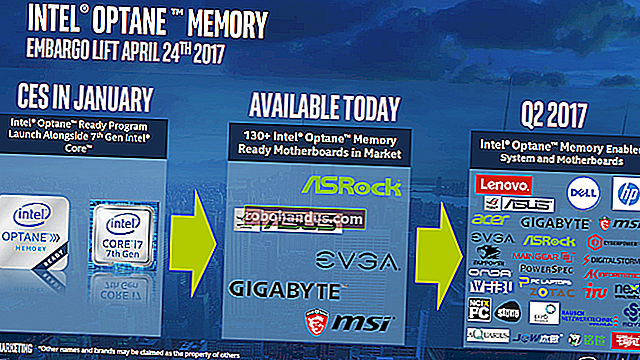Plex Nasıl Kurulur (ve Filmlerinizi Herhangi Bir Cihazda İzlersiniz)

Plex Media Server, tüm filmlerinizi, şovlarınızı ve diğer medyalarınızı tek bir yerde depolamanın ve ister evde ister hareket halindeyken herhangi bir cihazdan erişilebilir hale getirmenin kullanıcı dostu bir yoludur. Filmlerinizi herhangi bir yerde izlemenin baş ağrısız bir yolunu arıyorsanız, işte bu.
Plex Media Server Nedir?
İşte pek çok insanın kendini içinde bulduğu yaygın bir durum. Medya dosyalarınız var - müzik, filmler, TV şovları ve hatta fotoğraflar - ancak bunlara bol ve çeşitli cihazlarınızdan kolayca erişmenin kolay bir yolu yok.
Blu-ray riplerinizi dizüstü bilgisayarınıza kopyalıyor musunuz? Telefonunuz ne olacak? Dosyaları daha küçük ve uyumlu olacak şekilde mi dönüştürüyorsunuz? Şovları masaüstünüz ve Chromecast üzerinden televizyonunuza mı gönderiyorsunuz? Tüm fotoğraflarınızı Apple TV üzerinden TV'nize göndermek için iCloud hesabınıza yüklüyor musunuz? Müziğiniz ne olacak? Ya bir iş gezisinde evden uzaktaysanız ve TV şovlarınızı iPad'inizde yayınlamak istiyorsanız?
Medyalarını yönetme konusunda çok fazla deneyime sahip ciddi meraklılar için bile, tüm cihazlarınızın aynı koleksiyona erişmesi ve konuşması büyük bir acıdır. Yine de böyle olmak zorunda değil . Plex, büyük bir kişisel medya koleksiyonunu yönetirken karşılaştığınız hemen hemen her sorunu ortadan kaldıran merkezi bir medya sunucusu sistemidir.
Plex modeli basittir: Tüm medyanızı Plex sunucu yazılımı yüklü tek bir bilgisayara park edersiniz ve ardından diğer tüm cihazlarınıza Plex'i yüklersiniz. Windows, Linux veya Mac bilgisayarların yanı sıra Android ve iOS, Xbox ve PlayStation gibi video oyun konsolları, Apple TV'nize yükleyebilirsiniz ve hatta Plex yerleşik olarak gelen akıllı TV'ler bile vardır. bu cihazlar, tüm medya kitaplığınıza uzaktan erişebilir ve sorunsuz bir şekilde izleyebilirsiniz.

Ayrıca, Plex modeli bir sunucu / istemci olduğu için, dosyaları çeşitli cihazlarınıza kopyalamak ve oynatma kalitesi, video çözünürlüğü ve diğer ayrıntılar gibi sorunlarla uğraşmak konusunda endişelenmenize gerek yoktur. Plex sunucunuz, tüm medya içeriğinizi anında dönüştürür, böylece kullandığınız cihazda düzgün şekilde oynatılır. TV şovunuzu arka bahçede iPhone'unuzda izlemek ister misiniz? Sorun değil. Kayınvalidenizin evinde dizüstü bilgisayarınızda izlemek ister misiniz? Ayrıca sorun yok. Yeni akıllı TV'nizi herhangi bir ek donanım olmadan doğrudan medya koleksiyonunuza bağlamak mı istiyorsunuz? Doğru TV'yi satın alın ve bu da sorun değil. Kısacası, Plex'i çalıştırmak, kitaplığın küratörlüğünü yapan kişi olduğunuz kendi özel ve şık akış hizmetinizi çalıştırmak gibidir.
Kulağa oldukça hoş geliyor değil mi? Tüm cihazlarınıza isteğe bağlı akış sağlamakla kalmaz, aynı zamanda kesinlikle güzel meta veriler ve bunlarla birlikte sanat eserleri elde edersiniz.

Başlamak için neye ihtiyacınız olduğuna daha yakından bakalım ve ardından Plex için medya koleksiyonunuzu hazırlamaya, Plex'i kurmaya ve Plex medya koleksiyonunuza erişerek herkesin en sevdiği bölüme geçelim.
Neye ihtiyacınız olacak
Plex gerçekten parlatılmış bir üründür ve bir kez kurup çalıştırdığınızda baş ağrısız olur. Bununla birlikte, en önemli şey, neye ihtiyacınız olduğuna ve Plex kurulumunuzun tüm parçalarının birlikte nasıl çalıştığına dair net bir resimle deneyime girmektir.
Ev Sunucunun Olduğu Yerdir
Öncelikle ve en önemlisi, tüm dosyaları barındıran ve Plex Media Server'ı çalıştıran bir bilgisayara ihtiyacınız var. Plex'i Windows, Linux, OS X ve hatta FreeNAS gibi özel sunucu yazılımlarına ve Synology sistemi gibi NAS donanımlarına kurabilirsiniz (Media Server uygulaması için desteklenen tüm platformlarını burada görebilirsiniz). Ancak hangi platformu seçerseniz seçin, her zaman açık olan bir bilgisayar olacaktır. Erişmeye gittiğinizde içerik çevrimdışıysa, tüm kişisel medya ihtiyaçlarınız için kapsamlı bir akış çözümüne sahip olmanın bir anlamı yoktur.
Her zaman açık olmanın yanı sıra, sunucu bilgisayarın yukarıda belirtilen kod dönüştürmeyi işlemek için yeterli miktarda işlem gücüne sahip olmasını isteyeceksiniz. Aynı anda ne kadar çok kullanıcı izlemeyi beklerseniz, istediğiniz daha iyi donanım. Plex medya sunucusu hala eski donanım üzerinde çalışıyor, ancak donanım yetersizse kod dönüştürmeyi otomatik olarak devre dışı bırakacak ve gerçekten eski veya güçsüz donanımda oynatma acı çekecek ve takılacaktır.
Dolayısıyla, ayırabildiğiniz kadar güçlü bir CPU isteyeceksiniz. Plex, en az bir Intel i3 işlemci (veya eşdeğeri) veya en az 2GB RAM ile daha iyi olmasını önerir (RAM, Plex için özellikle önemli değildir). Donanım önerilerini buradan okuyabilirsiniz.
Son olarak, sahip olduğunuz tüm filmleri, TV şovlarını, müzikleri ve fotoğrafları depolamaya yetecek kadar çok sabit disk alanı isteyeceksiniz.
Halihazırda kullanmadığınız bir donanımınız varsa, kesinlikle bir şans verin. En kötü senaryo, dosya oynatımının tatmin edici olmadığını görürsünüz. En iyi senaryo, eski donanımın iyi çalıştığını görürsünüz ve herhangi bir yeni donanım satın almaktan kaçınırsınız.
Sunucu yazılımı için mevcut platformları buradan kontrol edebilirsiniz.
Her Cihaz İçin Bir İstemci
Sunucu, Plex sisteminin sadece yarısı. Diğer yarısı ise "müşteri" uygulaması veya tüm izlemeyi yaptığınız uygulama. Medyayı sunucunun web tabanlı kontrol panelinden oynatabilirsiniz, ancak bu, web tarayıcınızda Netflix izlemek gibidir - çoğu insan oturma odalarında oturmayı veya mobil cihazlarında izlemeyi tercih eder. Ve bunun için, sunucuya erişmek için Plex istemcisine ihtiyacınız var.

Hayal edebileceğiniz hemen hemen her platform için bir Plex uygulaması bulabilirsiniz: Android, iOS, Windows Phone, Apple TV, Roku ve daha fazlası. Plex ile ilgili sürekli bir kafa karışıklığının kaynağı olan bir şey, ücretsiz olup olmadığıdır ve bu kafa karışıklığının büyük bir kısmı, mobil uygulamaların bir "aktivasyon ücreti" almasına dayanmaktadır.
Plex medya sunucusu yazılımı her zaman ücretsiz olmuştur. İstemci uygulamalarının çoğu her zaman ücretsizdir. Bazı istemci uygulamalarının, birkaç dolarlık nominal bir etkinleştirme ücreti vardır (örneğin, iOS Plex istemci uygulamasının maliyeti 4,99 ABD dolarıdır).
Plex'in ücretli uygulamalarla başa çıkmanın iki yolu vardır. Yalnızca bir uygulamaya ihtiyacınız varsa, yalnızca o tek uygulamayı etkinleştirmek isteyebilirsiniz. Diğer seçenek, hem tüm ücretli uygulamalara erişmenizi sağlayan bir abonelik hizmeti gibi hem de çevrimdışı erişim ve bulut tabanlı dosya depolaması için mobil cihazlarınızla eşitleme gibi avantajlar sağlayan bir Plex Pass satın almaktır. Eğer birden fazla platformda birçok uygulama gerekiyorsa ve Premium özellikleri istiyorsun, 4,99 $ bir ay veya bir $ 149.99 ömür boyu geçiş için Geçiş abonelik düşünebilirsiniz.
Hangi uygulamaların ücretli, hangilerinin ücretsiz olduğu ve ücretsiz bir Plex üyeliği ile premium bir üyelik arasındaki farklar hakkında daha fazla bilgiyi buradan okuyabilirsiniz. Platform kullanılabilirliğini kontrol etmek ve platformunuz için bir istemci uygulaması indirmek için, buradan Plex indirmeleri sayfasına göz atın.
Artık Plex sunucunuz için bir cihaz seçmek için genel yönergelere ve istemci yazılımını nasıl edineceğimize baktığımıza göre, medyanızı organize etmenin oldukça önemli adımına bakalım.
Birinci Adım: Medyanızı Birleştirin ve Düzenleyin
Plex, tüm medya içeriğiniz iyi organize edilmiş ve aynı yerde ise en iyi şekilde çalışır. Bu amaçla, tüm medyanızı Plex sunucu yazılımını yüklediğiniz aynı cihazda bulundurmalısınız - ister eski bir masaüstü bilgisayar, ister bodrumunuzdaki özel bir depolama sunucusu veya bir NAS cihazı olsun, tüm medyanız üzerinde olmalıdır .
Ayrıca, medyanızı, ana medya türlerini ayrı tutan ve hem sizin hem de Plex'in ayrıştırması kolay olan temiz bir klasör yapısında düzenlemek istersiniz.
If you’ve already invested any time in organizing your media, especially if you’ve used media center software like XBMC/Kodi in the past, then there’s a good chance you’ve already got a perfect (or nearly perfect) folder structure in place.
Here’s a simple example of a best-practice directory structure for Plex:
/Media/ /Movies/ /MovieName (Year)/ MovieName (Year).ext /Music/ /ArtistName - AlbumName/ Track# - TrackName.ext /TV Shows/ /ShowName/ /Season 01/ ShowName - s01e01.ext /Photos/ /Album Name/ Image.ext
In the above directory structure, you see that the major media categories are separated into distinct sub-folders (like Movies and TV Shows) and that each media type has a pretty straight forward naming convention. Movies go in folders named after the movie; best practice is to include the year in parentheses to cut down on confusion. Music is organized in a straight forward Artist Name/Album Name format. TV shows are organized by the name, season, and episodes are tagged with both stats with the “sXXeXX” format. Photos are even easier–Plex just reads the album name off the folder and loads up the images inside.
While the above examples cover pretty much 99% of the territory you may find you need a little extra guidance when naming DVD .ISO files or other less common formats. If you need additional help cleaning up your media check out the Plex guide to media preparation here. (Update: This guide has vanished from Plex’s current website, but the link we provide will take you to an archived version of the guide.)
A final note on organizing your media for Plex: if you’ve used or are currently using another media center software (like XBMC), don’t worry about your metadata. You can safely run XBMC and Plex completely in parallel with no risk to your metadata, as neither application uses the same metadata files.
Step Two: Install Plex Media Server
The foundation of the setup, beautifully organized media aside, is the Plex Media Server application. For our tutorial today we’ll be installing it on a Windows machine but, small nuances aside, the installation process is practically identical across all platforms as the majority of the process is done from within the Plex web-based control panel.

Head over to the downloads page and grab a copy of Plex Media Server for your platform. Run the installer and relax for a minute. When the installer is complete, Plex will automatically launch, and should load the web control panel for you. If it does not, open your web browser and navigate to //127.0.0.1:32400/ on that computer. (Alternatively, you can access it from another computer on your network by replacing the 127.0.0.1 address with the local network IP address of your computer or NAS device).
After accepting the user agreement, you’ll be prompted to sign into your Plex account. On the off chance that you have an old Plex account from previous experiments with the platform, sign in. Otherwise, click on the “Sign Up” link and sign up for a new account.

After your first sign in, you’ll get a rundown of all the features of the Plex Pass premium service. While we happen to think the premium service is pretty great, let’s not get ahead of ourselves–use Plex for awhile to determine if you want to invest in it. Close out the popup window to return to the server setup.
The first step is to name your server. By default, the server is named after the network name of the machine upon which it is installed. You can change the server name to something more exciting than say “Dad Office” or leave it as is.

Next, it’s time to add media to our library. Select “Add Library”.

Here you can add many different library types: movies, TV shows, music, photos, and home videos.

Let’s start off by adding some movie files. Select “Movies” and then, in the drop down menu that appears, name your movie library and select a language. For most people leaving the default name of “Movies” should suffice. Click “Next”.

Now it’s time to point Plex at the actual files, select “Browse for media folder” and select the folder that houses your movie files. Once you’ve selected the folder(s), click “Add library” to complete the process.

Repeat these steps for TV shows, music, and/or photos. It isn’t necessary to populate all the libraries, ofo course–if you’re using Plex solely for TV shows, then go ahead and ignore all the other library entries.
The final step of the initial server setup is to allow remote access to your media server and send anonymous data to Plex. Both are checked by default, and we recommend you leave them checked unless you have a pressing reason to uncheck them. Select “Done”.

At this point you’ll be kicked into the web-based control panel for your Plex server. Depending on how quickly your machine is working, you may see “Updating libraries…” or you may already have content to display like this.

Note, for the first few hours or even for the first day, the “recently added” section isn’t particularly useful as everything was recently added to the library. Things will calm down shortly and recently added will become useful again over the coming days.
While you can browse through all your media libraries right from the Plex control panel (and even watch content right in the web browser), it’s more useful for checking in on your library and less useful for actually enjoying your content. Let’s look at how you can access Plex with a remote client.
Step Three: Access Your Plex Media Server from Elsewhere
At this point we’ve done all the hard work (and it wasn’t even that hard). Once you have the actual Plex media server up and running, it’s totally smooth sailing. How smooth? Because your entire library is stored on one central server, you can easily tap into it from any computer, smartphone, or other device and get the exact same experience–the same media, same meta data, same recently added list, same database tracking what shows you’ve watched and which ones you need to catch up on.
Search for the app in your phone/tablet/TV’s app store, install it, and launch it. Again, we’re using the iOS app, but they’re all essentially interchangeable. Click “Sign In” and use the same credentials you created when you set up your server.

Boom. You are instantly connected to your media collection. Do you see how the screen on our iPhone mirrors, down to the show titles, the screenshot you just saw of the media server control panel?

That’s Plex’s strongest element right there: centralization makes everything run so smoothly. If we tap on the “Browse” button, seen in the lower right corner of the screenshot above, we can then select from our available media. Let’s do that and then select “TV shows”.

How about some Family Guy? Why not, we’ll select a season and an episode.

With but a few taps after logging in, we’re watching an episode without a hiccup:

And that’s all there is to it! If you have local media and a desire to watch that local media anywhere in your house (or even away from home) and on any device, Plex Media Center is an all-in-one solution that makes enjoying your movies, TV shows, and even family photos and videos, an absolute breeze.