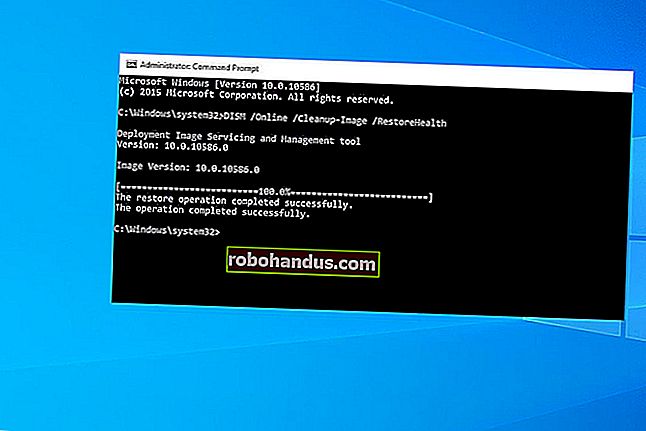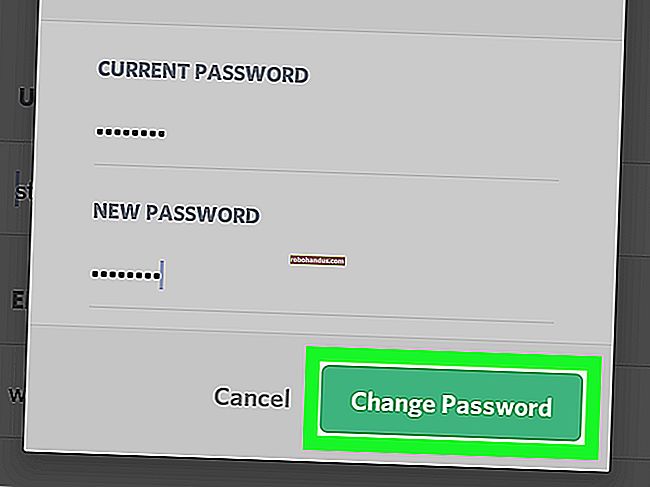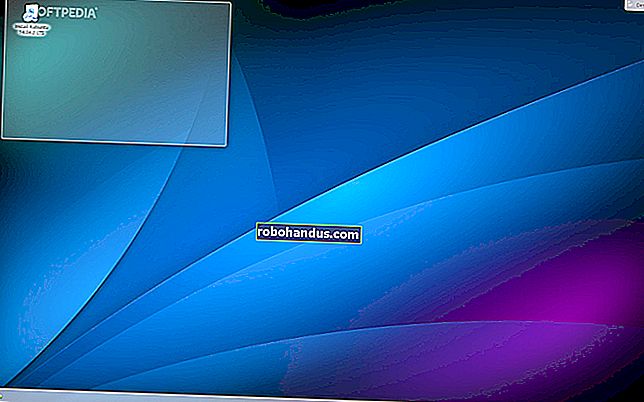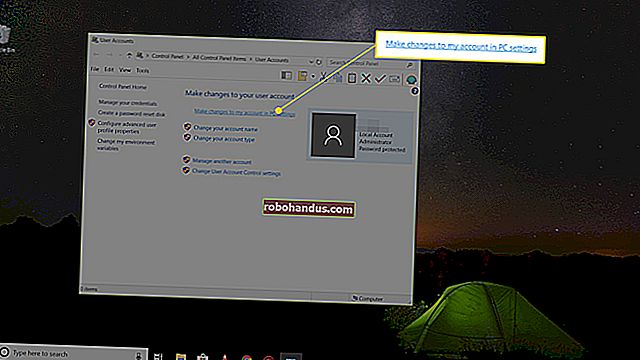Chromebook'unuzda Geliştirici Modu Nasıl Etkinleştirilir?

Chromebook'unuzu "Geliştirici Modu" na geçirin ve Chromebook'unuzun sistem dosyalarını değiştirme yeteneği de dahil olmak üzere tam kök erişimi elde edin. Bu genellikle Crouton gibi bir şeye sahip tam bir Linux sistemi kurmak için kullanılır.
Geliştirici Modunun başka kullanımları da vardır. Chrome OS ile yan yana devasa bir Linux sistemi kurmanıza gerek yok. Yalnızca birkaç dosyayı değiştirebilir veya Chromebook'unuzu harici USB cihazlarından başlatabilirsiniz.
Uyarılar
İLGİLİ: Crouton ile Chromebook'unuza Ubuntu Linux Nasıl Kurulur
Anlamanız gereken iki hızlı uyarı var:
- Geliştirici Modunu Etkinleştirmek (ve Devre Dışı Bırakmak) Chromebook'unuzu Silecektir : Geliştirici Modu'nu etkinleştirme işleminin bir parçası olarak, Chromebook'unuz "powerwash" olacaktır. Tüm kullanıcı hesapları ve dosyaları Chromebook'unuzdan kaldırılacaktır. Elbette, verilerinizin çoğu çevrimiçi olarak depolanmalıdır ve daha sonra aynı Google hesabıyla Chromebook'a giriş yapmakta özgürsünüz.
- Google, Geliştirici Modu İçin Destek Sunmuyor : Google bu özelliği resmi olarak desteklemiyor. Geliştiriciler (ve uzman kullanıcılar) için tasarlanmıştır. Google bu tür şeyler için destek sağlamaz. Olağan "Bu garantinizi geçersiz kılabilir" uyarıları geçerlidir - başka bir deyişle, geliştirici modunda bir donanım arızası yaşarsanız, garanti desteği almadan önce geliştirici modunu devre dışı bırakın.

Kurtarma Moduna Önyükleme
İLGİLİ: Bir Chromebook Nasıl Fabrika Ayarlarına Dönülür (Önyükleme Yapmasa Bile)
Orijinal Chromebook'larda "Geliştirici Modu", çevirebileceğiniz fiziksel bir anahtardı. Modern Chromebook'larda, Kurtarma Modunda etkinleştirmeniz gereken bir seçenektir. Kurtarma Modu, Chromebook'unuzu fabrika varsayılan durumuna da sıfırlayabileceğiniz özel bir önyükleme seçeneğidir.
Başlamak için, Chromebook'unuzu Kurtarma Modunda başlatmanız gerekir. Bunu yapmak için Esc ve Yenile tuşlarını basılı tutun ve ardından Güç düğmesine dokunun. (Yenileme Anahtarı, F3 tuşunun olacağı yerdir - klavyenin üst satırında soldan dördüncü tuş.) Chromebook'unuz hemen Kurtarma moduna geçecektir.
Güç düğmesinin Chromebook'unuzun başka bir yerinde olabileceğini unutmayın. Örneğin, ASUS Chromebook Flip'te klavyenin kendisinde bile değil - cihazın sol tarafındadır.

Kurtarma ekranında "Chrome OS eksik veya hasarlı" diyor. Aslında değil - bu ekran normalde yalnızca Chrome OS kurulumunuz hasar gördüğünde görünür.
Kurtarma ekranında Ctrl + D tuşlarına basın. Bu klavye kısayolu aslında ekranda hiçbir yerde listelenmez - bunu önceden bilmeniz gerekir. Bu, daha az bilgili Chromebook kullanıcılarının ne yaptıklarını bilmeden etrafta dolaşmasını ve onu etkinleştirmesini önler.

"OS Doğrulamayı KAPATMAK için ENTER'a basın" yazan bir ekran göreceksiniz. Geliştirici modunu etkinleştirmek için Enter tuşuna basın. Bu, "işletim sistemi doğrulama" özelliğini devre dışı bırakır, böylece Chrome OS'nin sistem dosyalarını değiştirebilir ve şikayet etmez ve önyüklemeyi reddetmez. Chrome OS, işletim sisteminin izniniz olmadan kurcalanmasını önlemek için normalde önyüklemeden önce kendi kendini doğrular.

Geliştirici Modu Etkinken Önyükleme
Artık Chromebook'unuzu başlattığınızda "OS doğrulama KAPALI " yazan korkutucu görünümlü bir mesaj göreceksiniz . Mesaj, Chromebook'unuzun dosyalarının doğrulanamadığını, diğer bir deyişle Chromebook'un Geliştirici Modunda olduğunu bildirir. Bu mesajı yeterince uzun süre görmezden gelirseniz, Chromebook'unuz dikkatinizi çekmek için acil olarak size bip sesi çıkarır.
Bu ekran güvenlik amacıyla tasarlanmıştır. Geliştirici modundaki bir Chromebook, olağan güvenlik özelliklerine sahip değildir. Örneğin, geliştirici modu erişiminizi kullanarak bir Chromebook'a bir keylogger yükleyebilir ve ardından bunu bir başkasına iletebilirsiniz. Parolalarını yazarlarsa, yakalayabilir ve onları gözetleyebilirsiniz. Bu korkutucu önyükleme mesajı, tipik kullanıcıları güvende tutmaya yardımcı olur ve neler olduğunu bilmiyorlarsa geliştirici modunu devre dışı bırakma sürecinde onlara rehberlik eder.
Chromebook'unuzu yine de başlatmak için, bu ekranı gördüğünüzde Ctrl + D tuşlarına basmanız gerekir. Bu, can sıkıcı bip sesini duymadan hızlı bir şekilde önyükleme yapmanıza izin verir. Ayrıca birkaç saniye daha bekleyebilirsiniz - size biraz bipledikten sonra Chromebook'unuz otomatik olarak açılır.

Bu anahtarı çevirdikten sonra Chromebook'unuzu ilk kez başlattığınızda, sisteminizi Geliştirici Modu için hazırladığını size bildirir. Bu 10-15 dakika sürebilir - ne kadar süre kaldığını görmek için ekranın üst kısmındaki ilerleme çubuğuna bakabilirsiniz.

Bonus Hata Ayıklama Özelliklerini Etkinleştirin
Chromebook'unuzu ilk kez yeniden başlattığınızda, ilk kurulum sihirbazını göreceksiniz. Şu anda "geliştirici kanalının" parçası olan Chrome 41 ve sonraki sürümlerde, bu seçeneğe henüz sahip olmayabilirsiniz - ilk kurulum sihirbazının sol alt köşesinde bir "Hata Ayıklama Özelliklerini Etkinleştir" bağlantısını göreceksiniz.
Bu, geliştirici modu için USB cihazlardan önyükleme ve kök dosya sistemi doğrulamasını devre dışı bırakma gibi yararlı özellikleri otomatik olarak etkinleştirir, böylece Chromebook'unuzun dosyalarında değişiklik yapabilirsiniz. Ayrıca, Chromebook'unuza bir SSH sunucusu aracılığıyla uzaktan erişebilmeniz için bir SSH arka plan programı etkinleştirir ve özel bir kök şifresi belirlemenize olanak tanır. Bunun etkinleştirdiği hata ayıklama özellikleri hakkında daha fazla ayrıntı için Chromium Projeleri wiki'sindeki Hata Ayıklama Özellikleri sayfasını okuyun.
Bu adım zorunlu değildir. Yalnızca bu belirli hata ayıklama özelliklerini istiyorsanız gereklidir. Bu hata ayıklama özelliklerini etkinleştirmeden Crouton'u yine de yükleyebilir ve sistem dosyalarını değiştirebilirsiniz.

Geliştirici Modunu Kullanma
İLGİLİ: Chromebook'unuzda Crouton Linux Sistemini Nasıl Yönetebilirsiniz?
Artık Chromebook'unuza tam ve sınırsız erişiminiz var, böylece yapmak istediğinizi yapabilirsiniz.
Bir kök kabuğa erişmek için Ctrl + Alt + T tuşlarına basarak bir terminal penceresi açın. Crosh kabuğu penceresinde, tam bir bash kabuğu elde etmek için shell yazın ve Enter tuşuna basın. Daha sonra, komutları sudo komutuyla çalıştırarak kök erişimiyle çalıştırabilirsiniz. Örneğin, Crouton'u Chromebook'unuza yüklemek için bir komut çalıştırdığınız yer burasıdır.

Gelecekte Chromebook'unuzda geliştirici modunu devre dışı bırakmak istiyorsanız, bu çok kolay. Sadece Chromebook'u yeniden başlatın. Korkunç görünümlü uyarı ekranında, belirtildiği gibi Space tuşuna basın. Chromebook'unuz dosyaları silerek fabrika varsayılan ayarlarına geri dönecektir. Google hesabınızla tekrar giriş yapmanız gerekecek, ancak her şey normal, kilitli durumuna geri dönecek.
Resim Kredisi: Flickr'da Lachlan Tsang, Flickr'da Carol Rucker