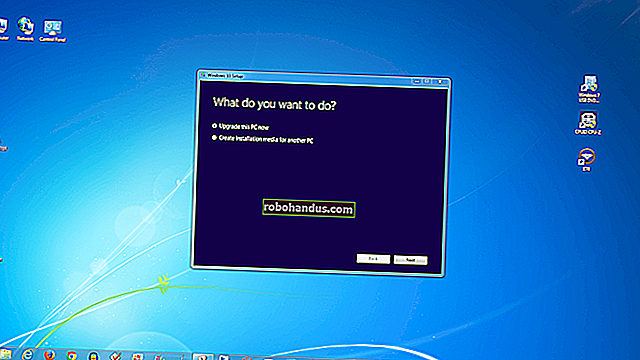Bir Görüntüyü PNG Formatına Dönüştürme

PNG dosyaları, şeffaflık ve solma gerektiren görüntüleri (logolar gibi) depolamanın harika bir yoludur. Tüm bunları, herhangi bir renk arka planında orijinal görünümlerini korurken yaparlar. Resimlerinizi PNG formatına dönüştürebileceğiniz birkaç yolu gözden geçireceğiz.
PNG Dosyası Nedir?
PNG veya Taşınabilir Ağ Grafikleri, tarayıcılarda saydamlığı destekleme yeteneği nedeniyle internet grafiklerinde kullanılan popüler bir görüntü formatıdır. İlk olarak 1990'larda, tescilli bir sıkıştırma algoritması kullanan GIF'e açık bir alternatif olarak geliştirildi. PNG telifsizdir.
PNG, sırasıyla GIF ve JPG gibi hem 8 bit hem de 24 bit rengi destekler. Ayrıca kayıpsız bir dosya olarak kabul edilirler, bu da dosyayı kaç kez açıp kaydettiğinize bakılmaksızın kalitenin düşmeyeceği anlamına gelir.
İLGİLİ: JPG, PNG ve GIF Arasındaki Fark Nedir?
Bir Görüntüyü PNG'ye Dönüştürme
PNG'nin JPG veya GIF gibi formatlara göre temel avantajlarından biri, PNG'nin 24 bit renk desteğine sahip kayıpsız bir format olmasıdır. JPG'den dönüştürme yapıyorsanız, JPG'lerin kayıplı dosyalar olduğunu ve ilk sıkıştırmalarından bazı kalitelerini kaybedebileceklerini göz önünde bulundurun. Ancak PNG kayıpsız olduğu için, görüntüyü yeniden açtığınızda veya kaydettiğinizde dosyanızın kalitesi daha fazla kaybetmez.
İLGİLİ: Kayıpsız Dosya Biçimleri Nedir ve Neden Kayıplıyı Kayıpsız Dönüştürmemelisiniz
Bir görüntüyü PNG formatına dönüştürmenin iki ana yolu vardır. Bilgisayarınızdaki bir resim görüntüleme programını kullanabilir veya web'de bulunan birçok dosya dönüştürme sitelerinden birini kullanabilirsiniz.
Windows İle Bir Görüntüyü Dönüştürme
Bunu çok söylediğimizi biliyorum ve bunu duymaktan sıkılıyor olabilirsiniz, ancak IrfanView, Windows'taki en iyi, ücretsiz resim görüntüleme programlarından biridir. Dönem. Size göstereceğimiz türden dönüşümü çoğu editörde (Paint dahil) yapabilirsiniz, ancak buradaki örneğimiz için IrfanView'ı kullanacağız.
PNG'ye dönüştürmek istediğiniz görüntüyü Dosya> Aç'a tıklayarak açın.

Resminize gidin ve ardından "Aç" ı tıklayın.

Dosya açıldığında, Dosya> Farklı Kaydet'i tıklayın.

Sonraki pencerede, açılır biçimler listesinden PNG'yi seçtiğinizden emin olun ve ardından "Kaydet" i tıklayın.

Varsayılan olarak, sıkıştırma oranı "En İyi" olarak ayarlanmıştır, ancak dosyanızın sıkıştırılması üzerinde biraz daha fazla kontrol istiyorsanız, Kaydetme Seçenekleri penceresinde kontrol etmeniz gereken birkaç ekstra vardır. Sıkıştırma oranının değiştirilmesi dosyanın boyutunu belirler, sayı ne kadar yüksekse, görüntünüzü kaydederken o kadar az sıkıştırma kullanılır.

Mac ile Bir Görüntüyü Dönüştürme
Mac, görüntü dosyalarını görüntülemekten daha fazlası için kullanabileceğiniz Önizleme ile önceden yüklenmiş olarak gelir. Dosyaları kırpma, yeniden boyutlandırma ve dönüştürme yeteneğine sahip harika bir resim düzenleme programıdır.
Dosyayı sağ tıklatıp ardından Birlikte Aç> Önizleme'yi seçerek Önizleme'de bir görüntü açın.

Önizleme'de Dosya> Dışa Aktar'a gidin.

Açılan pencerede, dosya biçimi olarak PNG'yi seçtiğinizden emin olun. İsterseniz dosyayı yeniden adlandırın ve ardından "Kaydet" i tıklayın.

Bir Resmi Çevrimiçi Dönüştürme
Bir masaüstü uygulaması yerine çevrimiçi bir dosya dönüştürme sitesi kullanmayı tercih ediyorsanız, Convertimage.net'ten başkasına bakmayın. Gizliliğinizi göz önünde bulundurarak yalnızca PNG'yi değil, görüntülerin dönüştürülmesine adanmış bir sitedir. ConvertImage, dosyalarınızı 15 dakikadan uzun süre yayınlamaz veya saklamaz, işlendikten sonra sunucularından siler.
İlk olarak, bir görüntünün kaydedilmesini istediğiniz çıktı biçimini seçin.

Ardından, "Resminizi Seçin" i tıklayın.

Dönüştürmek istediğiniz resme gidin ve ardından "Aç" ı tıklayın. Resimlerin maksimum boyut sınırının 24,41 MB olduğunu unutmayın.

Şimdi yapmanız gereken tek şey onların kullanım şartlarını kabul etmek ve ardından "Bu Resmi Dönüştür" ü tıklamak.

Sonraki sayfada, görüntünüz yüklendikten ve dönüştürüldükten sonra, "Görüntüyü İndir" i tıklayın, PNG'niz tarayıcınızın indirilenler klasörüne kaydedilecektir.

Bu kadar! Görüntülerinizi başarıyla PNG formatına dönüştürdünüz.