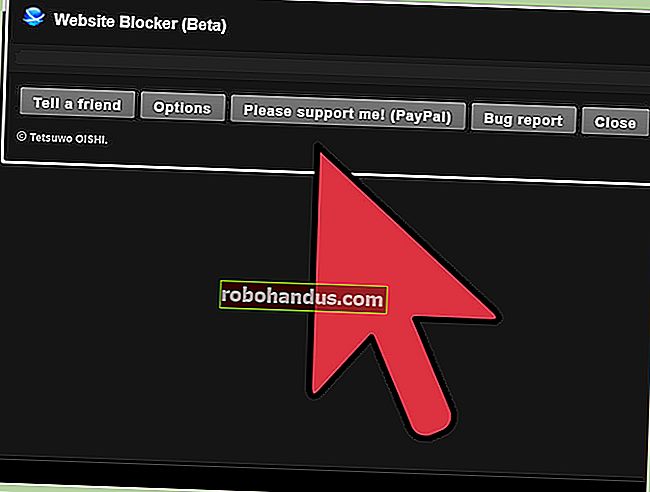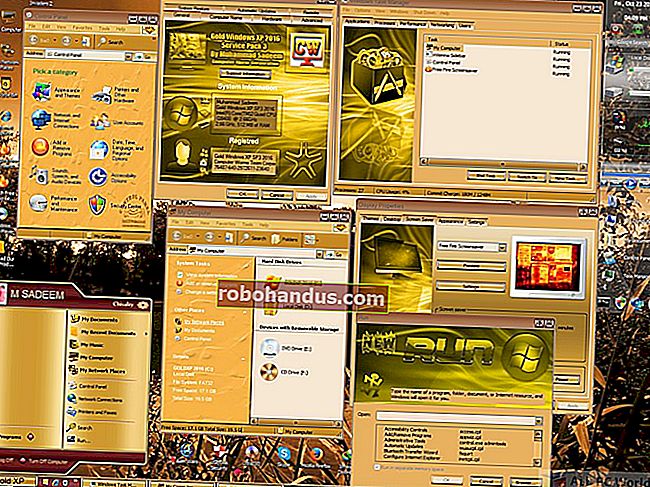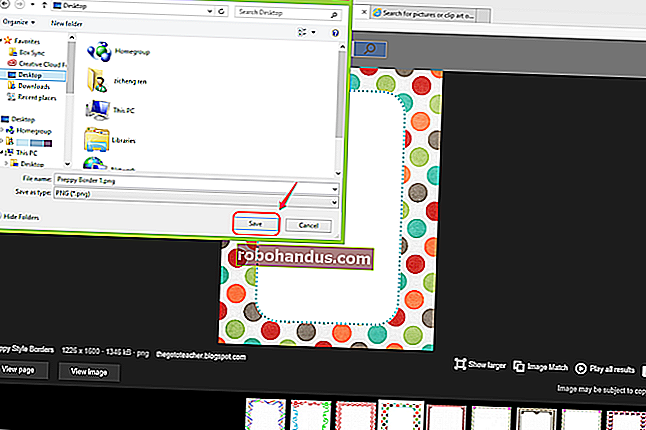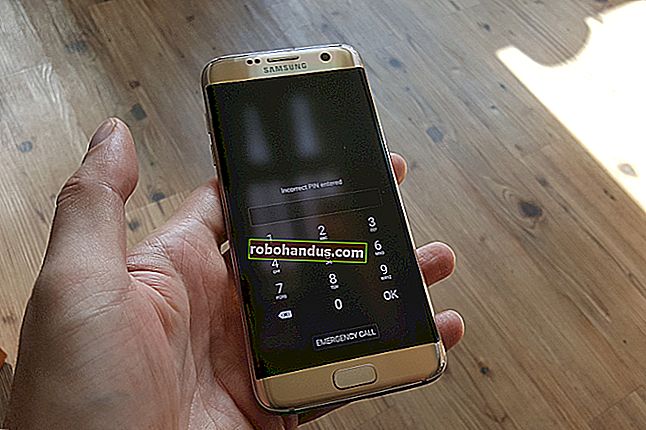Microsoft Word'de Köprüler Nasıl Eklenir, Silinir ve Yönetilir

Word belgenize köprüler eklemek, okuyucularınıza bu içeriği doğrudan sayfaya eklemek zorunda kalmadan web'deki veya bir belgenin başka bir bölümündeki bilgilere hızlı erişim sağlamanın kolay bir yoludur. Word belgelerinize farklı türde köprülerin nasıl ekleneceğine, yönetileceğine ve silineceğine bakalım.
Harici Bir Web Sayfasına Köprü Ekleme
Word belgenizdeki bir kelimeyi veya ifadeyi harici bir web sayfasına bağlayabilirsiniz ve bunlar web'de bulacağınız bağlantılara çok benzer şekilde çalışır. İlk olarak, web tarayıcınıza bağlanmak istediğiniz web sayfasını yükleyin. URL'yi birazdan kopyalamak isteyeceksiniz.
Word belgenizde, bağlamak istediğiniz metni vurgulayın. Aynı tekniği bir görüntüye bağlantı eklemek için de kullanabilirsiniz.

Seçili metne sağ tıklayın, "Bağlantı" seçeneğinin üzerine gelin ve ardından "Bağlantı Ekle" komutuna tıklayın.

Köprü Ekle penceresinde, soldaki “Mevcut Dosya veya Web Sayfası” nı seçin.

Web sayfasının URL'sini "Adres" alanına yazın (veya kopyalayıp yapıştırın).

Ve sonra köprünüzü kaydetmek için "Tamam" ı tıklayın.

Ve aynen bunun gibi, bu metni bir bağlantıya dönüştürdünüz.

Aynı Belgede Başka Bir Konuma Köprü Ekleme
Uzun bir Word belgesiyle çalışıyorsanız, onlardan bahsettiğinizde belgenin diğer bölümlerine bağlanarak okuyucularda işleri kolaylaştırabilirsiniz. Örneğin, bir okuyucuya "Konu hakkında daha fazla bilgiyi 2. Bölümde bulacağını" söyleyebilirsiniz. Onları Bölüm 2'yi kendi başlarına bulmaları için bırakmak yerine, neden onu bir köprüye dönüştürmeyesiniz? Otomatik olarak bir içindekiler tablosu oluşturduğunuzda Word'ün yaptığı aynı şeydir.
Aynı belge içinde farklı bir konuma köprü oluşturmak için, önce bağlayacağınız bir yer imi ayarlamanız gerekir.
İmlecinizi yer imini eklemek istediğiniz yere yerleştirin.

Word Şeridindeki "Ekle" sekmesine geçin.

Ekle sekmesinde, "Yer İşareti" düğmesini tıklayın.

Yer İşareti penceresinde, yer işaretiniz için istediğiniz adı yazın. İsim bir harfle başlamalıdır, ancak harf ve rakam içerebilir (boşluksuz).

Yer işaretinizi eklemek için "Ekle" yi tıklayın.

Artık bir yer imi ayarladığınıza göre ona bir bağlantı ekleyebilirsiniz. Bağlantıya dönüştürmek istediğiniz metni seçin.

Seçili metne sağ tıklayın, "Bağlantı" seçeneğine gidin ve ardından "Bağlantı Ekle" komutuna tıklayın.

Köprü Ekle penceresinde, soldaki "Bu Belgeye Yerleştir" seçeneğine tıklayın.

Sağ tarafta, belgedeki yer imlerinin bir listesini göreceksiniz. İstediğinizi seçin.

Ve sonra "Tamam" düğmesine tıklayın.

Artık bu bağlantıya her tıkladığınızda, Word yer işaretine atlayacaktır.
E-posta Adresine Köprü Ekleme
Belgenize iletişim bilgilerini ekliyorsanız, bir e-posta adresine de bağlantı verebilirsiniz.
Bağlantıya dönüştürmek istediğiniz metni seçin ve ardından sağ tıklayın.

"Bağlantı" seçeneğinin üzerine gelin ve ardından "Bağlantı Ekle" düğmesini tıklayın.

Köprü Ekle penceresinin solundaki "E-posta Adresi" seçeneğini seçin.

Bağlanmak istediğiniz e-posta adresini yazın. Word, adresin başına otomatik olarak "mailto:" metnini ekler. Bu, bağlantının okuyucunun varsayılan posta istemcisinde açılmasına yardımcı olur.

Bağlantınızı eklemek için "Tamam" ı tıklayın.

Ve şimdi, bağlantıya her tıkladığınızda, varsayılan e-posta istemcisinde zaten bağlı alıcıya adreslenmiş boş bir mesaj açılmalıdır.
Yeni Bir Belge Oluşturan Bir Köprü Ekleme
Ayrıca, tıklattığınızda yeni, boş bir Word belgesi oluşturan bir bağlantı da ekleyebilirsiniz. Bu, bir dizi belge oluştururken yararlı olabilir.
Bağlantıya dönüştürmek istediğiniz metni seçin ve ardından sağ tıklayın.

"Bağlantı" seçeneğinin üzerine gelin ve ardından "Bağlantı Ekle" komutunu seçin.

Soldaki "Yeni Belge Oluştur" u seçin.

Yeni belge için kullanmak istediğiniz adı yazın.

Yeni belgeyi daha sonra mı yoksa hemen mi düzenlemek istediğinizi seçin. Yeni belgeyi şimdi düzenleme seçeneğini seçerseniz, Word oluşturur ve yeni belge hemen açılır.

Bitirdiğinizde "Tamam" ı tıklayın.

Köprüyü Değiştir
Bazen, belgenizdeki mevcut bir köprüyü değiştirmeniz gerekebilir. Bunu yapmak için, köprüye sağ tıklayın ve ardından bağlam menüsünden "Köprüyü Düzenle" yi seçin.

"Adres" kutusuna yeni bir köprü yazın veya değiştirin.

Ve sonra "Tamam" düğmesine tıklayın.

Köprüyü Silme
Belgenizden bir köprüyü kaldırmak da kolaydır. Bağlantılı metne sağ tıklayın ve bağlam menüsünden "Köprüyü Kaldır" ı seçin.

Ve voila! Köprü gitti.