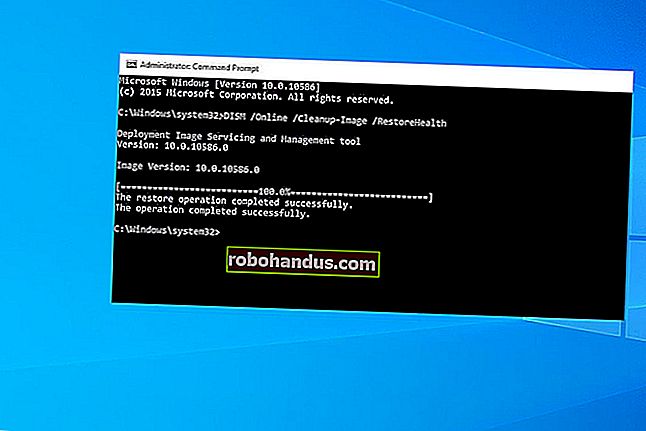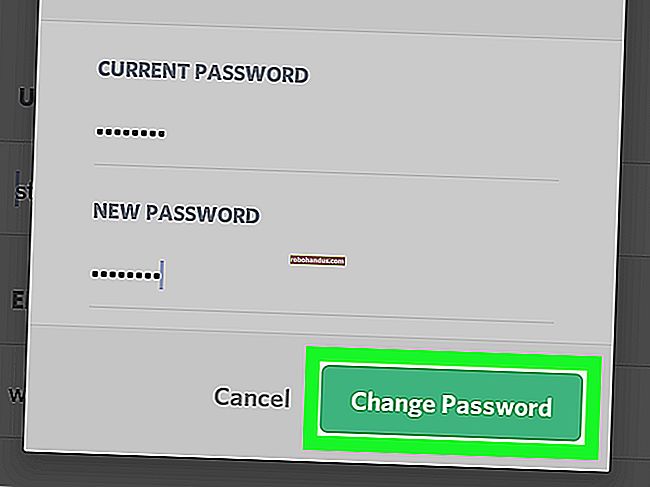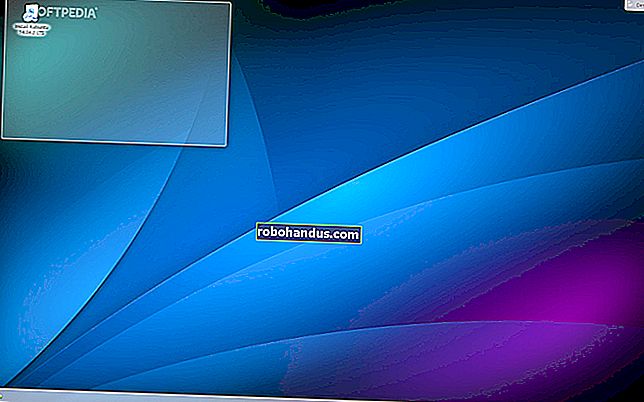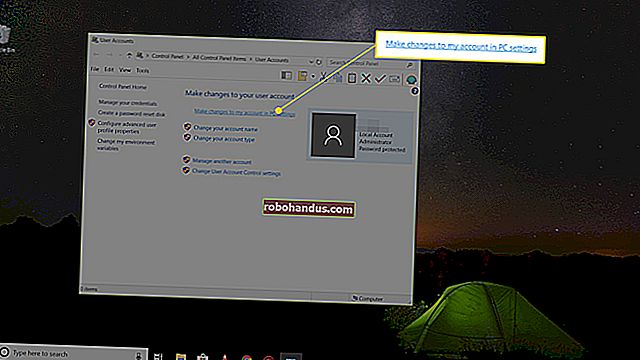Depolama Aygıtlarını Linux Terminalinden Takma ve Çıkarma

Linux'taki dosya sistemleri ve macOS gibi Unix benzeri işletim sistemleri, terminal kullanılarak monte edilebilir, çıkarılabilir ve yeniden monte edilebilir. Bu güçlü ve çok yönlü bir araçtır - işte bilmeniz gereken her şey.
Linux Dosya Sistemi
Linux, macOS ve diğer Unix benzeri işletim sistemlerindeki dosya sistemleri, örneğin Windows'un yaptığı gibi depolama aygıtları için ayrı birim tanımlayıcıları kullanmaz. Windows her birime C: veya D: gibi bir sürücü harfi atar ve her birim için dosya sistemi, bu sürücü harfinin altında yer alan bir dizin ağacıdır.
Linux'ta, dosya sistemi hepsi bir arada bir dizin ağacıdır. Takılı bir depolama aygıtının dosya sistemi, tek bir birleşik dosya sisteminin ayrılmaz bir parçası gibi görünmesi için o ağaca aşılanmıştır. Yeni bağlanan dosya sistemine, bağlı olduğu dizin aracılığıyla erişilebilir. Bu dizine, o dosya sistemi için bağlama noktası denir.
Çoğu dosya sistemi, çalışma zamanı sırasında bilgisayara bağlı depolama birimleri olarak önyükleme sırasında veya anında otomatik olarak bağlanır. Dikkatli sistem yöneticileri, sisteme bağlantıları kontrol edebilmeleri için çalışma zamanı otomatik bağlama özelliklerini kapatabilir.
Bu, çalışma süresi sırasında bağlanan depolama cihazlarının otomatik olarak bağlanmayabileceği ve manuel olarak monte edilmesi gerekeceği anlamına gelir. Bir dosya sistemini manuel olarak bağlamak, o dosya sistemi hakkında, bağlama noktasının nerede olacağı ve dosya sisteminin salt okunur mu yoksa okuma-yazma mı olacağı gibi kararlar vermenizi sağlar.
Gereklilikten isterse seçim yoluyla olsun mount, umountve remountkomutları size Linux sisteminizin bu önemli yönünün kontrolünü ele alma yeteneği verir.
Dosya Sisteminizi Bağlama ile Sorgulayın
Mount'ın pek çok seçeneği vardır, ancak bilgisayarınızdaki tüm bağlı dosya sistemlerini listelemek için hiçbir seçenek gerekmez. Sadece yazın mountve Enter tuşuna basın:

mount tüm bağlı dosya sistemlerini terminal penceresinde listeleyecektir.

Aradığınızı bulmak için bu veri yığınını seçmek zor olabilir.
Çıktıyı mountyalnızca ilgilendiğiniz dosya sistemlerini listelemenizi isteyerek iyileştirebilirsiniz . -t(Tip) seçeneği söyler mountüzerinde rapora dosya sisteminin ne tür.
mount -t tmpfs
mount -t ext4

Örnek olarak, mountsadece tmpfsdosya sistemlerini listelemeyi istedik . Çok daha yönetilebilir bir çıktı elde ediyoruz.
Bir tmpfsdosya sistemi normal, bağlanmış bir dosya sistemi gibi görünür, ancak aslında kalıcı bir depolama aygıtı yerine geçici bellekte depolanır - tmp , geçici anlamına gelir -.
tmpfsİlgilendiğiniz dosya türü için parametreyi değiştirmek isteyeceksiniz .
ext4Dosya sistemlerini listelemek için de bir komut verdik . Bu test bilgisayarında, tek bir ext4dosya sistemi vardır, bu aygıt üzerindedir sda- ilk depolama aygıtı, genellikle ana sabit sürücüdür - ve /dosya sistemi ağacının kökü olan üzerine monte edilir .
Diğer göstergeler şu anlama gelir:
- rw : Dosya sistemi okunabilir ve yazılabilir.
- relatime : Çekirdek, dosya erişimini ve değişiklik meta verilerini kaydetmek için optimize edilmiş bir şema kullanıyor.
- errors = remount -o : Yeterince ciddi bir hata tespit edilirse, dosya sistemi tanılamaya izin vermek için salt okunur kipte yeniden bağlanacaktır.
İLGİLİ: Hangi Linux Dosya Sistemini Kullanmalısınız?
Dosya Sisteminizi df ile Sorgulayın
dfKomut ayrıca monte edildiği dosya sistemlerini görüntülemek için kullanılabilir ve bunların montaj noktaları nerede.
df parametresiz kullanıldığında size aynı bilgi aşırı yükleme problemini verir mount. Örnek olarak, Ubuntu Linux'ta, komut squashfskullanılarak kurulan her bir uygulama için oluşturulmuş bir sözde dosya sistemi vardır snap. Bunların hepsini kim görmek ister?
dfBunları veya başka herhangi bir dosya sistemi türünü yok saymaya zorlamak için -x(hariç tut) seçeneğini kullanın:
df -x squashfs

Dosya sistemlerinin adlarını, kapasitelerini, kullanılan ve boş alanlarını ve bağlama noktalarını kolayca görebilirsiniz.
İLGİLİ: Linux Terminalinden Boş Disk Alanı ve Disk Kullanımı Nasıl Görüntülenir
Fstab'daki Tüm Dosya Sistemlerini Yeniden Monte Etme
Önyükleme sırasında bağlanan tüm dosya sistemleri fstab, içinde bulunan dosya sistemi tablosu olan adlı bir dosyada girişlere sahiptir /etc.
mount"Yenilemeye" zorlamak ve içinde listelenen tüm dosya sistemlerini yeniden bağlamak için kullanabilirsiniz fstab. Normal çalışma koşulları altında bu gerekli değildir. Birden fazla dosya sistemiyle ilgili sorunlarınız varsa, gerçekten kendi başına gelir.
Kullanmanız gerekecek sudo, bu yüzden şifreniz istenecektir.
sudo montajı -a

Kuşkusuz, doğru çalışan bir bilgisayarda biraz ezici.
Ancak, dosya sistemi sorunları olan bir bilgisayarda yeniden bağlama sorunları giderebilir. Bu olmazsa, en azından ekranda ve sistem günlüklerinde sorunun nedenini bulmanız için size rehberlik edecek teşhis mesajları alacaksınız.
İLGİLİ: Linux fstab Dosyası Nedir ve Nasıl Çalışır?
Bir ISO Görüntüsünün Montajı
Bir ISO görüntüsünü bağlamak kolaydır, böylece içeriğine dosya sisteminin bir parçası olarak erişebilirsiniz.
Bu, herhangi bir ISO görüntüsü ile çalışacaktır. Bu örnekte, oldukça küçük ve indirmesi hızlı olduğu için bir Tiny Core Linux ISO kullanıyoruz. (18 MB'de bir GUI'ye sahip küçük bir Linux dağıtımı! Muhtemelen bundan daha büyük .mp3 dosyalarınız vardır.)
ISO görüntüsü ile aynı dizinde bu komutu verin. Takmakta olduğunuz ISO dosyasının adını değiştirin.
sudo mount -t iso9660 -o döngü TinyCore-current.iso / mnt

Kullanmamız gerektiği sudoiçin şifrenizi girmeniz gerekecek.
-t(Tip) seçeneği söyler mountbiz montaj dosya sisteminin ne tür. Bu bir ISO dosyasıdır, bu nedenle iso9660tür belirticisini sağlıyoruz.
-o(Seçenekler) bayrağı için ek parametreler geçirmek için kullanılır mount. Bizim parametremiz loop.
Biz kullanıyoruz loopzorlamak için mountISO görüntüsünün bağlanmak için bir döngü cihazı dosyasını kullanmak için. Döngü aygıtı dosyası, bir dosyanın (ISO görüntüsü gibi) bir depolama aygıtı gibi bağlanmasına ve işlem görmesine izin verir.
Aygıt dosyaları, bağlı aygıtların normal bir dosya sistemi dosyasıymış gibi görünmesi için arabirim olarak kullanılan özel dosyalardır. Bu, Linux'taki her şeyin bir parçası, bir dosya tasarım felsefesidir.
Birçok farklı türde aygıt dosyası vardır. Daha önce ext4, bu test makinesindeki tek dosya sisteminin monte edildiğini /ve çağrıldığını fark ettiğimizde bir tane görmüştük sda.
Daha doğru olmak gerekirse, bu ext4dosya sistemi, dosya sistemine /dev/sda cihaz dosyası ve üzerine takılan depolama cihazındaki dosya sistemi aracılığıyla bağlı bir depolama cihazındadır /.
Elbette ISO görüntüsünün adını vermeliyiz mountve dosya sisteminin nereye monte edilmesini istediğimizi bilmemiz gerekiyor . Biz seçtik /mnt.
ISO görüntüsü bağlanır. Terminal penceresinde ISO görüntülerinin her zaman salt okunur modda monte edildiğine dair bir hatırlatma belirir.
ISO Görüntüsünü Keşfetmek
Artık bağlandığına göre, dosya sisteminin diğer bölümlerinde olduğu gibi ISO görüntüsündeki dizinlerde gezinebiliriz. Dosyaları ISO görüntüsünde listeleyelim. /mnt Hatırlandığında monte edilir .
ls / mnt
ls / mnt / cde /

ISO Görüntüsünü Çıkarma
Bağlı bir dosya sisteminin bağlantısını kesmek için umountkomutu kullanın. "U" ile "m" arasında "n" bulunmadığına dikkat edin - komut umount "unmount" değil , komuttur .
umountHangi dosya sistemini kaldırdığınızı söylemelisiniz . Bunu, dosya sisteminin bağlama noktasını sağlayarak yapın.
sudo umount / mnt

Haber yok, iyi haber. Rapor edilecek bir şey yoksa, her şey yolunda gitti.
Bir Mount Point Oluşturma
Kendi bağlama noktalarınızı oluşturabilir ve kullanabilirsiniz. Adında bir tane oluşturup isomntISO imajımızı bunun üzerine monte edeceğiz. Bağlama noktası yalnızca bir dizindir. Böylece mkdiryeni bağlama noktamızı oluşturmak için kullanabiliriz .
sudo mkdir / media / dave / isomnt

Artık ISO imajımızı monte etmek için önceki ile aynı komut formatını kullanabiliriz. Bu sefer üzerine /mntmonte etmeyeceğiz, üzerine monte edeceğiz /media/dave/isomnt/:
sudo bağlama -r -t iso9660 -o döngü TinyCore-current.iso / media / dave / isomnt /

Artık yeni bağlama noktamızdan bağlanan dosya sistemine erişebiliriz.
ls / media / dave / isomnt / cde / isteğe bağlı

Ancak bu yollar çok uzuyor. Bu çabucak yorucu olacak. Bununla ilgili bir şeyler yapalım.
Bir Dağ Noktasını Bağlama
Bir bağlama noktasını başka bir dizine bağlayabilirsiniz. Bağlanan dosya sistemine daha sonra orijinal bağlama noktası veya ona bağlı dizin aracılığıyla erişilebilir.
İşte çalışılmış bir örnek. Ana dizinimizde adlı bir dizin oluşturacağız iso. Ardından ISO görüntüsünün bağlama noktasını ana dizinimizdeki /media/dave/isomntyeni isodizine bağlayacağız .
ISO görüntüsüne orijinal bağlama noktası /media/dave/isomntve yeni isodizin aracılığıyla erişebileceğiz . -BBağlama noktası ve dizinin adı da bağlanma arasında (bağlama) seçeneği adını gerektirir.
mkdir iso
sudo bağlama -B / media / dave / isomnt / iso
iso
ls / media / dave / isomnt
cd iso
ls
cd cde

Umount'u Bağlamalarla Kullanma
Bağlama noktası başka bir dizine bağlı olan bir dosya sistemi, bağlama noktasından ve bağlama noktasından ayırmayı gerektirir .
Dosya sistemini orijinal bağlama noktasından ayırsak bile, dosya sistemine bağlı dizininden yine de erişebilirsiniz. Dosya sistemi de bu dizinden çıkarılmalıdır.
sudo umount / media / dave / isomnt
iso
sudo umount iso
iso

Disket Takmak
Disket sürücüsü (içinde disket bulunan) bir depolama aygıtıdır. Bu, fiziksel cihaza bağlanmak için bir sd (depolama cihazı için) cihaz dosyasının kullanılacağı anlamına gelir. Hangisinin bir sonraki ücretsiz sd aygıt dosyası olduğunu belirlemeliyiz. Bunu, dfthrough çıktısını borulayarak grepve içinde "sd" olan girişleri arayarak yapabiliriz.
df | grep / dev / sd

Bu bilgisayarda kullanımda olan tek bir SD aygıt dosyası var. Bu /dev/sda. Verilen bir sonraki sd cihaz dosyası olacaktır /dev/sdb. Bu, disket sürücüsünü bilgisayara /dev/sdbbağladığımızda , Linux'un disket sürücüye bağlanmak için kullanacağı anlamına gelir .
Biz söyleyecektir mountbağlandığı disket sürücüsüne diskete dosya sistemini monte etmek /dev/sdbiçin /mntmontaj noktası.
Disket sürücüsünü disket sürücüsüne yerleştirin ve disket sürücüyü bilgisayardaki bir USB bağlantı noktasına bağlayın. Aşağıdaki komutu verin:
sudo bağlama / dev / sdb / mnt

Dosya Sistemi Etiketleri
Bir dosya sistemine hangi etiketin eklendiğini bulmak için -l(etiket) seçeneğini kullanabiliriz mount. Etiketler keyfi isimlerden başka bir şey değildir. İşlevsel amaçları yoktur.
Yalnızca dosya sistemleri hakkında rapor -tsormak mountiçin (tür) seçeneğini kullanıyoruz vfat.
mount -l -t vfat

Etiketi, listenin sonunda köşeli parantez içinde bulacaksınız. Bu disket sürücüsünün etiketi NORTUN'dur.
Disket sürücüsüne /mntbağlama noktasından erişebiliriz .
cd / mnt
ls
ls -l AMATCH.C

Disket, C dili kaynak kodu dosyalarını içerir. Bir dosyanın tarih damgası, dosyanın en son Ekim 1992'de değiştirildiğini gösterir. Muhtemelen birçok okuyucumuzdan daha eskidir. (NORTUN'un bir etiket olarak anlamının zamanın sislerinde kaybolduğunu söylemeye gerek yok.)
Sd aygıt dosyalarını listelemek için df borulu grepkomutumuzu tekrar edersek, şimdi iki tane olduğunu göreceğiz.
df | grep / dev / sd

Disket sürücümüz /dev/sdbbeklediğimiz gibi takılı görünüyor . Sürücüdeki disketteki dosya sistemi 'a bağlanmıştır /mnt.
Disketin bağlantısını kesmek için kullanıyoruz umountve cihaz dosyasını parametre olarak iletiyoruz.
sudo umount / dev / sdb

Umount Tembel Seçeneği
Siz (veya başka bir kullanıcı), bağlantısını kesmeye çalışırken dosya sistemini kullanıyorsanız ne olur? Unmount başarısız olur.
sudo umount / dev / sdb

Kullanıcının geçerli çalışma dizini, bağlantısını kesmeye çalıştığı dosya sistemi içinde olduğundan başarısız oldu. Linux, oturduğunuz dalı kesmenize izin vermeyecek kadar akıllıdır.
Bunun üstesinden gelmek için -l(tembel) seçeneğini kullanın. Bu umount, dosya sistemi güvenli bir şekilde kaldırılana kadar beklemeye neden olur .
sudo umount -l / dev / sdb
ls
cd ~
ls / mnt

umountKomut verilmesine rağmen, dosya sistemi hala bağlıdır ve kullanıcı dosyaları normal şekilde listeleyebilir.
Kullanıcı, dizini kendi ana dizinine değiştirir değiştirmez, disket dosya sistemi serbest bırakılır ve bağlantısı kesilir. Dosyaları listelemeye çalışmak /mntsonuç vermez.
Samba Payının Montajı
Samba, ağ paylaşımlarına Linux ve Unix benzeri işletim sistemleri ve Windows işletim sistemleri arasında karşılıklı değiştirilerek erişilmesine izin veren bir dizi yazılım hizmetidir.
Samba'yı kurmak bu makalenin kapsamı dışındadır. Ancak, kullanımınıza sunulan bir Samba paylaşımına erişim yetkiniz varsa, onu Linux'a bu şekilde bağlayabilirsiniz.
Test makinesiyle aynı ağa bağlı bir Raspberry Pi, üzerinde bir Samba paylaşımına sahiptir. Bu, Samba'ya "paylaşım" adını veren Yedek adlı bir dizindir. Ona bir SSH bağlantısı yapalım ve paylaşılan dizinin içeriğine bakalım. Paylaşılan dizin, Pi'ye takılı bir USB çubuğundadır.
piRaspberry Pi'nin kullanıcı adı ve ağ adı marineville.local.
ssh [email protected]
ls / media / pi / USB64 / Yedekleme
çıkış

Kullanıcı SSHkomutu verir ve Raspberry Pi şifresini girmesi istenir.
Parolalarını sağlarlar ve doğrulanırlar. pi@marinevilleRaspberry Pi'ye bağlı olduğu için terminal penceresi olarak değişir .
Paylaşılan dizinin içeriğini adresinde listelerler /media/pi/USB64/Backup. İçindekiler iki dizindir, biri aranır dave, diğeri aranır pat. Artık Samba paylaşımını kurduğumuzda ne bekleyeceğimizi biliyoruz.
Onlar yazın exitAhududu Pi gelen kesmek için ve hızlı değişir geri dave@howtogeek.
Samba'yı kullanmak için cifs-utilspaketi kurmanız gerekir .
apt-getUbuntu veya başka bir Debian tabanlı dağıtım kullanıyorsanız, bu paketi sisteminize yüklemek için kullanın . Diğer Linux dağıtımlarında bunun yerine Linux dağıtımınızın paket yönetim aracını kullanın.
sudo apt-get install cifs-utils

Kurulum tamamlandığında, IP adresini, paylaşım adını ve bağlama noktasını (zaten mevcut olması gereken) koşullarınıza uyacak şekilde değiştirerek aşağıdaki gibi bir komutla paylaşımı bağlayın.
sudo mount -t cifs -o kimlik bilgileri = / etc / samba / creds, uid = 1000, gid = 1000 //192.168.4.13/share / media / dave / NAS

Bu komutun parçalarını inceleyelim.
- -t cifs : Dosya sistemi türü cif'tir.
- -o kimlik bilgileri = / etc / samba / creds, uid = 1000, gid = 1000 : Seçenekler parametreleri
creds, Raspberry Pi kullanıcısı için kullanıcı adı ve şifresini içeren ve güvenli olan bir dosyanın yoludur ; dosya sisteminin kökünün sahibini ve grubunu ayarlamak için kullanılan Kullanıcı Kimliği (UID) ve Grup Kimliği (GID). - //192.168.4.13/share : Cihazın üzerinde Samba paylaşımının bulunduğu ağ konumu ve paylaşılan dizinin Samba adı. Paylaşımın kökü adı verilen bir dizindir
Backup, ancak Samba paylaşım adı olarak ayarlanmıştırshare. - / media / dave / NAS : Bağlama noktasının adı. Bağlama noktanızı önceden oluşturmanız gerekir.
Bağlantı noktamıza /media/dave/NASerişerek, ağ üzerinden Raspberry Pi üzerindeki paylaşılan dizine erişiyoruz. Biz Ahududu Pi üzerinde iki klasör denilen görebilirsiniz daveve pat.
cd / media / dave / NAS

Bir Dosya Sistemi Oluşturma ve Birleştirme
Sen kullanabilirsiniz ddsonra kullanmak, bir resim dosyası oluşturmak için komut mkfsiçindeki bir dosya sistemi oluşturmak için. Bu dosya sistemi daha sonra monte edilebilir. Bu, pratik yapmanın ve denemenin iyi bir yoludur mount.
Biz kullanmak ifanlatmak için (giriş dosyası) seçeneğini ddden sıfır değerlerinin akışı kullanmak /dev/zerogirdi dosyası olarak.
of(Çıkış dosyası) adlı yeni bir dosyadır geek_fs.
bs1 MB'lık bir blok boyutu talep etmek için (blok boyutu) seçeneğini kullanıyoruz.
Çıktı dosyasına 20 blok dahil countetmeyi söylemek ddiçin seçeneği kullanıyoruz .
dd if = / dev / zero of./geek_fs bs = 1M count = 20

Bu bizim için imaj dosyamızı oluşturur. Sıfır değerlerden başka hiçbir şey içermez.
Komutu geek_fskullanarak dosyanın içinde çalışan bir dosya sistemi oluşturabiliriz mkfs. -t(Tip) seçeneği bize dosya sistemi seçmenize olanak sağlar türünü . Bir ext4sistem yaratıyoruz .
mkfs -t ext4 ./geek_fs

Çalışan bir dosya sistemine sahip olmak için gereken tek şey bu.
Onu monte edelim /media/dave/geek ve ardından chown sahip ve grup sahiplerini ona erişime izin verecek şekilde ayarlamak için kullanalım .
sudo montajı ./geek_fs / media / dave / geek
sudo chown dave: kullanıcılar / medya / dave / geek

Çalışıyor mu? Yeni dosya sistemine geçelim ve görmek için bir dosyaya kopyalayalım.
cd / media / dave / geek
cp / etc / fstab.
ls -l

Dizini yeni dosya sistemine değiştirmeyi başardık ve dosyanın bir kopyasını başarıyla oluşturduk /etc/fstab. İşe yarıyor!
mountBağlanmış dosya sistemlerini listelemek için kullanırsak ancak çıktısını (tür) seçeneğini ext4 kullanarak dosya sistemleriyle sınırlarsak -t, şimdi iki tane bağlanmış ext4dosya sistemi olduğunu göreceğiz .
mount -t ext4

Dosya Sistemini Yeniden Bağlama
Bir dosya sistemini yeniden bağlamak bu -o remountseçeneği kullanır . Genellikle bir dosya sistemini salt okunur (test) durumundan okuma-yazma (üretim) durumuna değiştirmek için yapılır.
Disket sürücümüzü tekrar bağlayalım. Bu sefer -r(salt okunur) bayrağını kullanacağız . Sonra boru olacak mountaracılığıyla grepdisket dosya sisteminin ayrıntılarına ve bakış.
sudo bağlama -r / dev / sdb / mnt
montaj | grep / mnt

Gördüğünüz gibi vurgulanan rodosya sisteminin salt okunur olarak bağlandığını gösterir.
(Okuma-yazma) işaretli -o remountseçeneği kullanarak, rwdosya sistemini yeni ayarlarla tek bir komutta kaldırabilir ve yeniden bağlayabiliriz.
sudo bağlama -o yeniden bağlama, rw / mnt
Borulama tekrarlama mountyoluyla grepolduğunu göstermektedir roile ikame edilmiş rw (vurgulanmış). Dosya sistemi artık okuma-yazma modundadır.
montaj | grep / mnt
(Değil) Dosya Sistemini Taşıma
Tek bir komutla bir dosya sisteminin bağlantısını kesip başka bir bağlama noktasına yeniden bağlayabiliyordunuz.
-Mİçinde (hareket) seçeneğini mountbunu sağlamak için özel olarak bulunmaktadır. Ancak artık Linux dağıtımlarında çalışmıyor systemd. Ve bu büyük isimlerin çoğu.
Biz bir dosya sistemini taşımak çalışırsanız /mntiçin ./geek, başarısız olur ve aşağıda gösterilen hata mesajı verir. Dosyaları ystem aracılığıyla listelemeye çalışmak ./geeksonuç döndürmez.
sudo montajı -M / mnt ./geek
ls ./geek

Çözüm, -B daha önce orijinal bağlama noktasını yeni bağlama noktasına bağlamak için kullandığımız (bağlama) seçeneğini kullanmaktır .
sudo montajı -B / mnt ./geek
ls ./geek
Orijinal bağlantı noktasını serbest bırakmamanın yanı sıra, bu aynı pratik sonuca sahip olacaktır.
Son Gözlemler
Kullanılması --make-privateo seçeneği oldu mümkün üzerindeki yerini doldurmaya hareket zorlamak için systemdLinux sürümleri. Bu teknik burada iki nedenden dolayı sunulmamaktadır.
- Öngörülemeyen davranışları olabilir.
- Kalıcı değildi ve her yeniden başlatmada tekrarlanması gerekecekti.
Devuan Linux SysVinit kullanmaz systemd. Bir bilgisayara Devuan'ın en son sürümü yüklendi ve test edildi. -M(Hareket) opsiyonu olarak bu sistemde beklenen çalıştı.
(Taşı) seçeneğiyle systemdilgili sorunların yanı sıra -M, kullanımını mountve umount basit bulmalısınız . Bunlar, hasarlı bir sistemle karşı karşıya kaldığınızda kılıfınızı yükseltmek için harika komutlardır ve dosya sistemini elle birleştirmeye başlamanız gerekir.