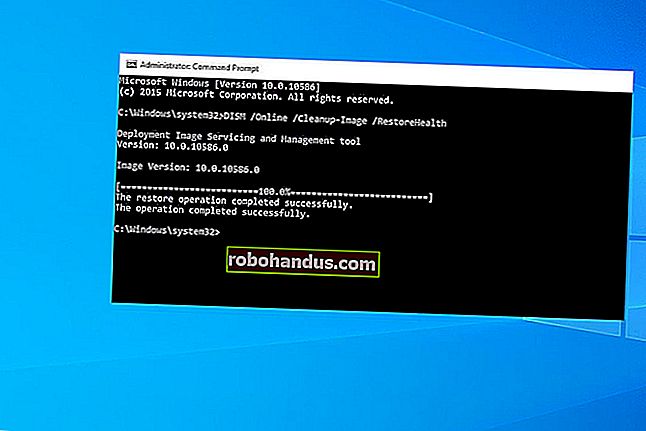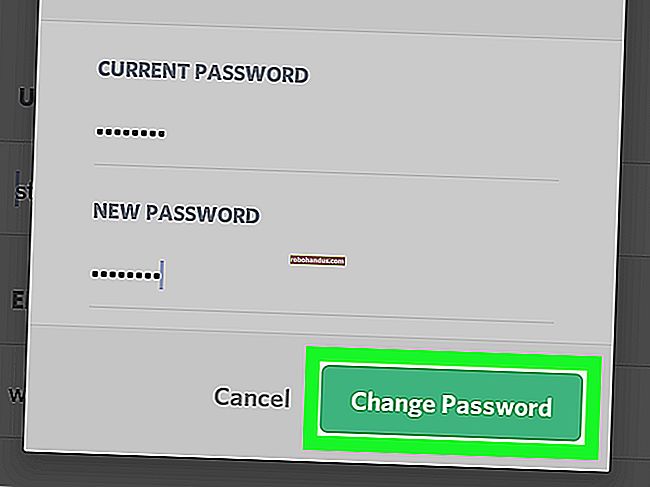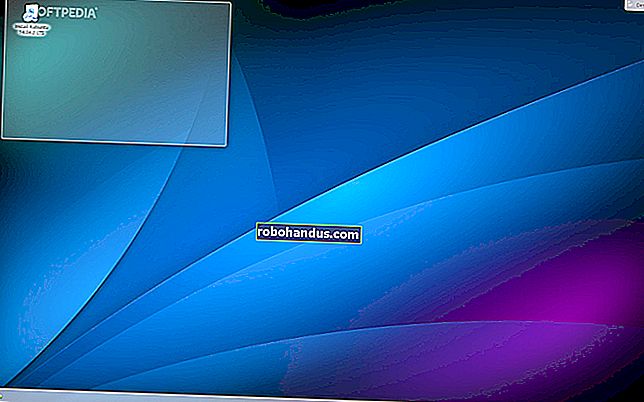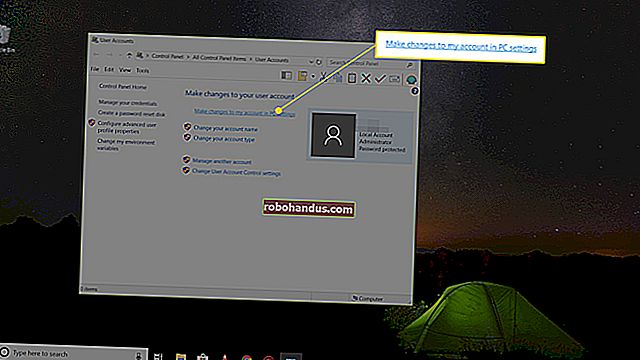Microsoft'un Hassas Dokunmatik Yüzey Sürücülerini Dizüstü Bilgisayarınızda Etkinleştirme

Microsoft, Windows 10 dizüstü bilgisayarlarda dokunmatik yüzey deneyimini iyileştirmeye çalışıyor. “Hassas Dokunmatik Yüzeyli” dizüstü bilgisayarlar Microsoft tarafından optimize edilmiştir, standart hareketleri destekler ve Ayarlar uygulamasından yapılandırılabilir. Ne yazık ki, PC üreticileri Precision Touchpad kullanımından vazgeçebilirler. Şimdi, Precision Touchpad sürücülerini kendileriyle birlikte gönderilmeyen dizüstü bilgisayarlara bile kurmanın bir yolu var.
Bunu 13 inç HP Spectre x360 (2015 modeli) ve 14 inç Dell Inspiron 14z (2012 modeli) üzerinde test ettik. Sadece her iki dizüstü bilgisayarda da çalışmakla kalmadı, bize göre dokunmatik yüzeylerin çok daha iyi hissetmesini sağladı. CES 2017'de bir HP temsilcisi bize, HP'nin kullanıcıların dokunmatik yüzeye Hassas Dokunmatik Yüzey muamelesi yapmakla üretici tarafından sağlanan sürücüleri kullanmak arasında seçim yapmasını mümkün kılmaya çalıştığını söyledi. Görünüşe göre bu artık mümkün - en azından gayri resmi olarak.
Güncelleme : Fall Creators Update, denediğimiz her iki dizüstü bilgisayarda da bu ince ayarı bozdu. Tıklarken bazı sorunlar yaşadık ve ardından dokunmatik yüzeylerimiz önyüklemeden kısa bir süre sonra yanıt vermeyi durdurdu. Şu anda bu ince ayarı yapmanızı önermiyoruz. Zaten sahipseniz, Denetim Masası> Bir Programı Kaldır'a gitmenizi ve burada görünen Synaptics veya ELAN sürücülerini kaldırmanızı öneririz. Daha sonra, dizüstü bilgisayarınızın üreticisinin web sitesine gidin, belirli dizüstü bilgisayarınız için ürün sayfasını bulun ve donanımınız için en son dokunmatik yüzey sürücülerini indirin. Bunları yükleyin ve dizüstü bilgisayarınızın dokunmatik yüzeyini orijinal üretici sürücülerine döndürerek önceden yüklediğiniz Precision Touchpad sürücülerini değiştirmeleri gerekir.
Nasıl Çalışır
İLGİLİ: Windows PC'lerde "Hassas Dokunmatik Yüzey" Nedir?
Bu işe yarıyor çünkü, Hassas Dokunmatik Yüzey veya Hassas Olmayan Dokunmatik Yüzey, dizüstü bilgisayarlar genellikle aynı temel donanıma sahip. Dokunmatik yüzey genellikle Synaptics veya ELAN adlı bir şirket tarafından yapılır ve üreticiler Microsoft'un Precision Touchpad standardını veya üreticiye özel sürücüleri ve yapılandırma araçlarını kullanmayı seçerler.
Artık, Microsoft'un Precision Touchpad sürücülerini birçok PC dizüstü bilgisayara yüklemek mümkün, bu da Windows'un dokunmatik yüzeyi bir Hassas Dokunmatik Yüzey olarak değerlendirmesini sağlayacaktır. Bu her dizüstü bilgisayarda çalışmayacaktır. Bazı dizüstü bilgisayarlarda sorunlarla karşılaşabilirsiniz; sadece donanıma bağlıdır.
Birçok kişi, Microsoft tarafından özelleştirilmiş Hassas Dokunmatik Yüzey deneyiminin genel hareketinin ve hassasiyetinin standart Synaptics veya ELAN sürücülerinden daha iyi hissettirdiğini düşünüyor.
Zaten Hassas Bir Dokunmatik Yüzeye Sahip Olduğunuzu Kontrol Edin
Ayarlar> Cihazlar> Dokunmatik Yüzey'e giderek Windows 10 bilgisayarınızda Precision Touchpad sürücülerinin yüklü olup olmadığını kontrol edebilirsiniz. "Bilgisayarınızda hassas bir dokunmatik yüzey var" metnini görürseniz, zaten Hassas Dokunmatik Yüzeye sahip bir PC kullanıyorsunuz demektir. Bu, zaten sürücülere sahip olduğunuz anlamına gelir, bu nedenle hiçbir şey yapmanız gerekmez. Dokunmatik yüzeyiniz harika hissetmese bile, bu, sürücülerle değil donanımla ilgili bir sorundur.
Aşağıdaki ekran görüntüsünde olduğu gibi “Bilgisayarınızda hassas bir dokunmatik yüzey var” seçeneğini görmüyorsanız, bilgisayarınızda Precision Touchpad sürücüleri yüklü değildir. Aşağıdaki talimatları kullanarak Hassas Dokunmatik Yüzey sürücülerini yükleyerek dokunmatik yüzey yanıt verme hızınızı artırabilirsiniz.

Her Durumda Fiziksel Bir Fare Hazır Olun
Her ihtimale karşı fiziksel bir farenizi hazır bulundurmanızı öneririz. Muhtemelen ihtiyacınız olmayacak, ancak bu işlemin, Razer Blade ve belki de diğer PC dizüstü bilgisayarlarındaki sürücülerini değiştirirken dokunmatik yüzeyin geçici olarak çalışmayı durdurmasına neden olabileceğine dair raporlar gördük. Bir USB veya Bluetooth fare çalışacaktır; dokunmatik yüzeyinizin çalışmayı durdurması durumunda kullanacağınız bir şey olduğundan emin olun. Elbette, klavyenizle veya varsa dokunmatik ekranınızla bilgisayarınızda her zaman gezinebilirsiniz.
Bilgisayarınız için Hassas Dokunmatik Yüzey Sürücülerini İndirin
Bilgisayarınızın bir Synaptics dokunmatik yüzey veya ELAN tarafından üretilmiş bir dokunmatik yüzey kullanmasına bağlı olarak farklı bir Hassas Dokunmatik Yüzey sürücüsü setine ihtiyacınız olacaktır. Aygıt Yöneticisinden kontrol edebilirsiniz.
Açmak için Başlat menüsüne sağ tıklayın ve "Aygıt Yöneticisi" komutunu seçin.

"Fareler ve diğer işaretleme seçenekleri" kategorisini genişletin. "Synaptics" veya "ELAN" giriş cihazınız olup olmadığını kontrol edin. Aygıt Yöneticisi'ndeki dokunmatik yüzeyin adı size bir gösterge vermiyorsa, özellikler penceresini açmak için aygıta çift tıklayın ve listelenen üreticiyi kontrol edin. Burada, basitçe "Dell Dokunmatik Yüzey" etiketli bir aygıtın aslında bir Synaptics giriş aygıtı olduğunu görebiliriz.

Bir "Synaptics" aygıtınız varsa, Synaptics sürücü paketini Lenovo'dan indirin. Bunun yerine bir "ELAN" aygıtınız varsa, ELAN sürücüsünü Softpedia'dan indirin.

Sürücüleri indirdikten sonra, bunları bilgisayarınızda geçici bir dizine çıkartın.

Precision Touchpad Sürücülerinin Kurulumu
Bu işlem, dokunmatik yüzeyinizin sürücülerini değiştirmeyi içerir ve oldukça basit olmalıdır. Ancak Aygıt Yöneticisini kullanırken dikkatli olmanızı öneririz. Aşağıdaki talimatları dikkatlice uygularsanız, herhangi bir sorun yaşamazsınız. Bu işlem dokunmatik yüzeyinizi bozsa veya başka sorunlara neden olsa bile, bir şeyleri düzeltmek için dokunmatik yüzey sürücülerini üreticinizin web sitesinden yeniden yükleyebileceksiniz.
İLGİLİ: Windows 7, 8 ve 10'da Sistem Geri Yükleme Nasıl Kullanılır
Ayrıca, gerekirse eski sürücülerinize kolayca geri dönebilmeniz için devam edip bir Sistem Geri Yükleme noktası oluşturmak isteyebilirsiniz. Yeni bir geri yükleme noktası oluşturmak için Sistem Geri Yükleme kılavuzumuzdaki talimatları izleyin ve ardından size göstereceğimiz tekniği kullanarak yeni sürücüleri yükleyin.
Başlamak için, Aygıt Yöneticisi'nde "Fareler ve diğer işaretleme aygıtları" kategorisi altında Synaptics veya ELAN dokunmatik yüzey aygıtına sağ tıklayın ve ardından "Sürücüyü güncelle" komutunu seçin.

"Sürücü yazılımı için bilgisayarıma göz at" seçeneğine tıklayın.

Sonraki sayfada, "Bilgisayarımdaki mevcut sürücüler listesinden seçmeme izin ver" seçeneğine tıklayın.

Sonraki sayfada, pencerenin sağ alt köşesindeki "Disketi Var" düğmesine tıklayın.

Görünen "Diskten Yükle" penceresinde, "Gözat" düğmesine tıklayın.

Synaptics veya ELAN Precision Touchpad sürücülerini çıkardığınız geçici klasöre gidin.
Bu klasördeki "Autorun.inf" dosyasını seçin ve ardından "Aç" düğmesine tıklayın. Daha sonra "Tamam" ı tıklayın.

Model listesinden “Synaptics Pointing Device” veya “ELAN Pointing Device” seçeneğini seçin ve ardından “Next” düğmesine tıklayın.

Windows'un sürücünün donanımınızla uyumlu olduğunu doğrulayamadığını söyleyen bir uyarı göreceksiniz. Bu normal. İşleme devam etmek ve Hassas Dokunmatik Yüzey sürücülerinin dizüstü bilgisayarınızda ne kadar iyi çalıştığını görmek için "Evet" düğmesini tıklayın.

Windows sürücüyü otomatik olarak yükler. Yeni Precision Touchpad sürücülerinizi etkinleştirmek için işlem tamamlandıktan sonra bilgisayarınızı yeniden başlatın.

Sürücülerin Yüklendiğinden Nasıl Emin Olunur?
Her şey bittiğinde, Ayarlar> Cihazlar> Dokunmatik Yüzey'e gidebilirsiniz. Hassas Dokunmatik Yüzey sürücülerinin çalıştığını belirten "Bilgisayarınızda hassas bir dokunmatik yüzey var" ifadesini görmelisiniz. Dokunmatik yüzeyinizin hareketlerini, hassasiyetini ve diğer özelliklerini özelleştirmek için buradaki Dokunmatik Yüzey ayarları ekranını kullanabilirsiniz.

Sorun giderme ipuçları
Razer Blade ve belki diğer dizüstü bilgisayarlarda, dizüstü bilgisayarın dokunmatik yüzeyinin, Precision Touchpad sürücülerinin yüklenmesinin ardından bilgisayarı yeniden başlatmanızın ardından çalışmayı durduracağı bildiriliyor. Güncellenmiş Precision Touchpad sürücülerini arayarak bunu düzeltebilirsiniz.
Bunu yapmak için, Aygıt Yöneticisine geri dönün, Dokunmatik Yüzey aygıtınıza sağ tıklayın ve ardından "Sürücüyü güncelle" yi bir kez daha seçin. "Sürücüleri nasıl aramak istersiniz?" Microsoft için mevcut olan en son Precision Touchpad sürücülerini indirmek için açılan pencerede "Güncel sürücü yazılımını otomatik olarak ara" seçeneğine tıklayın.

Razer Blade dizüstü bilgisayarlarda, dokunmatik yüzey PC de bekleme moduna geçtikten sonra çalışmayı durduruyor gibi görünüyor. Reddit'teki Dustytouch'a göre, Precision Touchpad sürücünüzü düşürerek bu sorunu çözebilirsiniz.
Bu numaranın ilk kez çevrimiçi olarak yayınlandığı orijinal Reddit dizisi, bu tekniğin belirli dizüstü bilgisayar modelinizde çalışıp çalışmadığına dair daha fazla sorun giderme ipucu ve rapor bulmak için harika bir yerdir.
Dizüstü Bilgisayarınızın Orijinal Dokunmatik Yüzey Sürücülerine Nasıl Geri Dönülür?
Dokunmatik yüzeyinizle ilgili sorunlarla karşılaşırsanız ve standart dokunmatik yüzey sürücülerini kullanmayı tercih ederseniz, dizüstü bilgisayarınızın üreticisinin web sitesine gidin. Özel dizüstü bilgisayar modeliniz için indirme sayfasını bulun, dokunmatik yüzey sürücülerini indirin ve kurun. Üreticinin sürücü paketi, yüklediğiniz Precision Touchpad sürücülerini orijinal üretici sürücüleriyle değiştirecektir. Veya, bir Sistem Geri Yükleme noktası oluşturma adımını attıysanız, o noktaya geri yükleyebilirsiniz. Belirli bir noktaya geri yüklemenin, o noktayı oluşturduğundan beri yaptığınız diğer önemli değişiklikleri (sürücü ve uygulama yüklemeleri gibi) geri alacağını unutmayın.
Bu ipucu ilk olarak Reddit'te yayınlandı ve Windows Central tarafından genişletildi. Teşekkürler Reddit kullanıcısı 961955197!