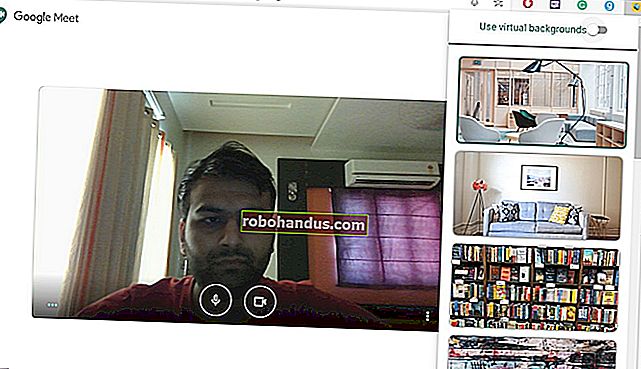VirtualBox'ta USB Sürücüsünden Nasıl Önyüklenir

VirtualBox, sanal makineleri USB flash sürücülerden başlatarak canlı bir Linux sistemini başlatmanıza veya önyüklenebilir bir USB cihazından bir işletim sistemi kurmanıza olanak tanır. Bu seçenek gizlidir.
Bu seçenek arayüzde görünmediğinden ve biraz kazma gerektirdiğinden, her zaman mükemmel çalışmayabilir. Bir Windows ana bilgisayarında Ubuntu 14.04 ile iyi çalıştı, ancak bazı yapılandırmalarda sorunlarla karşılaşırsanız şaşırmayın.
Windows Ana Bilgisayarında USB'den Önyükleme
İLGİLİ: Bilmeniz Gereken 10 VirtualBox Püf Noktası ve Gelişmiş Özellikler
VirtualBox'ta sürücülere ham erişime izin veren gizli özelliği kullanacağız. Bu özellik VirtualBox'ın arayüzünde gösterilmez, ancak VBoxManage komutunun bir parçasıdır. Bu işleme başlamadan önce sisteminizde VirtualBox'ın kurulu olduğundan emin olun.
Öncelikle, önyüklemek istediğiniz işletim sistemini içeren USB sürücüsünü bilgisayarınıza bağlayın. Windows Tuşu + R tuşlarına basın, Çalıştır iletişim kutusuna diskmgmt.msc yazın ve Disk Yönetimi penceresini açmak için Enter tuşuna basın.
Disk Yönetimi penceresinde USB sürücüsünü bulun ve disk numarasını not edin. Örneğin, burada USB sürücüsü Disk 1'dir.

İlk olarak, tüm açık VirtualBox pencerelerini kapatın.
Ardından, Yönetici olarak bir Komut İstemi açın. Windows 7'de Başlat menüsünü açın, Komut İstemi'ni arayın, Komut İstemi kısayoluna sağ tıklayın ve Yönetici olarak çalıştır'ı seçin. Windows 8 veya 8.1'de, Windows Tuşu + X'e basın ve Komut İstemi'ne (Yönetici) tıklayın.

Komut İstemi penceresine aşağıdaki komutu yazın ve Enter tuşuna basın. Bu komut VirtualBox'ın varsayılan kurulum dizinine değişecektir. VirtualBox'ı özel bir dizine kurduysanız, komuttaki dizin yolunu kendi VirtualBox dizininizin yolu ile değiştirmeniz gerekir:
cd% programfiles% \ Oracle \ VirtualBox

Komut İstemi penceresine aşağıdaki komutu yazın, # yerine yukarıda bulduğunuz diskin numarasını yazın ve Enter tuşuna basın.
VBoxManage dahili komutları createrawvmdk -filename C: \ usb.vmdk -rawdisk \\. \ PhysicalDrive #
C: \ usb.vmdk'yi istediğiniz herhangi bir dosya yolu ile değiştirebilirsiniz. Bu komut, seçtiğiniz fiziksel sürücüye işaret eden bir sanal makine disk (VMDK) dosyası oluşturur. VMDK dosyasını VirtualBox'ta bir sürücü olarak yüklediğinizde, VirtualBox aslında fiziksel cihaza erişecektir.

Ardından, VirtualBox'ı Yönetici olarak açın. VirtualBox kısayoluna sağ tıklayın ve Yönetici olarak çalıştır'ı seçin. VirtualBox yalnızca yönetici ayrıcalıklarına sahip ham disk cihazlarına erişebilir.

Yeni düğmesine tıklayarak yeni bir sanal makine oluşturun ve sihirbazdan geçin. İstendiğinde USB sürücüsündeki işletim sistemini seçin.

Bir sabit disk seçmeniz istendiğinde, Var olan bir sanal sabit sürücü dosyasını kullan'ı seçin, dosyaya göz atmak için düğmeye tıklayın ve ona gidin - bu C: \ usb.vmdk, kendi yolunuzu seçmediyseniz .

Sanal makineyi önyükleyin ve işletim sistemini, tıpkı normal bilgisayarda önyükleme yapıyormuşsunuz gibi USB sürücünüzden başlatması gerekir.

USB aygıtının sanal makinenizdeki ilk sabit disk olması gerektiğini veya VirtualBox'ın ondan önyükleme yapmayacağını unutmayın. Başka bir deyişle, standart bir sanal makine oluşturamaz ve USB aygıtını daha sonra bağlayamazsınız.
USB sürücüsünden bir işletim sistemi kurmak istiyorsanız, daha sonra sanal makinenin ayarlar penceresinden bir sabit disk eklemeniz gerekecektir. USB sürücüsünün listedeki ilk disk olduğundan emin olun.

Linux ve Mac Ana Bilgisayarları
Süreç temelde Linux ve Mac ana bilgisayar sistemlerinde aynıdır. Ham diski temsil eden bir dosya oluşturmak için aynı tür VBoxManage komutunu kullanmanız gerekir, ancak Linux veya Mac sisteminizdeki disk cihazının yolunu belirtmeniz gerekir.
Open Foam wiki, bu süreci Linux veya Mac ana bilgisayarlarına uyarlamanıza yardımcı olabilecek bazı ipuçları ve geçici çözümler sunar. VirtualBox'ın resmi belgelerindeki konuk bölümünden ham bir ana bilgisayar sabit diski kullanmak da yardımcı olabilir.
Standart bir ISO dosyasından önyükleme yapmak, VirtualBox veya diğer sanal makine programlarında bir işletim sistemi kurmanın veya sadece önyüklemenin en iyi desteklenen yoludur. Mümkünse, ISO dosyalarını indirmeli ve USB sürücülerle uğraşmak yerine bunları kullanmalısınız.
VirtualBox yerine VMware kullanıyorsanız, VMware'de USB'den önyüklemek için Plop Önyükleme Yöneticisini kullanmayı deneyin.