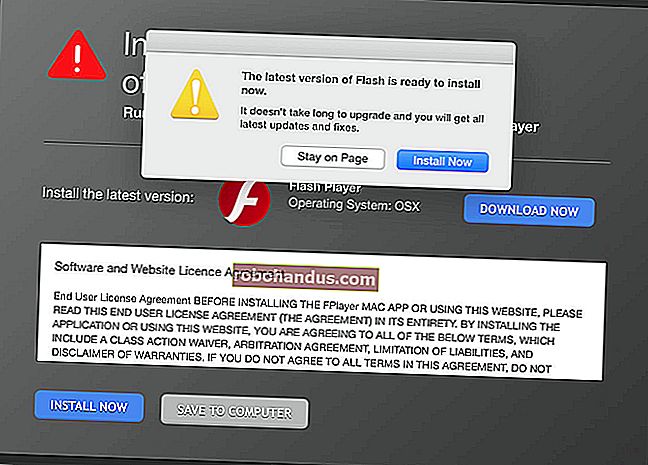Bilgisayarınız Açıldığında Num Lock Nasıl Otomatik Olarak Etkinleştirilir

Windows 10, daha uzun bir parola yerine sayısal bir PIN ile hızlı bir şekilde oturum açmanıza olanak tanır. sayısal tuş takımına sahip bir klavyeniz varsa, Num Lock'u etkinleştirdikten sonra PIN'i girmek için bu sayısal tuş takımını kullanabilirsiniz. Her seferinde tuşa basmanız gerekmemesi için Num Lock'u açılışta nasıl etkinleştireceğiniz aşağıda açıklanmıştır.
Windows 10'un PIN kullanımı göz önüne alındığında, bunu etkinleştirmek çok daha kolay veya hatta varsayılan ayar olmalıdır. Ama şok edici bir şekilde, öyle değil.
Bunu yapmak için BIOS veya UEFI ayarları ekranınızda "Önyüklemede Num Lock" özelliğini etkinleştirme seçeneğiniz olabilir. Ancak, bunu denedik ve Hızlı Başlangıç'ı devre dışı bıraktığımızda bile işe yaramadı. Bu yüzden başka bir yol bulduk - sadece biraz daha ayak işi.
Güncelleme : Nisan 2017'de yayınlanan Windows 10 Creators Güncellemesinin yayınlanmasından bu yana, Windows artık Num Lock etkin veya etkin değilken oturum açma ekranına sayısal bir PIN yazmanıza izin veriyor. Num Lock'u önyükleme sırasında başka bir nedenle etkinleştirmek isteyebilirsiniz, ancak artık yalnızca bir PIN ile oturum açmak gerekli değildir.
Birinci Adım: Kayıt Defterini Düzenleyin
İLGİLİ: Windows 10'da Hesabınıza Nasıl PIN Eklenir
Windows, önyükleme sırasında Num Lock, Caps Lock ve Scroll Lock tuşlarının durumunu denetleyen kayıt defteri ayarlarını içerir. Windows 10'un önyükleme sırasında Num Lock'u otomatik olarak etkinleştirmesi için bu kayıt defteri ayarlarını değiştirmeniz gerekir.
Kayıt düzenleyicisini Başlat menüsünü açıp içine “regedit” yazıp Enter tuşuna basarak başlatın. UAC istemini kabul edin.

Daha sonra, "InitialKeyboardIndicators" değerini birkaç yerde değiştirmeniz gerekecektir.
İlk önce gidin HKEY_CURRENT_USER\Control Panel\Keyboard. Sağ bölmedeki "InitialKeyboardIndicators" değerini çift tıklayın ve "2" olarak ayarlayın.

Ardından, "HKEY_USERS" klasörünü genişletin. Şimdi, HKEY_USERS klasörünün içindeki her klasörün altındaki InitialKeyboardIndicators değerini değiştirerek yukarıdaki işlemi birkaç kez tekrarlamanız gerekecek.
HKEY_USERS\.DEFAULT\Control Panel\KeyboardGit ve InitialKeyboardIndicators değerini 2 olarak değiştirerek başlayın . Sonra, .DEFAULT klasörünün altındaki klasör için işlemi tekrarlayın - "S-" ile başlayacaktır.
HKEY_USERS içindeki kalan klasörler için, her birinin altındaki Control Panel \ Keyboard \ InitialKeyboardIndicators ayarını değiştirerek bu işlemi tekrarlayın.

İkinci Adım: Bu Hileyi Kullanın (veya Hızlı Başlatmayı Devre Dışı Bırakın)
İşiniz bittiğinde, yeniden başlatabilmelisiniz ve Windows 10, önyükleme sırasında Num Lock'u otomatik olarak etkinleştirmelidir. Ancak aslında bu şekilde çalışmıyor. Hybrid Boot olarak da bilinen Hızlı Başlatma özelliği bu ayarı geçersiz kılar ve Windows Num Lock kapalıyken önyüklemeye devam eder.
Bunun olmasını engellemenin iki yolunu bulduk. Hızlı başlatmayı devre dışı bırakabilirsiniz, ancak hibrit önyüklemenin avantajlarını kaybetmeden işinize yarayacak daha iyi bir numara bulduk.
.Reg dosyasını çalıştırdıktan sonra bilgisayarınızı kapatın. Yeniden başlatmayın - "Kapat" seçeneğini seçin.

Bilgisayarı yeniden başlatın. Oturum açma ekranına ulaştığınızda, etkinleştirmek için Num Lock tuşuna bir kez basın. Bilgisayara giriş yapmayın. Oturum açma ekranından, güç düğmesine tıklayın ve bilgisayarı tekrar kapatmak için "Kapat" ı seçin.
Bilgisayarı yedekleyin ve giriş ekranında Num Lock etkinleştirilecektir. Görünüşe göre bu, Hızlı Başlatma'yı her önyüklemede Num Lock'u otomatik olarak etkinleştireceği bir duruma getirir. Evet, bu tuhaf bir numara - ama işe yarıyor. (Bunu keşfettiği için Reddit'teki DznyRulz'a teşekkürler!)

İLGİLİ: Windows 10'un "Hızlı Başlangıç" Modunun Artıları ve Eksileri
Kayıt defterinizde yukarıdaki ince ayarları yaptıktan sonra Hızlı Başlangıç özelliğini devre dışı bırakarak da bunun olmasını önleyebilirsiniz. Yukarıdaki numara sizin için işe yaramazsa, bunun yerine Hızlı Başlangıç'ı devre dışı bırakmayı deneyin.
Bunu yapmak için, Denetim Masası'nı açın, "Donanım ve Ses" i tıklayın, "Güç Seçenekleri" ni tıklayın ve "Güç düğmelerinin ne yapacağını seçin" i tıklayın. Bu ekranın üst kısmındaki "Şu anda kullanılamayan ayarları değiştir bağlantısını tıklayın ve ardından aşağı kaydırın ve" Hızlı başlatmayı aç (önerilen) "seçeneğinin işaretini kaldırın. "Değişiklikleri kaydet" i tıklayın.
Bilgisayarınızı başlattığınızda, şimdi biraz daha yavaş (belki bir SSD'de birkaç saniye daha uzun) önyüklemesi yapmalıdır, ancak Num Lock tuşu önyükleme sırasında etkinleştirilecektir.

İdeal olarak, Windows tüm bunları varsayılan olarak yapardı, ancak şimdilik, sadece basit bir şey yapmak için biraz fazladan çalışma gerektiren şeylerden biri. Ama rahatlığa değer.
Resim Kredisi: Flickr'da John