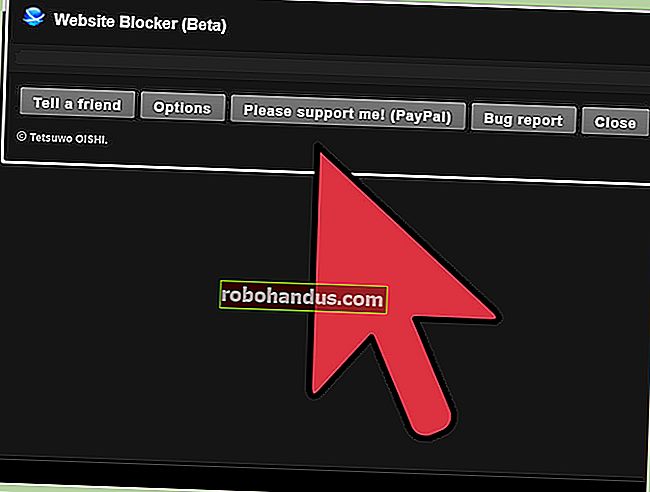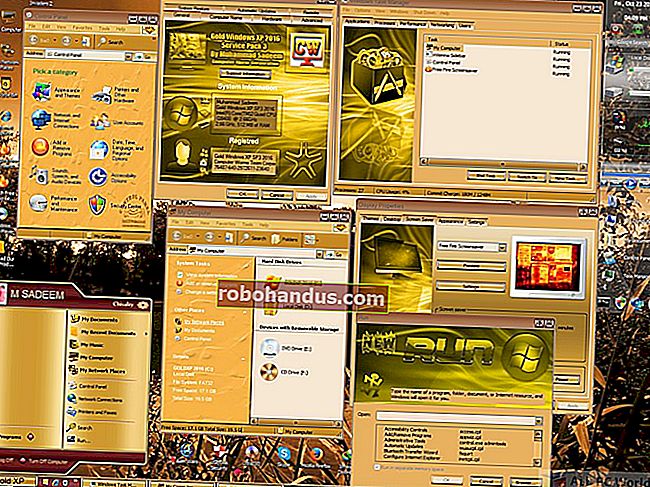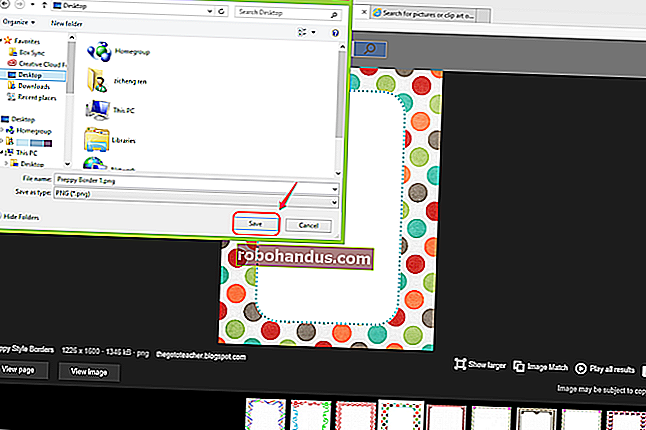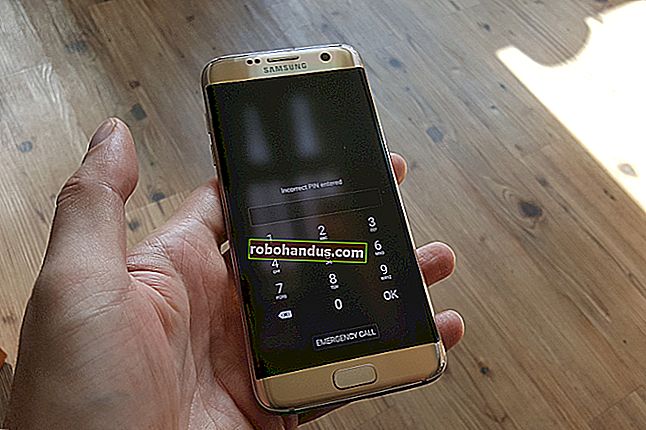Ubuntu'da Uzak Masaüstü Nasıl Kurulur

Ellerinizi uzaktaki bir Ubuntu Linux bilgisayarına mı götürmeniz gerekiyor? Ubuntu'nun Ekran Paylaşımını kurun ve ihtiyacınız olduğunda uzaktan kumandayı elinize alın. Herhangi bir VNC istemcisiyle Ekran Paylaşımına bağlanabilirsiniz. Nasıl olduğunu size göstereceğiz.
Ubuntu'nun Yerleşik "Ekran Paylaşımı" bir VNC Sunucusudur
Uzak bir Ubuntu Linux bilgisayarına SSH bağlantısı kurduğunuzda, bir terminal penceresi arayüzü elde edersiniz. Bu, sistem yönetimi gibi birçok görev için mükemmeldir ve hafif bir bağlantı olma avantajına sahiptir. Ana bilgisayardan yerel istemciye aktarılacak hiçbir grafik olmadığından kurulumu hızlı ve kolaydır.
Yerel bilgisayarınızdaki uzak ana bilgisayarda yüklü grafik uygulamaları görmek istiyorsanız, bunu kurulumu da kolay olan PuTTY bağlantısı ile yapabilirsiniz.
Peki ya hepsi bir arada olmak ve uzak masaüstünün tamamını görmek ve sanki tam önünde oturuyormuşsunuz gibi görmek istiyorsanız? Basit - masaüstü paylaşımı olarak da bilinen "ekran paylaşımını" kullanırsınız.
Bunu yapmak için, uzak bilgisayarda ekran paylaşımını yapılandırır ve yerel bilgisayardaki bir VNC istemcisiyle ona bağlanırsınız. Ve — tahmin ettiniz — kurulumu çok kolay.
Bu makale Ubuntu üzerinde yoğunlaşsa da, bu gerçekten bir GNOME meselesi. Dağıtımlarının bir GNOME sürümüne sahip olan diğer tüm Linux'larda eşit derecede iyi çalışır. Örneğin Manjaro ve Fedora, aşağıda açıklanan aynı seçeneklere ve ayarlara sahiptir. Bu süreci Ubuntu 18.04 LTS ile gerçekleştirdik.
Uzak Ana Bilgisayarda Ekran Paylaşımı Nasıl Etkinleştirilir
Bunlar, bağlanacağınız uzak Ubuntu bilgisayarında yaptığınız ayarlardır .
Sistem menüsünde Ayarlar simgesine tıklayın.

"Ayarlar" iletişim kutusunda, yan paneldeki "Paylaşım" seçeneğine tıklayın ve ardından "Paylaşım" seçeneğine tıklayın.

"Ekran Paylaşımı" seçeneğinin yanındaki "Kapalı" yı tıklayın, böylece "Açık" olarak değişir.

"Ekran Paylaşımı" iletişim kutusu açılır. Açmak için başlık çubuğundaki geçişi tıklayın.

Geçiş açıldığında, iletişim kutusunun altındaki kaydırıcı da Açık olarak değişir.
Varsayılan olarak, "Erişim Seçenekleri", "Yeni Bağlantılar Erişim İstemelidir" olarak ayarlanmıştır. Bu, her kullanıcının her bağlantıyı onaylaması gerektiği anlamına gelir. Uzaktan bağlanmaya çalışıyorsanız, bu işe yaramayacağından bunun yerine bir parola yapılandırın. "Parola Gerektir" radyo düğmesini seçin ve "Parola" alanına bir parola yazın.
Bu parola herhangi bir kullanıcı hesabıyla ilgili değildir, ancak bağlandıklarında uzak istemciler tarafından sağlanmalıdır. Sekiz karakterle sınırlıdır, bu yüzden olabildiğince karmaşık hale getirin. Parolayı unutursanız, sıfırlamak için her zaman bu adımları tekrarlayabilirsiniz.

Bir şifre yazdıktan sonra, "Ekran Paylaşımı" ve "Ayarlar" iletişim kutularını kapatın.
Şifreleme, bir bağlantı isteği yapıldığında parolayı aktarmak ve doğrulamak için kullanılır. VNC trafiğinin geri kalanının şifrelenip şifrelenmediği, VNC istemcisinin yeteneklerine bağlıdır. Bu daha çok internet üzerindeki bağlantılarla ilgili bir endişe kaynağıdır.
İki siteniz arasında güvenli bir VPN'iniz yoksa veya VNC bağlantısı başka şekilde korunmadıkça (örneğin SSH aracılığıyla tünellenerek), bağlantının şifreli olmadığını varsaymak güvenlidir. Bağlantı üzerinden hassas veya özel belgeleri açmaktan kaçının.
Şimdi, bu bilgisayara bağlanmak için bir istemci yapılandırmamız gerekiyor ve bu bizi IP adreslerine getiriyor.
Uzak Sisteme İnternet Üzerinden Nasıl Erişilir
Uyarı : VNC'yi yalnızca yerel bir ağ üzerinden kullanmanızı öneririz. Ubuntu'nun Ekran Paylaşımı, sekiz karakterden uzun bir şifre belirlemenize izin vermez. Uzaktan bağlanmak istiyorsanız, uzak Ubuntu sistemiyle ağ üzerinde bir sanal özel ağ (VPN) sunucusu kurmanızı öneririz. İnternetten VPN'e bağlanın ve ardından VPN aracılığıyla VNC sistemine bağlanın. Bu, VNC sunucusunun doğrudan ağa maruz kalmasını önler. Bununla birlikte, Ekran Paylaşımı sunucusunu yine de internet üzerinden erişilebilir hale getirmek istiyorsanız, bu bölüm size nasıl yapılacağını gösterir.
Uzak Ubuntu bilgisayarı ile aynı ağda değilseniz, ona internet üzerinden bağlanmanız gerekecektir. Bir ağın internete sunduğu IP adresi, genel IP adresidir. Aslında bu, İnternet Servis Sağlayıcısı (ISS) tarafından atanan yönlendiricinin IP adresidir. Yani, bu IP adresini bulmamız gerekiyor.
Bunu yapmanın en kolay yolu, uzak Ubuntu bilgisayardaki Google arama çubuğuna "ipim" yazıp Enter tuşuna basmaktır.

Bunu bilmek güzel, ancak uzak bilgisayarla bağlantı kurmak yeterli değil.
Bir otelde birini aramak istediğinizi hayal edin. Odalarını doğrudan arayamazsınız. Önce oteli ararsınız ve konuşmak istediğiniz konuğun adını verirsiniz. Santral operatörü otel rehberini kontrol eder ve aramanızı doğru odaya yönlendirir.
Bir ağ üzerindeki yönlendirici, santral operatörü olarak hareket eder. Bu nedenle, uzak ağdaki yönlendirici, VNC bağlantı isteklerini Ubuntu PC'ye iletecek şekilde yapılandırılmalıdır. Bu, bağlantı noktası yönlendirme adı verilen bir ağ oluşturma tekniğidir.
Ama biraz geriye gidelim. ISS'niz size statik bir genel IP adresi veya dinamik bir genel IP adresi atamış olabilir. Statik bir genel IP kalıcıdır, dinamik bir genel IP adresi ise yönlendiriciniz yeniden başlatıldığında büyük olasılıkla değişir. Genel IP adresiniz periyodik olarak değişirse, uzak bilgisayarlar bağlantı isteklerini hangi IP adresine göndereceklerini bilemezler.
Çözüm, dinamik alan adı sistemi (DDNS) adı verilen bir şeydir. Kullanabileceğiniz ücretsiz DDNS sağlayıcıları vardır. Genel süreç şudur:
- DDNS sağlayıcısına kayıt olursunuz ve statik bir web adresi alırsınız.
- Yönlendiricinizi, DDNS sağlayıcınızla periyodik olarak iletişime geçecek ve mevcut IP adresini bilgilendirecek şekilde yapılandırırsınız.
- DDNS sistemi, web adresinizin kaydını günceller, böylece IP adresinizi gösterir. Bu, web adresinize yapılan bağlantı isteklerinin her zaman mevcut ve doğru IP adresinize iletileceği anlamına gelir.
İLGİLİ: Dinamik DNS ile Ev Ağınıza Her Yerden Kolayca Nasıl Erişilir
Otel benzetmemizi kullanarak, şimdiye kadarki bağlantı talebi otel santraline yapılmıştır. Bağlantıyı tamamlamak için yönlendiricinin bağlantı noktası iletme işlemini gerçekleştirmesi gerekir.
Yönlendiriciler, belirli bir bağlantı noktasına gelen trafiği belirli bir bilgisayara gönderebilir. Belirli bir bilgisayara VNC trafiği gönderecek şekilde yapılandırıldıktan sonra, gelen tüm VNC bağlantı istekleri o bilgisayara yönlendirilir.
İnternette VNC kullanacaksanız, standart olmayan bir bağlantı noktası kullanmanız önerilir. Varsayılan olarak, uzak Ubuntu bilgisayarı 5900 TCP / IP bağlantı noktası üzerindeki VNC bağlantı isteklerini dinler.
Bu iyi tanımlanmış bir kuraldır, ancak yine de bazı ağ trafiğini analiz ederek doğruladık:

43025 gibi standart olmayan bir bağlantı noktası kullanarak bu ayrıntıyı dış dünyadan maskeleyebiliriz. Daha sonra, uzak yönlendiricinin 43025 numaralı bağlantı noktası (veya hangi bağlantı noktasını seçerseniz seçin) bağlantı isteklerini bağlantı noktası 5900 üzerindeki Ubuntu bilgisayarına iletecek şekilde yapılandırılması gerekir.
İLGİLİ: Yönlendiricinizdeki Bağlantı Noktaları Nasıl İletilir
Bu, oteli arayıp 43025 numaralı odada inekle konuşmak istemek gibi bir şey. Operatör, geek'in gerçekten 5900 numaralı odada olduğunu biliyor ve aramanızı bağladığınızdan emin. İnek hangi odayı istediğini bilmiyor ve umursamıyor. Geek'in gerçekte hangi odada olduğunu bilmiyorsun, umrunda da değil.
Aranızdaki konuşma devam edebilir ve istenen sonuç buydu.
Linux Sisteminden Bağlanma
Ubuntu bilgisayarımıza bağlanacak istemci bilgisayarın Ubuntu çalıştırması gerekmez. Bir Windows istemcisini yapılandırdığımızda göreceğimiz gibi, Linux çalıştırması bile gerekmez.
Bağlantının dağıtımdan bağımsız doğasını güçlendirmek için Manjaro çalıştıran bir bilgisayardan bağlanacağız. Adımlar, diğer dağıtımlar için aynıdır.
Sanal Bilgi İşlem Ağı (VNC) bağlantısı yapacağız, bu yüzden bunu yapabilen bir istemci kullanmamız gerekiyor. Remmina, VNC'yi destekleyen bir uzak masaüstü istemcisidir ve Ubuntu dahil birçok Linux dağıtımıyla birlikte gelir. Diğer dağıtımların paket yöneticisinden kurulumu (henüz yapılmamışsa) kolaydır.
Sol taraftaki Ctrl ve Alt tuşlarının arasında bulunan Süper tuşuna basın ve ardından "remmina" nın ilk birkaç harfini yazın. Remmina simgesi ekranın üst kısmında görünecektir.
Remmina'yı başlatmak için simgeye tıklayın.

Remmina iletişim kutusu göründüğünde, yeni bir bağlantı oluşturmak için "+" işaretini tıklayın.

Uzak Masaüstü Tercihi iletişim kutusu görüntülenir. Uzak bilgisayara bağlantıyla ilgili ayrıntıları girdiğiniz yer burasıdır. Bunlar kaydedilebilir ve yeniden kullanılabilir, böylece her bağlanmak istediğinizde yeniden yazmanız gerekmez.

Bu bağlantı için bir "Ad" girin. Herhangi bir şey seçebilirsiniz, ancak bağlanacağınız bilgisayarı tanımlayan bir şey olmalıdır.
"Grup" alanını boş bırakabilir veya grup için bir ad girebilirsiniz. Birçok bağlantı yapılandırırsanız, bunlar Linux Bilgisayarlar, Windows Bilgisayarlar, Merkez Ofis, Yerel Şubeler gibi kategoriler halinde gruplandırılabilir.
"Protokol" açılır menüsünden "VNC - VNC Görüntüleyici" yi seçin. Remmina hangi protokolü kullanmak istediğimizi bildiği için artık daha fazla alan görünüyor.

"Sunucu" alanına, uzak bilgisayarın IP adresini veya ağ adını girin. "Kullanıcı Adı" alanı, bir Linux kullanıcı hesabıyla ilgili değildir; buraya herhangi bir şey yazabilirsiniz. "Parola", uzak Ubuntu makinesinde ekran paylaşımını ayarlarken kullandığınız parola olmalıdır.
"Renk Derinliği" açılır menüsünden bir değer seçin. Daha düşük değerler daha duyarlıdır, ancak ekran düz ve biraz saykodelik görünecektir. Görseller sizin için önemli değilse ve hızı güzelliğe tercih ediyorsanız, düşük bir değer seçin. Daha yüksek değerler daha çok gerçek masaüstüne benziyor. Bununla birlikte, yavaş bağlantılarda güncelleme yavaş olabilir ve fare hareketleri düzensiz olabilir.
"Kalite" açılır menüsünden "Orta" yı seçin. Bağlandığınızda her şey yolunda görünüyorsa, bunu sonraki bağlantılar için daha yüksek bir değere ayarlayabilirsiniz. Ancak bağlantının çalıştığından emin olmak için "Orta" iyi bir başlangıç noktasıdır.
Bağlantı ayrıntılarınızı yapılandırdıktan sonra, "Kaydet" düğmesine tıklayın. Ana Remmina penceresine dönersiniz ve yeni bağlantınız burada listelenir.

Uzak Ubuntu bilgisayarına bağlanmak için bağlantıya çift tıklayın. Uzak bilgisayarın açık olması ve ekran paylaşımını ayarlayan kişinin oturum açmış olması gerekir. Bağlandığınızı ve masaüstünü kontrol ettiğinizi belirten bir bildirim görecektir, bu sadece naziktir.

Uzak bilgisayarda oturum açmadığınızı unutmamak önemlidir - zaten oturum açmış olan kişinin oturumunu devralıyorsunuz.
Remmina size uzak masaüstünü bilgisayarınızdaki bir pencerede gösterir. Fareyi hareket ettirebilir ve klavyeyi uzaktaki bilgisayarın başında oturuyormuş gibi kullanabilirsiniz.
Yan paneldeki simgeler, pencereyi büyütmenize, uzak masaüstünü Remmina penceresine ölçeklendirmenize, tam ekran görünümüne geçmenize vb. Olanak tanır. Ne yaptıklarını görmek üzere bir araç ipucu almak için farenizi simgelerin üzerine getirin.

Uzak bağlantınızı bitirdiğinizde, yan paneldeki alt simgeye tıklayarak uzak bilgisayardan bağlantıyı kesin.

Windows Sisteminden Bağlanma
Windows, VNC bağlantısında kullanılan şifrelemeyle uyumluluk sorunları yaşıyor, bu nedenle şifreleme kullanımını isteğe bağlı yapacağız. Bu şekilde, şifrelemeyi kullanan bilgisayarlar bunu yapabilir ve şifreleme olmadan bağlanamayanlar.
Uyarı : Ağınızdaki herhangi biri bağlantıya kulak misafiri olabilir. Bu, bunu internet üzerinden değil yerel bir ağda veya VPN aracılığıyla kullanmanın iyi olmasının bir başka nedenidir!
Şifrelemeyi isteğe bağlı hale getirmek için uzak Ubuntu bilgisayarında bu komutu kullanın:
gsettings org.gnome.Vino gerektirir şifreleme yanlış

Windows bilgisayarınızda RealVNC yoksa, indirin ve kurun. Kurulum basittir - sadece "İleri" düğmelerine tıklayın ve varsayılanları kabul edin.
Yüklendikten sonra, Başlat menüsünden "VNC Görüntüleyici" uygulamasını başlatın. "Dosya" menüsünden "Yeni Bağlantı" yı seçin.

"Özellikler" iletişim kutusu açılır. Uzak Ubuntu sunucusunun IP adresini veya ağ adını "VNC Sunucusu" alanına yazın.
"Ad" alanına, bu bağlantı için bir ad yazın, böylece hangi uzak bilgisayara bağlandığını anlayabilirsiniz. "Etiket" alanına bir etiket girebilir veya boş bırakabilirsiniz.
"Güvenlik" grubunda, "Şifreleme" açılır menüsünü "VNC Sunucusunun Seçmesine İzin Ver" ayarında bırakın. Hem "Mümkünse tek oturum açma (SSO) kullanarak kimlik doğrulaması" hem de "Mümkünse bir akıllı kart veya sertifika deposu kullanarak kimlik doğrulaması" seçeneklerinin işaretli olmadığından emin olun .

Ayarlarınızı kaydetmek için "Tamam" ı tıklayın. Ana pencerede yeni bağlantınız için bir simge belirir.

Uzak bilgisayara bağlanmak için simgeye çift tıklayın. Bağlantı başlatıldığında bir açılış ekranı göreceksiniz.

Şifrelemeyi isteğe bağlı yaptığınız ve Windows bilgisayardan kullanılmayacağı için bir uyarı iletişim kutusu görürsünüz.
"Bu bilgisayarda beni bir daha uyarma" onay kutusunu seçin ve ardından "Devam Et" i tıklayın.

RealVNC penceresinde uzak Ubuntu bilgisayarın masaüstünü görüyorsunuz.

Windows VNC bağlantısının şifrelenmediğini unutmayın, bu nedenle bu bağlantıyı kullanarak özel belgeleri veya e-postaları açmayın.
Asla Çok Uzakta
Bir Ubuntu bilgisayara uzaktan erişmeniz gerekiyorsa, artık bunu yapmanın kolay bir yolu var. RealVNC, bonus özellik olarak Android akıllı telefonlar ve iPhone'lar için ücretsiz bir uygulamaya da sahiptir. Yukarıdaki aynı adımları izleyerek kurabilirsiniz.