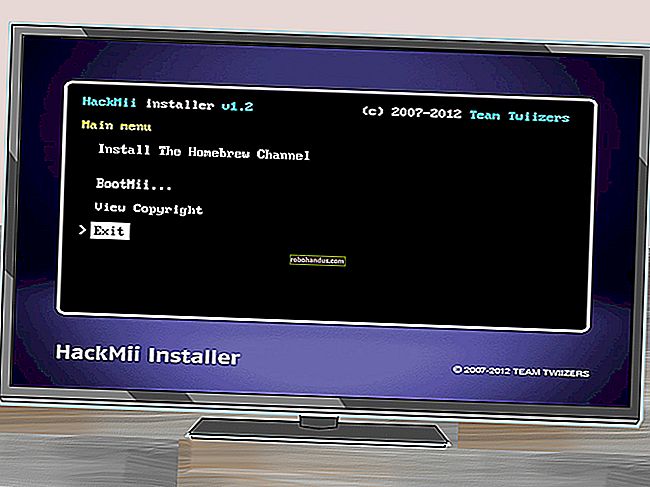SSD'nizi Optimize Etmek İçin Zaman Kaybetmeyin, Windows Ne Yaptığını Biliyor

Katı hal sürücüleri, eskisi kadar küçük ve kırılgan değildir. Aşınma konusunda endişelenmenize gerek yok ve bunları "optimize etmek" için kendi yolunuzdan gitmenize gerek yok. Windows 7, 8 ve 10 işi sizin için otomatik olarak yapar.
SSD'ler Eskisi Kadar Küçük veya Kırılgan Değil
SSD'nizi optimize etmekle ilgili pek çok kılavuz var, ancak çoğunu takip etmenizi önermiyoruz. Tavsiyelerin bir kısmı güncelliğini yitirdi ve bir kısmı da hiç gerekli olmadı.
Windows'u bir SSD için "optimize etme" konusundaki tavsiyelerin çoğu, SSD'ye yazma miktarının azaltılmasını içerir. Bunun nedeni, sürücüdeki her flash bellek hücresinin, artık yazılamadan önce yalnızca sınırlı sayıda yazma işlemine sahip olmasıdır. Kılavuzlar, yazma miktarını en aza indirerek SSD'de gereksiz aşınmayı önlemeye çalışmanız gerektiğini iddia ediyor.
İLGİLİ: Tam Zamanı: Neden Hemen Şimdi SSD'ye Yükseltmeniz Gerekiyor?
Ancak SSD aşınmasıyla ilgili endişeler abartılıyor. Tech Report, SSD'lere ne zaman başarısız olduklarını görmek için mümkün olduğunca fazla veri yazdıkları 18 aylık bir stres testi gerçekleştirdi. İşte buldukları şey:
“Geçtiğimiz 18 ayda, modern SSD'lerin çoğu tüketicinin ihtiyaç duyacağından çok daha fazla veriyi kolayca yazdıklarını izledik. Hatalar, Samsung 840 Serisinde 300 TB yazma işleminin sonrasına kadar çarpmadı ve ilk arızaları tetiklemek 700 TB'tan fazla sürdü. 840 Pro'nun 2,4 PB'yi aşması, bu başarı aynı zamanda akademik de olsa şaşırtıcı bir şey değil. "
En düşük arıza eşiği olan 700 TB'ta bile, sürücü arızalanmadan önce 19 yıldan fazla bir süre boyunca her gün sürücüye günde 100 GB yazabilirsiniz. 2 PB'de, sürücü arızalanmadan önce 54 yıldan fazla bir süre boyunca sürücüye her gün 100 GB yazabilirsiniz. Sürücüye her gün bu kadar çok veri yazmanız pek olası değildir. Muhtemelen daha önce sürücü ile işiniz bitecek. Aslında, SSD'niz aşınmadan ölmeden önce büyük bir şansınız var . Her şey yıpranır ve SSD'ler istisna değildir - ancak o kadar çabuk yıpranmazlar ki bunun için endişelenmemiz gerekir.
SSD'ler aşınmanın yanı sıra başka nedenlerle de başarısız olabileceğinden, önemli dosyalarınızı düzenli olarak yedeklemeniz gerekir. Ve son derece yoğun kullanım için - örneğin, veritabanı sunucuları - bir SSD en uygun olmayabilir. Ancak Windows'u sürücüye biraz daha az yazacak şekilde ayarlamak kayda değer bir fark yaratmayacaktır.
Diğer kılavuzlar, yerden tasarruf etmek için SSD'de depoladığınız dosyaların miktarını azaltmanızı önerir. Bunun nedeni, SSD'lerin tıpkı diğer sürücüler gibi, siz onları doldururken yavaşlayabilmesidir - ancak SSD'ler küçük olduğunda bu daha yararlı olmuştur. Modern SSD'ler daha büyük ve daha ucuzdur, bu nedenle bu sınırlar içinde kalmak için önemli sistem işlevlerini (hazırda bekletme gibi) devre dışı bırakmanız gerekmez.
Windows Sizin İçin Gerekli Optimizasyonları Zaten Gerçekleştiriyor
Orada olan bazı önemli optimizasyonlar, ancak Windows hepsi bunları otomatik olarak gerçekleştirir. Windows XP veya Vista ile bir SSD kullandıysanız, SSD'nizin silinen dosyaları temizlemesini ve hızlı kalmasını sağlayan TRIM'i manuel olarak etkinleştirmeniz gerekir. Ancak, Windows 7'den beri, Windows, katı hal olarak algıladığı herhangi bir sürücü için TRIM'i otomatik olarak etkinleştirmiştir.
Aynısı disk birleştirme için de geçerlidir. Bir SSD üzerinde tipik bir birleştirme işlemi gerçekleştirmek iyi bir fikir değildir - aşınma sorun olmasa bile, tüm bu verileri hareket ettirmeye çalışmak, mekanik bir sürücüde olduğu gibi dosya erişim sürelerini hızlandırmaz. Ancak Windows bunu zaten biliyor: Windows'un modern sürümleri bu SSD'yi algılayacak ve birleştirmeyi kapatacaktır. Aslında, Windows'un modern sürümleri bir SSD'yi birleştirmeye çalışmanıza bile izin vermez.
Windows 8 ve 10'da, "Sürücüleri Optimize Et" uygulaması SSD'lerinizi daha da optimize etmeye çalışacaktır. Windows, yapılandırdığınız programa göre "retrim" komutunu gönderecektir. Bu, SSD'yi TRIM komutları orijinal olarak gönderildiğinde silinmesi gereken verileri gerçekten silmeye zorlar. Windows 8 ve 10 ayrıca, yaklaşık olarak ayda bir SSD için optimize edilmiş tipte birleştirme gerçekleştirecektir. Microsoft çalışanı Scott Hanselman, blogunda daha fazla ayrıntı sunuyor.

Windows 8 ve 10 ayrıca hızlı katı hal sürücüleri için SuperFetch hizmetini otomatik olarak devre dışı bırakır. Windows 10'da SuperFetch'i "açık" bırakın; daha yavaş mekanik sürücüler için kendini otomatik olarak etkinleştirecek ve hızlı SSD'ler için kendini devre dışı bırakacaktır. Bunu elle ayarlamanıza gerek yok - Windows 10 doğru olanı yapıyor. Yeterince hızlı bir SSD'ye sahipseniz, Windows 7 SuperFetch'i sistem genelinde devre dışı bırakacaktır. Her iki durumda da SuperFetch otomatik olarak devre dışı bırakılır.
Windows Update, isteseniz de istemeseniz de donanım sürücülerinizi otomatik olarak günceller, böylece performans iyileştirmeleri aramaya gitmek için ana kart üreticinizin web sitesinden yeni sürücü sürümlerini araştırmanıza gerek kalmaz.
Daha Fazla SSD Optimizasyon Efsanesi, Debunked
İLGİLİ: Katı Hal Sürücüleri Doldururken Neden Yavaşlıyor?
SSD'nize bağlı olsa bile, SSD'nizde biraz boş alan bırakmak iyi bir fikirdir. "Aşırı tedarik" SSD'nizin sizin için kullanılmayan yedek belleğe sahip olmasını sağlar, böylece SSD'nizi gerçekten tamamen dolduramazsınız. Bir SSD yeterince fazla tedarik edilmişse, onu verilerle doldurarak yavaşlatmak bile mümkün olmayabilir.
Bunun dışında, göreceğiniz diğer birçok ipucu gerekli değildir:
- Güç Planınızı Yüksek Performansa Ayarlayın : Varsayılan olarak, Windows, güç tasarrufu yapmak için sürücülerinizin gücünü kullanmadıklarında otomatik olarak kesecek "Dengeli" bir güç planı kullanır. "Yüksek Performans" a geçebilirsiniz ve Windows onları her zaman açık tutacaktır. Sürücüler yalnızca siz onları kullanmadığınız zaman uykuya geçer, böylece Windows'un kullanmadığınız donanımı kapatmasına izin vererek performansta gözle görülür bir düşüş görmezsiniz.
- Sistem Geri Yüklemeyi Devre Dışı Bırak : Sistem Koruma hizmetini devre dışı bırakın, Windows Sistem Geri Yükleme noktaları oluşturmaz. Bunu yapabilirsiniz – Windows 10, yine de bazı bilgisayarlarda Sistem Geri Yükleme'yi otomatik olarak devre dışı bırakıyor gibi görünüyor. Bazı insanlar Sistem Geri Yüklemenin kötü olduğunu çünkü sürücünüze yazma işlemine neden olduğunu ve yer kapladığını savunuyor, ancak bunlar gerçekten de açıkladığımız gibi endişelenmeniz gereken sorunlar değil. (Ayrıca, Sistem Geri Yükleme oldukça kullanışlı bir özelliktir.)
- Sayfa Dosyasını Kapatın : Bu harika bir fikir değildir çünkü çok fazla RAM'iniz olsa bile bazı programlar bir sayfa dosyası olmadan düzgün çalışmaz. Windows, kullanılabilir RAM'iniz varsa RAM'inizi kullanmayı tercih eder, bu nedenle bir sayfa dosyası hiçbir şeyi yavaşlatmaz. Bir sayfa dosyasına sahip olmak SSD'nize daha fazla yazma yapılmasına ve üzerinde yer kaplamasına neden olabilir, ancak yine, bu modern SSD'lerde bir sorun değildir. Windows, sayfa dosyanızın boyutunu otomatik olarak yönetir.

- Hazırda Bekletmeyi Devre Dışı Bırak : Bu, hazırda bekletme dosyasını SSD'nizden kaldıracak, böylece biraz yer kazanacaksınız. Ancak hazırda bekletme yapamazsınız ve hazırda bekletme çok kullanışlıdır. Evet, bir SSD hızlı bir şekilde önyüklenebilir ancak hazırda bekletme, tüm açık programlarınızı ve belgelerinizi herhangi bir güç kullanmadan kaydetmenize olanak tanır. Aslında, SSD'ler hazırda bekletmeyi daha iyi hale getirir .
- İndekslemeyi veya Windows Arama Hizmetini Devre Dışı Bırakın : Bazı kılavuzlar, aramanın daha hızlı çalışmasını sağlayan bir özellik olan arama indekslemeyi devre dışı bırakmanız gerektiğini söylüyor. SSD ile aramanın zaten yeterince hızlı olduğunu iddia ediyorlar. Ama bu gerçekten doğru değil. İndeksleme, sürücünüzdeki dosyaların bir listesini oluşturur ve anında tam metin araması yapabilmeniz için belgelerinizin içine bakar. İndeksleme etkinleştirildiğinde, bilgisayarınızdaki herhangi bir dosyayı arayabilir ve neredeyse anında bulabilirsiniz. İndeksleme devre dışı bırakıldığında, Windows'un tüm sürücünüzü taraması ve dosyaların içine bakması gerekir - bu da biraz zaman ve CPU kaynakları gerektirir. İnsanlar, Endekslemenin kötü olduğunu, çünkü Windows bir dizin oluşturduğunda sürücüye yazdığını savunuyor, ancak bir kez daha, bu bir endişe değil.
- Windows Yazma Önbelleği Temizlemeyi Kapatın : Bunu yapmayın. Bu özelliği devre dışı bırakırsanız, elektrik kesintisi durumunda veri kaybedebilirsiniz. Windows, yalnızca sürücünüzün, bir elektrik kesintisi durumunda verilerini temizlemesine ve diske kaydetmesine izin veren ayrı bir güç kaynağına sahipse, bu özelliği devre dışı bırakmanızı söyler. Teorik olarak, bu bazı SSD'leri hızlandırabilir, ancak diğer SSD'leri yavaşlatabilir, dolayısıyla garantili bir performans iyileştirmesi bile değildir. Bu seçenekten uzak durun.
- Windows'un Sürücülerinizi Bir Zamanlamaya Göre Optimize Etmesini Sağlayın : Windows 10, Windows 8'de olduğu gibi bunu varsayılan olarak etkinleştirir. Windows 7, SSD'ler için bu özelliği sunmadığından etkinleştiremezsiniz.
- Superfetch ve Prefetch'i devre dışı bırakın : Bu özellikler bir SSD ile gerçekten gerekli değildir, bu nedenle Windows 7, 8 ve 10, SSD'niz yeterince hızlıysa, bunları SSD'ler için zaten devre dışı bırakır.
- TRIM'in Çalıştığını Doğrulayın : Evet, TRIM'in açık olması çok önemlidir. Endişeleriniz varsa kontrol edebilirsiniz, ancak modern bir SSD'ye sahip modern Windows sürümlerinde TRIM her zaman otomatik olarak etkinleştirilmelidir.
Kontrol etmek için bir Komut İstemi penceresi açın ve "fsutil davranış sorgusu DisableDeleteNotify" komutunu çalıştırın. "0" olarak ayarlanmışsa, TRIM etkinleştirilir ve her şey iyidir. "1" olarak ayarlanmışsa, TRIM devre dışı bırakılır ve etkinleştirmeniz gerekir. Ancak bu nadirdir.

- MSConfig'te "GUI Önyüklemesi Yok" u etkinleştirin : Bu gerçekten bir SSD optimizasyonu değildir. Başlatma işlemi sırasında Windows önyükleme logosunu gizler. En iyi durumda, bu, Windows önyüklemesini bir saniyeden daha hızlı hale getirebilir. Bu optimizasyon gerçekten önemli değil.
- "İşletim Sistemlerinin Listesini Görüntüleme Süresi" ni devre dışı bırakın : Windows’un birden çok sürümü yüklüyse ve her önyüklemede bunları listeleyen bir menü görüyorsanız, önyükleme süresinden tasarruf etmek için bu menüyü devre dışı bırakabilirsiniz. Ama muhtemelen yapmıyorsun, bu yüzden bu hiçbir şey yapmayacak. Ayrıca, birden fazla işletim sisteminiz varsa, menüyü isteyebilirsiniz.
Kısaca: Windows'a güvenin. SSD'ler söz konusu olduğunda, ne yaptığını bilir.
Windows 10 PC'nizin daha hızlı önyüklenmesini istiyorsanız, gereksiz başlangıç programını devre dışı bırakmak için Görev Yöneticisi'ndeki Başlangıç sekmesini kullanın. Bu, önyükleme logosunu devre dışı bırakmaktan çok daha fazla yardımcı olacaktır.
Resim Kredisi: Yutaka Tsutano