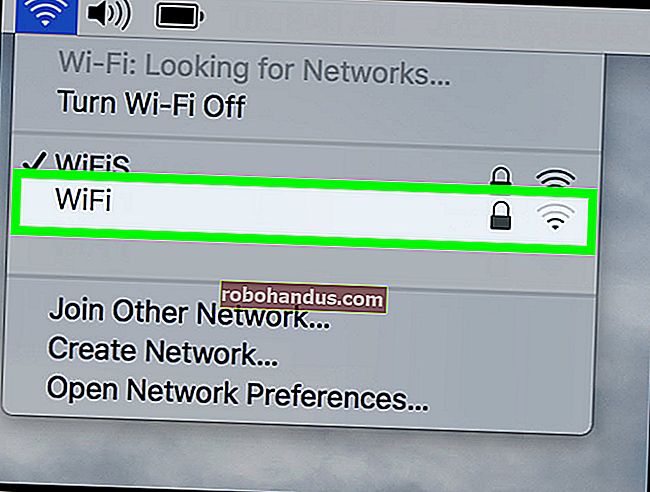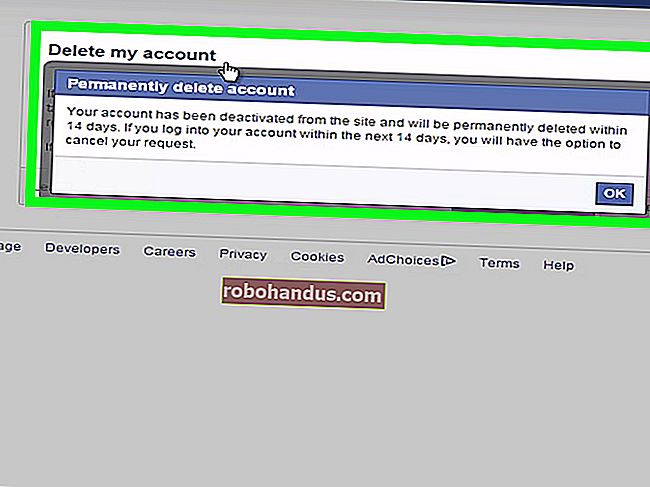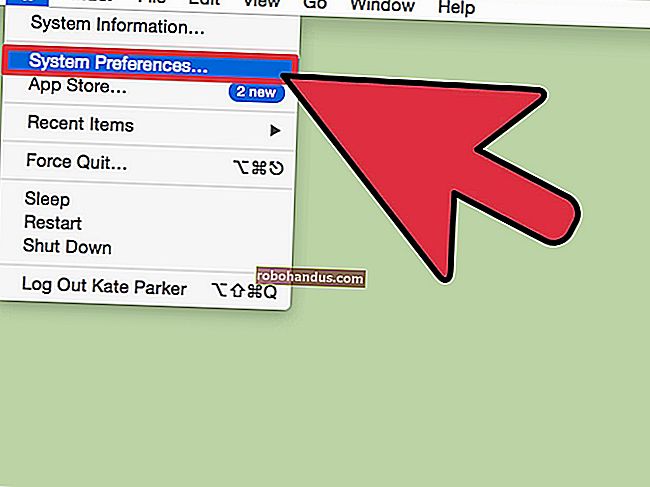Windows'ta Simgelerinizi Özelleştirme

Simgelerinizi kişiselleştirmek, bir bilgisayarı benzersiz bir şekilde kendinize ait hale getirmenin harika bir yoludur. Windows'un simgelerinizi özelleştirmenize izin verdiği farklı yollara bir göz atalım.
İLGİLİ: Herhangi Bir Görüntüden Yüksek Çözünürlüklü Windows 7 Simgeleri Nasıl Yapılır
Windows, aralarından seçim yapabileceğiniz bazı yerleşik simgelere sahiptir, ancak aynı zamanda IconArchive, DeviantArt ve Iconfinder gibi sitelerden indirebileceğiniz sayısız simge de vardır ve bunların hepsinde çok sayıda ücretsiz simge bulunur. Ve hoşunuza giden bir şey bulamazsanız, herhangi bir görüntüden yüksek çözünürlüklü simgeler bile yapabilirsiniz.
Hayallerinizin simgelerine sahip olduğunuzda, bunları güvenli bir yerde saklayın - bu işlemlerden bazıları, PC'nizde belirli bir konumda kalmalarını gerektirecektir. Diğer durumlarda, muhtemelen bir şeyler ters giderse ve bunları yeniden uygulamanız gerektiğinde orada olmasını isteyeceksiniz.
Masaüstü Simgelerinizi Değiştirin (Bilgisayar, Geri Dönüşüm Kutusu, Ağ vb.)
Bu Bilgisayar, Ağ, Geri Dönüşüm Kutusu ve Kullanıcı klasörünüz gibi simgeler, Windows'un modern sürümlerinin tümünü masaüstünde göstermese de, "masaüstü simgeleri" olarak kabul edilir. Windows 8 ve 10, Geri Dönüşüm Kutusu dışındaki masaüstü simgelerinin hiçbirini göstermez ve Windows 7 bile hepsini göstermez. Tam bir özet için, Windows 7, 8 veya 10'da eksik masaüstü simgelerini geri yükleme kılavuzumuza bakın.
Ancak, bu simgelerin sisteminizin başka bir yerinde görünme şeklini yine de değiştirebilirsiniz. Bunu yapmak için, bu simgeleri açıp kapatmak veya ilişkili simgeleri değiştirmek için "Masaüstü Simge Ayarları" penceresine erişmeniz gerekir. Windows 10'da bu pencereye Ayarlar> Kişiselleştirme> Temalar> Masaüstü Simgesi Ayarları üzerinden erişebilirsiniz. Windows 8 ve 10'da, Denetim Masası> Kişiselleştir> Masaüstü Simgelerini Değiştir.
Masaüstünüzde hangi simgeleri istediğinizi seçmek için "Masaüstü simgeleri" bölümündeki onay kutularını kullanın. Bir simgeyi değiştirmek için, değiştirmek istediğiniz simgeyi seçin ve ardından "Simgeyi Değiştir" düğmesine tıklayın.

"Simgeyi Değiştir" penceresinde, yerleşik Windows simgelerinden istediğiniz herhangi bir simgeyi seçebilir veya kendi simge dosyalarınızı bulmak için "Gözat" a tıklayabilirsiniz.

Kendi simgelerinize göz atarsanız, herhangi bir EXE, DLL veya ICO dosyasını seçebilirsiniz. Dosyayı seçtikten sonra, "Simgeyi Değiştir" penceresi, seçtiğiniz dosyada bulunan simgeleri gösterecektir. İstediğinizi ve ardından "Tamam" ı tıklayın. Burada, "Bu PC" simgesini, masaüstünden çok dizüstü bilgisayara benzeyen bir simge kullanacak şekilde değiştiriyoruz.

Simgenizi değiştirdikten sonra, Dosya Gezgini'nde, Masaüstünde ve klasör açıkken görev çubuğunda kullanılan yeni simgeyi görmelisiniz.

Değişikliği geri almak isterseniz, her zaman "Masaüstü Simge Ayarları" penceresine geri dönebilir, eski haline getirmek istediğiniz simgeyi seçebilir ve ardından "Varsayılanı Geri Yükle" yi tıklayabilirsiniz.

Klasör Simgelerini Değiştir
Bir klasörün simgesinin değiştirilmesi, sadece güzel şeyler yapmak için değil, aynı zamanda önemli öğelere dikkat çekmek için de iyi bir yoldur. Bir klasör simgesini değiştirmek için, değiştirmek istediğiniz klasörü sağ tıklayın ve ardından "Özellikler" i seçin.

Klasörün özellikler penceresinde, "Özelleştir" sekmesine geçin ve ardından "Simgeyi Değiştir" düğmesine tıklayın.

"Simgeyi Değiştir" penceresinde, yerleşik Windows simgelerinden istediğiniz herhangi bir simgeyi seçebilir veya kendi simgelerinizi bulmak için "Gözat" öğesine tıklayabilirsiniz.

Kendi simge dosyanıza göz atarsanız, herhangi bir EXE, DLL veya ICO dosyasını seçebilirsiniz. Dosyayı seçtikten sonra, "Simgeyi Değiştir" penceresi, seçtiğiniz dosyada bulunan simgeleri gösterecektir. İstediğinizi ve ardından "Tamam" ı tıklayın. Burada, daha fazla öne çıkması için bu klasörün simgesini kırmızı ile değiştiriyoruz.

Ve özellikler penceresine geri döndüğünüzde, "Tamam" ı tıklayın.

Klasör şimdi yeni simgeyle görünmelidir.

Bu özellik, klasörün içinde aşağıdaki gibi birkaç satırlık veri içeren gizli bir Desktop.ini dosyası oluşturarak çalışır:
[.ShellClassInfo] IconResource = D: \ Walter \ Documents \ Icons \ Oxygen-Icons.org-Oxygen-Places-folder-red.ico, 0 [ViewState] Mode = Vid = FolderType = Generic
Bu, simgeyi uyguladığınızda ICO dosyasını sahip olduğunuz konumda kesinlikle saklamanız gereken durumlardan biridir. Önce silmeyeceğinizi bildiğiniz bir yere koyun veya ICO dosyasını gizleyin.
Ayrıca, klasörlerin bilgisayarınızda nasıl göründüğünü ve çalıştığını ince ayarlamak istiyorsanız, Windows'un beş şablonuyla klasör görünümlerini nasıl özelleştireceğinizi ve Windows'ta klasör görünümü ayarlarını nasıl özelleştireceğinizi de keşfetmelisiniz.
Bir Dosya Türü için Simgeyi Değiştirin
Ayrıca, belirli dosya türleri (belirli uzantılarla bitenler) için simgeyi, bu türdeki tüm dosyaların yeni simgeyi kullanması için değiştirebilirsiniz. Neden bunu yapmakla uğraşıyorsun? Örneğin, desteklediği tüm farklı görüntü dosyaları için (PNG, JPG, GIF vb.) Temelde aynı simgeyi kullanan bir görüntü düzenleme programı kullandığınızı varsayalım. Bu dosya türlerinin her birinin farklı bir simge kullanması, dolayısıyla ayırt edilmesi daha kolay - özellikle aynı klasörde birden çok dosya türü tutarsanız daha kullanışlı olabilir.
Ne yazık ki, bunu Windows'ta yapmanın yerleşik bir yolu yoktur. Bunun yerine, işi yapmak için ücretsiz bir araç indirmeniz gerekecek: Nirsoft'tan Dosya Türleri Yöneticisi. Belirli bir dosya türü için simgeyi değiştirmek için Dosya Türleri Yöneticisini kullanma konusunda eksiksiz bir kılavuzumuz var, bu nedenle bunun sizin için yararlı olacağını düşünüyorsanız, okuyun!

The one type of file that File Types Manager is not good at handling, though, is executable (EXE) files. For that, we’ve got another free tool recommendation: Resource Hacker. And of course, we also have a guide on using it to modify the icon for an EXE file.
Change the Icon of Any Shortcut
Changing the icon for a shortcut in Windows is also pretty simple and works the same whether it’s a shortcut to an app, folder, or even Command Prompt command. Right-click the shortcut and choose “Properties.”

On the “Shortcut” tab, click the “Change Icon” button.

This opens the standard “Change Icon” window we’ve seen a couple of times already. Choose one of the default icons or browse to any EXE, DLL, or ICO file that contains icons. After making and applying your selection, you’ll see the new icon in File Explorer, on the Desktop, or on the taskbar if you have your Shortcut pinned there.

If you want, you can even customize those shortcut icons further by removing (or changing) the arrow overlays or preventing Windows from adding the “- Shortcut” text.
Change the Icon of Apps that Are Pinned to the Taskbar
Icons that are pinned to your taskbar are really shortcuts—they just don’t have the arrow overlay and “- Shortcut” text normally associated with shortcuts. As such, you can customize their icons in nearly the same way that you customize any shortcut icon. You just need to keep a few things in mind:
- You can only customize the icons of apps that are actually pinned to the taskbar. If the icon is only on the taskbar because the app is currently running and it isn’t pinned there, you can’t customize it. So, pin it first.
- If an app is pinned, but is currently running, you’ll need to close the app before you can change the shortcut icon.
- Just right-clicking a pinned app shows you the app’s jumplist. To access the regular context menu instead, hold the Shift key down while right-clicking the icon. Choose “Properties” from that menu and then the rest of the process will be familiar to you from the previous section.

Change the Icon of any Drive in File Explorer
There’s no simple built-in way to change the icons for drives in Windows. That doesn’t mean you can’t do it though. The easy way is to use a free app named Drive Icon Changer. There’s also a way that works a bit differently and involves a little Registry editing. You can read all about both methods in our guide to changing drive icons in Windows.

Drive Icon Changer is the easiest way, though you can do it from the registry if you’d prefer not to use extra software.
Hopefully, this gives you enough information about changing icons that you can make things look just the way you want them.