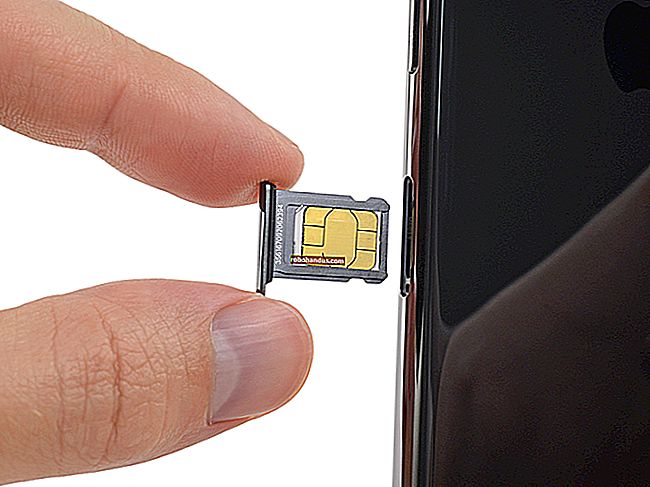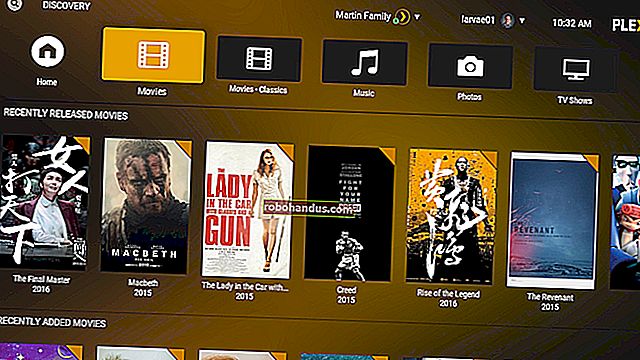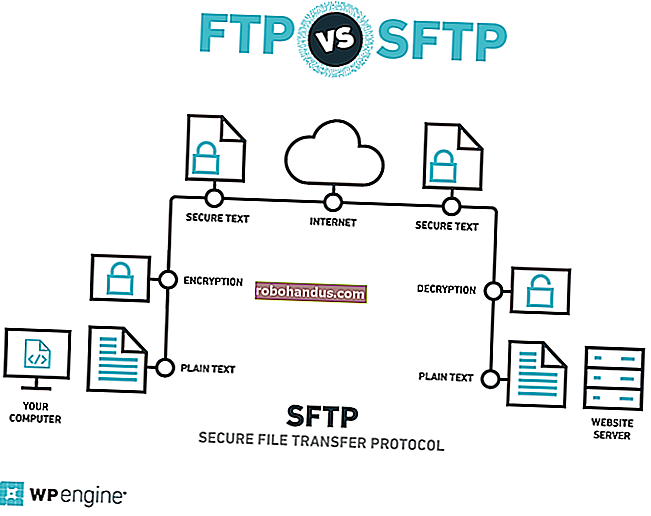Windows 10'da Dosya Gezgini ile Yardım Alın

Windows 10, Windows 7'de olduğu gibi artık Dosya Gezgini için yerleşik yardıma sahip değildir. Microsoft, bilgi için web'de arama yapmanızı sağlar; bu nedenle, Windows 10'un dosya yöneticisini kullanma hakkında bilmeniz gerekenler burada.
Dosya Gezgini Arayüzünün Temelleri
Windows 10'da "Dosya Gezgini" olarak yeniden adlandırılmış olsa da, bu uygulama temelde Windows 7'deki Windows Gezgini ile aynıdır. Bir şerit arabirimi ve dosyalarınızı bulutla eşitlemek için yerleşik Microsoft OneDrive gibi bazı yeni özelliklere sahiptir.
Kenar çubuğundaki "Hızlı Erişim" alanı, Windows 10'da "Sık Kullanılanlar" ın yerini almıştır. Gelecekte kolay erişim için klasörleri "sabitlemek" için Hızlı Erişim alanına sürükleyip bırakabilirsiniz. Windows 10, son kullandığınız klasörleri de bu alana otomatik olarak ekleyecektir. Hızlı Erişimi seçenekler penceresinden özelleştirebilirsiniz. Tek bir klasörü Hızlı Erişim'den kaldırmak için sağ tıklayın ve "Hızlı Erişimden Ayır" ı seçin.
"Bu PC" bölümü, Windows 7'deki "Bilgisayarım" öğesinin yerini alır. Bilgisayarınızdaki kullanıcı veri klasörlerinin yanı sıra USB sürücüler ve DVD sürücüleri gibi diğer sürücüler için kısayollar içerir.

Şerit Nasıl Kullanılır
Dosya Gezgini'ndeki şerit, Word ve Excel gibi Microsoft Office uygulamalarındaki şerit gibi çalışır. Kullanmanın birkaç farklı yolu var.
Dosyaya göz atma pencerelerinizde daha fazla alan istiyorsanız, şeridi varsayılan olarak daraltılmış halde bırakabilirsiniz. Yine de üst kısımdaki sekmelerden herhangi birini ("Ana Sayfa", "Paylaş" veya "Görüntüle" gibi) tıklayarak komutları görüntüleyebilir ve bir düğmeyi tıklayabilirsiniz. Şerit yalnızca geçici olarak görünecektir.
Şeridi her zaman görmeyi tercih ederseniz, genişletebilirsiniz. Bunu yapmak için, Dosya Gezgini penceresinin sağ üst köşesine yakın oka tıklayın veya Ctrl + F1 tuşlarına basın.

Giriş araç çubuğu, Kopyala, Yapıştır, Sil, Yeniden Adlandır, Yeni Klasör ve Özellikler gibi dosyalarla çalışmak için temel seçenekler sunar.
Paylaş sekmesi, dosyaları e-postayla gönderme, sıkıştırma ve yazdırmanın yanı sıra diske yazma ve yerel ağda paylaşma seçenekleri sunar.
Görünüm sekmesi, dosyaların Dosya Gezgini'nde nasıl göründüğünü ve nasıl sıralandıklarını kontrol etmek için seçenekler içerir. Seçilen bir dosya hakkında daha fazla bilgi görmek için bir önizleme veya ayrıntılar bölmesini etkinleştirebilir, büyük dosya simgeleri mi yoksa yoğun bir dosya listesi mi istediğinizi seçebilir ve dosyaları istediğiniz kriterlere göre sıralayabilirsiniz. Ayrıca buradan dosya adı uzantılarını veya gizli dosyaları göstermeyi veya gizlemeyi de seçebilirsiniz. Gizli dosyaları Klasör Seçenekleri penceresini açmadan göstermek veya gizlemek için "Gizli öğeler" onay kutusunu tıklamanız yeterlidir.

Yönet sekmesi bazen bağlama uygun komutlarla şeritte görünecektir. Örneğin, bazı resimleri seçerseniz, seçilen resimleri döndürme ve bunları masaüstü arka planınız olarak ayarlama seçeneklerinin bulunduğu bir "Resim Araçları" sekmesi görürsünüz.

Sık Kullanılan Komutlar Nasıl Sabitlenir
Hızlı Erişim Araç Çubuğu, Dosya Gezgini penceresinin sol üst köşesinde, başlık çubuğunda görünür. Sık kullandığınız komutlara kolay erişim sağlar. Hızlı Erişim araç çubuğuna bir komut eklemek için şeritte sağ tıklayın ve "Hızlı Erişim Araç Çubuğuna Ekle" yi seçin.
Komutlar için daha fazla alan istiyorsanız, şeridin veya üstündeki sekme çubuğunun herhangi bir yerine sağ tıklayabilir ve daha standart bir araç çubuğuna dönüştürmek için "Hızlı Erişim Araç Çubuğunu Şeridin Altında Göster" seçeneğini seçebilirsiniz.

Dosya Gezgini'nin Ayarları Nasıl Değiştirilir
Dosya Gezgini'nin ayarlarını değiştirmek için, şerit üzerindeki "Görünüm" sekmesine ve "Seçenekler" simgesine tıklayın.
Bu, Windows 7'de de bulunan tanıdık Klasör Seçenekleri iletişim kutusunu açar. Birkaç yeni seçeneği vardır - örneğin, Dosya Gezgini'nin Hızlı Erişim'e mi yoksa Bu Bilgisayar görünümlerine mi açılacağını ya da Hızlı Erişim görünümünde en son ve sık kullanılan klasörleri otomatik olarak gösterip göstermediğini kontrol edebilirsiniz.

Kullanışlı Klavye Kısayolları
Dosya Gezgini, görevleri daha hızlı tamamlamanıza yardımcı olacak kullanışlı klavye kısayollarıyla doludur. İşte bazılarının hızlı bir listesi:
- Windows + E - Bir Dosya Gezgini penceresi açın. Bu, Windows 10'da herhangi bir yerde çalışır.
- Ctrl + N - Yeni bir Dosya Gezgini penceresi açın. Bu yalnızca Dosya Gezgini'nde çalışır.
- Ctrl + W - Geçerli Dosya Gezgini penceresini kapatın.
- Ctrl + Fare Tekerleğini Yukarı veya Aşağı - Dosyaların ve klasör simgelerinin boyutunu değiştirin (yakınlaştırın veya uzaklaştırın.)
- Ctrl + Üst Karakter + N - Yeni bir klasör oluşturun
- Backspace veya Alt + Sol ok - Önceki klasörü görüntüleyin (geri gidin.)
- Alt + Sağ ok - Sonraki klasörü görüntüleyin (ileri gidin.)
- Alt + Yukarı ok - Geçerli klasörün bulunduğu klasörü görüntüleyin.
- Ctrl + F , Ctrl + E veya F3 - Arama kutusuna odaklanın, böylece hızlı bir şekilde bir arama yazmaya başlayabilirsiniz.
- Ctrl + L , Alt + D veya F4 - Adres (konum) çubuğuna odaklanın, böylece bir klasör adresini hızla yazmaya başlayabilirsiniz.
- F11 - Dosya Gezgini penceresini büyütün. Pencereyi küçültmek için tekrar F11'e basın. Bu, web tarayıcılarında da çalışır.
Microsoft'un web sitesinde Windows 10 klavye kısayollarının tam bir listesini bulabilirsiniz.
OneDrive Nasıl Kullanılır
OneDrive, Windows 10'da Dosya Gezgini'nde yerleşik olarak bulunur. Windows 10'da oturum açtığınız Microsoft hesabını kullanarak dosyaları çevrimiçi olarak eşitler. Dropbox, Google Drive ve Apple'ın iCloud Drive'ına benzer şekilde çalışır.
Başlamak için Dosya Gezgini'nin kenar çubuğundaki "OneDrive" seçeneğini tıklayın. Gerekirse OneDrive'da oturum açmanız istenir. Değilseniz, dosyaları OneDrive'a yerleştirebilirsiniz. Microsoft sunucularına yüklenecekler. Bunlara, aynı Microsoft hesabında oturum açtığınız diğer bilgisayarlarda, telefonunuzdaki OneDrive uygulamaları aracılığıyla ve OneDrive web sitesinden OneDrive klasöründen erişebilirsiniz.

OneDrive penceresindeki "Durum" alanı size her dosyanın durumunu gösterir. Mavi bulut simgesi, dosyanın çevrimiçi olarak OneDrive'da depolandığını, ancak açtığınızda otomatik olarak indirileceğini gösterir. Yeşil bir onay işareti, dosyanın hem OneDrive'da hem de mevcut PC'nizde depolandığını gösterir.
OneDrive'ın ayarlarını OneDrive bildirim alanı (sistem tepsisi) simgesinden kontrol edebilirsiniz. Ekranınızın sağ alt köşesindeki bildirim alanında bulunan bulut şeklindeki OneDrive simgesini tıklayın; görmüyorsanız, bulmak için muhtemelen simgelerin solundaki küçük yukarı oku tıklamanız gerekir. OneDrive'ın çeşitli ayarlarını, hangi klasörlerin senkronize edileceğini, OneDrive'ın karşıya yükleme ve indirme bant genişliğinizin ne kadarını kullandığını ve diğer ayarları bulmak için "Daha Fazla" yı tıklayın ve "Ayarlar" ı tıklayın.
OneDrive, Masaüstünüz, Resimleriniz ve Belgeleriniz gibi önemli klasörlerdeki dosyaları senkronize ederek otomatik olarak "koruyabilir". Bunu ayarlamak için, OneDrive ayarlarında "Otomatik Kaydet" sekmesine tıklayın ve Önemli Klasörlerinizi Koruyun altındaki "Klasörleri Güncelle" düğmesine tıklayın.
OneDrive'ı görmekten hoşlanmıyorsanız, onu devre dışı bırakabilir ve simgeyi Dosya Gezgini'nden kaldırabilirsiniz.

Ağ Sürücülerine Nasıl Erişilir
Yerel ağda paylaşılan klasörler, yazıcılar ve medya sunucuları "Ağ" görünümünde görünür. Bulmak ve tıklamak için Dosya Gezgini'nin kenar çubuğunun en altına kaydırmanız gerekebilir.
Windows 10 artık Ev Grubu özelliğini içermediğinden, bunu bilgisayarlarınız arasında kolayca dosya ve klasör paylaşmak için kullanamazsınız. OneDrive'ı kullanabilir veya eski moda dosya ve klasör paylaşım ağ seçeneklerini kullanabilirsiniz.

Kolay kullanılabilirlik için bir ağ sürücüsünü eşleştirmeniz gerekirse, bunu Bu Bilgisayar görünümünden yapabilirsiniz. İlk olarak, kenar çubuğunda "Bu PC" yi tıklayın. Şeritte "Bilgisayar" sekmesi görünecektir. Tıklayın ve "Ağ Sürücüsünü Eşleştir" i seçin ve BT departmanınızın bağlantı için sağladığı talimatları kullanın.
Eşlenen sürücü Bu PC görünümündeki Ağ Konumları altında görünecektir.

Dosyalarınızı Nasıl Yedekleyebilir ve Geri Yükleyebilirsiniz
Windows 10, bir dosya yedekleme ve geri yükleme aracı olan Dosya Geçmişi içerir. Bu yalnızca büyük yedeklemeler yapmak ve geri yüklemek için değildir — Dosya Geçmişi dosyalarınızın farklı sürümlerini otomatik olarak yedekleyebilir ve bu önceki sürümleri kolayca geri yüklemek için Dosya Gezgini'ni kullanabilirsiniz. Öncelikle, Ayarlar> Güncelleme ve Güvenlik> Yedekleme'den Dosya Geçmişi'ni kurmanız gerekir. "Dosyalarımı otomatik olarak yedekle" seçeneğini etkinleştirin.
Kurduktan sonra, bir dosya veya klasör seçebilir, şeritte "Giriş" seçeneğine tıklayabilir ve bu dosya veya klasörün eski sürümlerini görüntülemek ve geri yüklemek için "Geçmiş" düğmesine tıklayabilirsiniz.

Windows 10'un Dosya Gezgini, başka kullanışlı özelliklerle de doludur. Herhangi bir dosyayı etiketleyebilir, karanlık bir tema kullanabilir veya "kitaplıklar" özelliğini yeniden etkinleştirebilirsiniz. Microsoft, Dosya Gezgini için sekmeli bir arabirim üzerinde çalışıyor, ancak bugün Dosya Gezgini sekmelerini alabilirsiniz.