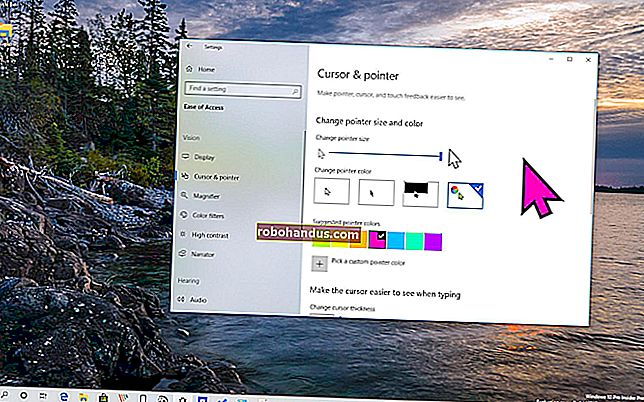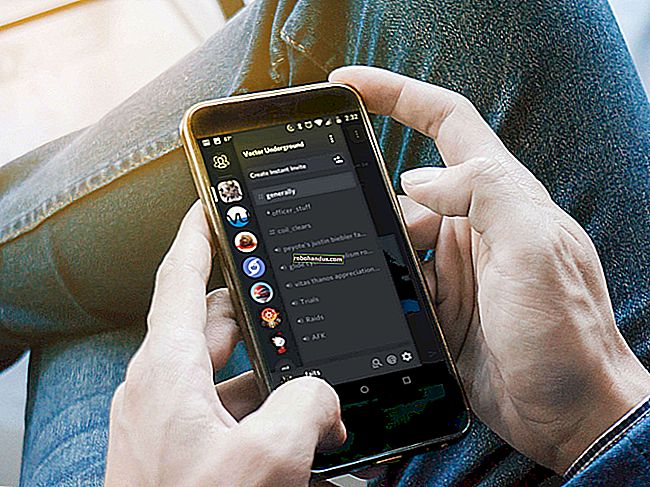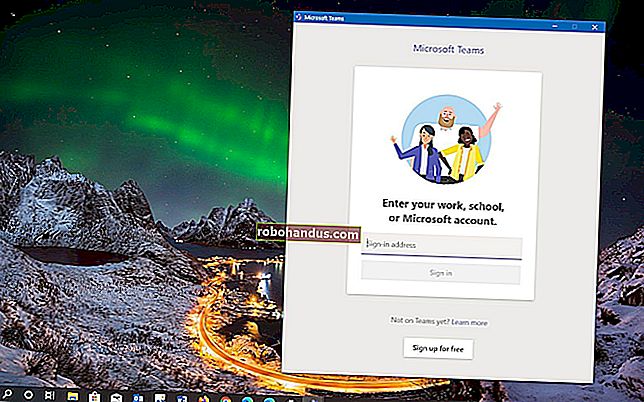Sorun Giderme için Windows Aygıt Yöneticisi Nasıl Kullanılır

Windows Aygıt Yöneticisi, önemli bir sorun giderme aracıdır. Yüklü tüm donanım aygıtlarınızı görüntüler ve hangilerinin sorunlu olduğunu görüntülemenize, sürücülerini yönetmenize ve hatta belirli donanım parçalarını devre dışı bırakmanıza olanak tanır.
Aygıt Yöneticisini yalnızca bilgisayarınızın donanımında sorun giderirken ve sürücülerini yönetirken kullanmanız gerekir, ancak bu, nasıl kullanılacağını bilmeniz gereken önemli bir sistem aracıdır.
Aygıt Yöneticisini Açma
Herhangi bir Windows sürümünde Aygıt Yöneticisi'ni açmanın en kolay yolu, Windows Tuşu + R tuşlarına basarak, devmgmt.msc yazıp Enter tuşuna basmaktır.

Windows 10 veya 8'de, ekranınızın sol alt köşesine sağ tıklayıp Aygıt Yöneticisi'ni de seçebilirsiniz. Windows 7'de, Denetim Masası'nı açabilir, Donanım ve Ses'i tıklayabilir ve Donanım ve Yazıcılar altında Aygıt Yöneticisi'ni tıklayabilirsiniz.
Yüklü Donanımınızı Görüntüleme
Varsayılan olarak Aygıt Yöneticisi, kategoriye göre sıralanmış olarak kurulu donanımınızın bir listesini görüntüler. Bilgisayarınıza hangi donanımı kurduğunuzu görmek için bu kategorileri genişletebilirsiniz. Video kartınızın, hatta sabit sürücünüzün veya DVD sürücünüzün tam model numarasını unutursanız, bu bilgiyi cihaz yöneticisinde hızlı bir şekilde bulabilirsiniz.

Bazı donanım cihazlarının varsayılan olarak bu listede görünmediğini unutmayın. Görüntüle'yi tıklayıp Gizli cihazları göster'i seçerek bunları görüntüleyebilirsiniz. Bu, Windows'a dahil olan düşük seviyeli sistem sürücüleri ve üçüncü taraf yazılımlar tarafından yüklenen sürücüler dahil olmak üzere çeşitli "tak ve çalıştır olmayan sürücüleri" gösterecektir.

Gizli aygıtları göster seçeneğini etkinleştirseniz bile, Windows belirli türdeki gizli aygıtları görüntülemez. Bilgisayarınıza bağlı olmayan USB cihazları gibi “hayaletli” cihazlar listede görünmez. Bunları Windows 7, Vista veya XP'de görüntülemek için, Aygıt Yöneticisini özel bir şekilde başlatmanız gerekir.
İlk önce bir Komut İstemi penceresi açın. Aşağıdaki komutları içinde çalıştırın:
devmgr_show_nonpresent_devices = ayarla
devmgmt.msc'yi başlat
Aygıt Yöneticisi açılacak ve Görünüm menüsünden Gizli aygıtları göster'i seçtiğinizde artık tüm gizli aygıtları gösterecektir. Eski, bağlantısı kesilmiş donanımınızla ilişkili sürücüleri kaldırmak için bu numarayı kullanabilirsiniz. Bu gizli özellik Windows 8'de kaldırılmıştır, bu nedenle bu tür “hayaletli” aygıtları görüntülemek artık mümkün değildir.

Düzgün Çalışmayan Cihazları Tanımlayın
Düzgün çalışmayan aygıtları (muhtemelen sürücüleriyle ilgili sorunlar nedeniyle) belirlemek için aygıt simgesinin üzerinde ünlem işareti içeren sarı üçgeni arayın.

Sorun hakkında daha fazla bilgi görüntülemek için aygıta sağ tıklayın ve Özellikler'i seçin. Sorun bir sürücü sorunu, bir sistem kaynağı çakışması veya başka bir şey olabilir. Bu bir sürücü sorunuysa, genellikle Özellikler iletişim kutusundaki Sürücü sekmesinden yeni bir sürücü yükleyebilirsiniz.

Bir Cihazı Devre Dışı Bırakın
Bir cihazı tamamen devre dışı bırakmak istediğinizi varsayalım. Belki de dizüstü bilgisayarınızın dokunmatik yüzeyi arızalı ve hayali olaylar gönderiyor, istemediğinizde fare imlecinizi hareket ettiriyor. Belki de dizüstü bilgisayarınızın web kamerasını hiç kullanmazsınız ve hiçbir kötü amaçlı yazılımın sizi gözetlemek için web kameranızı kullanamayacağından emin olmak için sistem düzeyinde devre dışı bırakmak istersiniz. Sebebiniz ne olursa olsun, ayrı donanım aygıtlarını Aygıt Yöneticisi'nden devre dışı bırakabilirsiniz.
Örnek olarak, bilgisayarımızdan gelen sinir bozucu sistem bip seslerini beğenmediğimizi varsayalım. Bu bip sesleri bilgisayarınızın ana kartındaki hoparlörden gelir.
Bunları devre dışı bırakmak için Görünüm menüsünü tıklayın ve Gizli cihazları göster'i seçin. Tak ve Çalıştır Olmayan Sürücüler bölümünü genişletin, Bip sürücüsüne sağ tıklayın ve Özellikler'i seçin.

Sürücü sekmesine tıklayın ve Başlangıç Türü'nü Devre Dışı olarak ayarlayın. Artık Windows içinden bip sesi duymayacaksınız. (Çoğu donanım aygıtı türü için, genellikle bunları sağ tıklayıp, devre dışı bırakmak için Devre Dışı Bırak'ı seçebileceğinizi unutmayın.)

Bu ayar yalnızca Windows'u etkiler, bu nedenle önyükleme sırasında bir bip sesi duyabilirsiniz. Bu, bir sorun olması durumunda anakartınızın size bip sesi çıkarmasına olanak tanıyan bir sorun giderme özelliğidir.
Bir Cihazın Sürücülerini Yönetin
Bir aygıtın özellikler penceresi, bu tür donanıma özgü olabilecek bilgi ve ayarları içerir. Ancak, buradaki bilgilerin veya seçeneklerin çoğuna bakmanıza gerek yoktur.
Sorun giderme için en önemli ayarlar Sürücü ayarlarıdır. Bir aygıta sağ tıklayıp Özellikler'i seçtikten sonra, Sürücü sekmesine tıklayın. Şu anda yüklü olan sürücü hakkında bilgi ve onu kontrol etmek için düğmeler bulacaksınız.
- Sürücü Ayrıntıları : Sisteminizdeki aygıt tarafından kullanılan sürücü dosyalarının tam konumu hakkındaki ayrıntıları görüntüleyin. Bu seçeneğe ihtiyacınız olmamalı.
- Sürücüyü Güncelle : Güncellenmiş bir sürücü yükleyin. Windows, cihazları normal şekilde kurarken yapabileceğiniz gibi, güncellenmiş bir sürücüyü çevrimiçi aramanıza veya sisteminize indirilen bir sürücüyü manuel olarak seçmenize olanak tanır. Güncellenmiş bir sürücüyü aramak, sürücü eski ve güncel değilse yardımcı olabilir. Bir cihaz için özel, indirilmiş bir sürücüyü manuel olarak seçmek istiyorsanız, buradan yapacaksınız.
- Sürücüyü Geri Al: Aygıtın daha önce kullandığı sürücüye geri dönün . Sürücüyü yeni bir sürüme güncellediyseniz ve donanım düzgün çalışmıyorsa, sürücüyü eski sürüme geçirmelisiniz. Eski sürücüyü bulup manuel olarak yükleyebilirsiniz, ancak bu düğme sürücünüzü eski sürüme düşürmek için hızlı bir yol sağlar. Bu düğme griyse, sürücü güncellenmemiştir, dolayısıyla geri alınacak önceki sürücü yoktur.
- Devre Dışı Bırak : Cihazı devre dışı bırakın ve siz yeniden etkinleştirene kadar Windows'ta çalışmasını engelleyin.
- Kaldır : Aygıtla ilişkili sürücüleri sisteminizden kaldırın. Bunun tüm sürücü dosyalarını kaldırmayabileceğini unutmayın, bu nedenle mümkünse sürücüleri Denetim Masanızdan kaldırmak daha iyi bir fikirdir. Bunu yaptıktan sonra bilgisayarınızı yeniden başlatmanız gerekebilir. Bu, yalnızca belirli sürücüleri sisteminizden temizlemek ve aygıtı ve sürücülerini sıfırdan kurmayı denemek istiyorsanız gerekli olmalıdır.

Aygıt Yöneticisi ayrıca kaynak uyuşmazlıkları konusunda sizi uyarır, ancak modern sistemlerde çok nadiren kaynak uyuşmazlıkları görmelisiniz. Yukarıdaki bilgiler, Windows Aygıt Yöneticisi ile yapmak isteyebileceğiniz hemen hemen her şeyi kapsamalıdır.