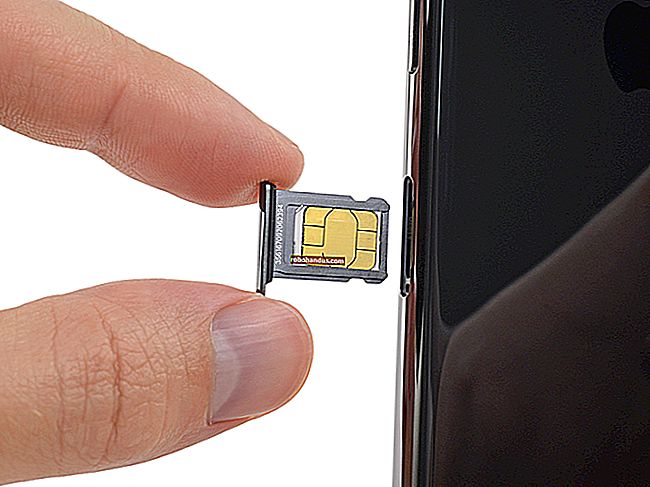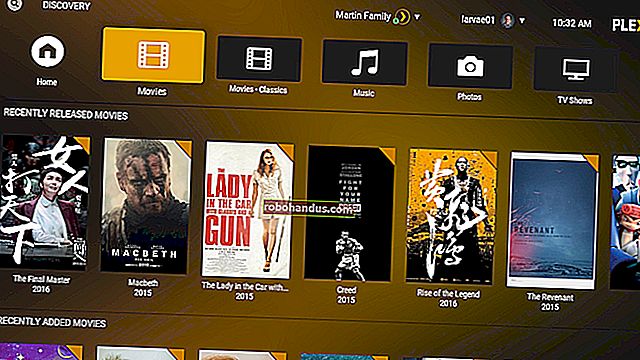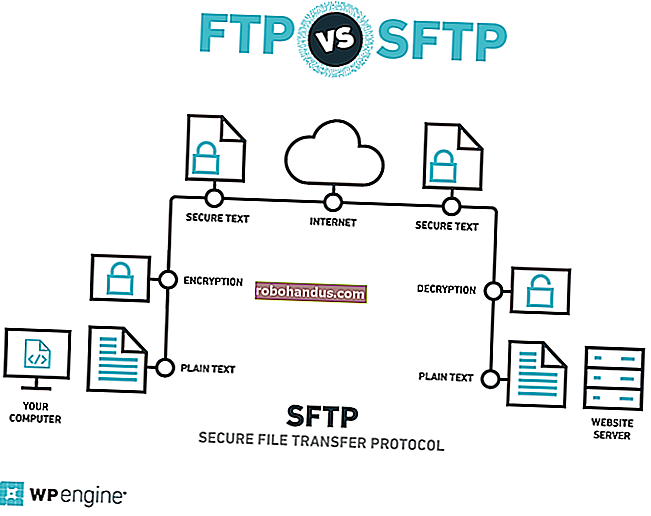BIOS Sürümünüzü Kontrol Etme ve Güncelleme

Muhtemelen BIOS'unuzu güncellememelisiniz, ancak bazen yapmanız gerekir. Bilgisayarınızın hangi BIOS sürümünü kullandığını nasıl kontrol edeceğiniz ve bu yeni BIOS sürümünü mümkün olduğunca hızlı ve güvenli bir şekilde ana kartınıza nasıl yükleyeceğiniz aşağıda açıklanmıştır.
İLGİLİ: Bilgisayarınızın BIOS'unu Güncellemeniz Gerekiyor mu?
BIOS'unuzu güncellerken çok dikkatli olun! İşlem sırasında bilgisayarınız donarsa, çökerse veya güç kaybederse, BIOS veya UEFI sabit yazılımı bozulmuş olabilir. Bu, bilgisayarınızı önyüklenemez hale getirecek — "tuğla" olacaktır.
Windows'ta Mevcut BIOS Sürümünüzü Kontrol Etme
İLGİLİ: UEFI Nedir ve BIOS'tan Nasıl Farklıdır?
Bilgisayarınızın BIOS sürümü, BIOS kurulum menüsünde görüntülenir, ancak bu sürüm numarasını kontrol etmek için yeniden başlatmanız gerekmez. BIOS sürümünüzü Windows içinden görmenin birkaç yolu vardır ve bunlar, geleneksel bir BIOS veya daha yeni bir UEFI ürün yazılımına sahip bilgisayarlarda da aynı şekilde çalışır.
Komut İsteminde BIOS Sürümünüzü Kontrol Edin
BIOS sürümünüzü Komut İstemi'nden kontrol etmek için Başlat'a basın, arama kutusuna "cmd" yazın ve ardından "Komut İstemi" sonucunu tıklayın - yönetici olarak çalıştırmanıza gerek yoktur.

Komut isteminde, aşağıdaki komutu yazın (veya kopyalayıp yapıştırın) ve ardından Enter tuşuna basın:
wmic bios smbiosbiosversion olsun
Mevcut PC'nizde BIOS veya UEFI ürün yazılımının sürüm numarasını göreceksiniz.

Sistem Bilgi Panelini Kullanarak BIOS Sürümünüzü Kontrol Edin
İLGİLİ: Windows 10 veya 8'de Sistem Bilgi Paneli Nasıl Açılır
BIOS'unuzun sürüm numarasını Sistem Bilgileri penceresinde de bulabilirsiniz. Windows 7, 8 veya 10'da Windows + R tuşlarına basın, Çalıştır kutusuna “msinfo32” yazın ve ardından Enter tuşuna basın.

BIOS sürüm numarası, Sistem Özeti bölmesinde görüntülenir. "BIOS Sürümü / Tarihi" alanına bakın.

BIOS'unuzu Nasıl Güncelleyebilirsiniz
Farklı anakartlar farklı yardımcı programlar ve prosedürler kullanır, bu nedenle burada tek bir boyuta uyan talimat seti yoktur. Bununla birlikte, tüm anakartlarda aynı temel işlemi gerçekleştireceksiniz.
İLGİLİ: Windows PC'nizde Anakart Model Numaranızı Kontrol Etme
Öncelikle, anakart üreticisinin web sitesine gidin ve özel anakart modeliniz için İndirmeler veya Destek sayfasını bulun. Mevcut BIOS sürümlerinin bir listesini, her birindeki değişiklikler / hata düzeltmeleriyle birlikte ve yayınlandıkları tarihlerde görmelisiniz. Güncellemek istediğiniz sürümü indirin. Daha eskisine özel bir ihtiyacınız yoksa, muhtemelen en yeni BIOS sürümünü almak isteyeceksiniz.

Kendi bilgisayarınızı oluşturmak yerine önceden oluşturulmuş bir bilgisayar satın aldıysanız, bilgisayar üreticisinin web sitesine gidin, bilgisayar modeline bakın ve indirilenler sayfasına bakın. Mevcut tüm BIOS güncellemelerini orada bulacaksınız.

İndirdiğiniz BIOS büyük olasılıkla bir arşivde gelir - genellikle bir ZIP dosyası. Bu dosyanın içeriğini çıkarın. İçeride bir çeşit BIOS dosyası bulacaksınız - aşağıdaki ekran görüntüsünde bu E7887IMS.140 dosyası.
Arşiv ayrıca yeni BIOS'a güncelleme sırasında size yol gösterecek bir README dosyası da içermelidir. Özellikle donanımınız için geçerli olan talimatlar için bu dosyaya göz atmalısınız, ancak burada tüm donanımlarda çalışan temel bilgileri ele almaya çalışacağız.

İLGİLİ: BIOS Yerine UEFI Kullanımı Hakkında Bilmeniz Gerekenler
Anakartınıza ve neyi desteklediğine bağlı olarak birkaç farklı BIOS flaşlama aracından birini seçmeniz gerekecektir. BIOS güncellemesinin içerdiği README dosyası, donanımınız için ideal seçeneği önermelidir.
Bazı üreticiler, doğrudan BIOS'larında veya bilgisayarı başlattığınızda özel bir tuş basma seçeneği olarak bir BIOS flaşlama seçeneği sunar. BIOS dosyasını bir USB sürücüsüne kopyalayın, bilgisayarınızı yeniden başlatın ve ardından BIOS veya UEFI ekranına girin. Oradan, BIOS güncelleme seçeneğini seçin, USB sürücüye yerleştirdiğiniz BIOS dosyasını seçin ve yeni sürüme BIOS güncellemelerini seçin.
İLGİLİ: BIOS Yerine UEFI Kullanımı Hakkında Bilmeniz Gerekenler
BIOS ekranına genellikle bilgisayarınız önyüklenirken uygun tuşa basarak erişirsiniz - genellikle önyükleme işlemi sırasında ekranda görüntülenir ve ana kartınızın veya PC'nizin kılavuzunda belirtilecektir. Genel BIOS tuşları arasında Sil ve F2 bulunur. Bir UEFI kurulum ekranına girme süreci biraz farklı olabilir.

İLGİLİ: Önyüklenebilir DOS USB Sürücüsü Nasıl Oluşturulur
Daha geleneksel DOS tabanlı BIOS flaşlama araçları da vardır. Bu araçları kullanırken, bir DOS canlı USB sürücüsü oluşturursunuz ve ardından BIOS flaşlama yardımcı programını ve BIOS dosyasını bu USB sürücüsüne kopyalarsınız. Daha sonra bilgisayarınızı yeniden başlatın ve USB sürücüsünden önyükleyin. Yeniden başlatmadan sonra görünen minimum DOS ortamında, uygun komutu çalıştırırsınız - genellikle flash.bat BIOS3245.bin gibi bir şey - ve araç, BIOS'un yeni sürümünü bellenime yükler .
DOS tabanlı flaşlama aracı genellikle üreticinin web sitesinden indirdiğiniz BIOS arşivinde sağlanır, ancak bunu ayrıca indirmeniz gerekebilir. .Bat veya .exe dosya uzantısına sahip bir dosya arayın.
Geçmişte bu işlem önyüklenebilir disketler ve CD'ler ile gerçekleştiriliyordu. Modern donanımlarda muhtemelen en kolay yöntem olduğu için bir USB sürücü öneriyoruz.

Bazı üreticiler, BIOS'unuzu sıfırlamak ve ardından yeniden başlatmak için Windows masaüstünde çalıştırdığınız Windows tabanlı flashing araçları sağlar. Bunları kullanmanızı önermiyoruz ve hatta bu araçları sağlayan birçok üretici, bunları kullanmamaya dikkat ediyor. Örneğin, MSI, indirdiğimiz örnek BIOS güncellemesinin README dosyasındaki Windows tabanlı yardımcı programı yerine BIOS tabanlı menü seçeneklerini kullanmanızı “şiddetle tavsiye ediyor”.
BIOS'unuzu Windows içinden sıfırlamak daha fazla soruna neden olabilir. Arka planda çalışan tüm yazılımlar - bilgisayarın BIOS'una yazmayı engelleyebilecek güvenlik programları dahil - işlemin başarısız olmasına ve BIOS'unuzu bozmasına neden olabilir. Herhangi bir sistem çökmesi veya donması da BIOS'un bozulmasına neden olabilir. Güvende olmak üzgün olmaktan daha iyidir, bu nedenle BIOS'unuzu güncellemek için BIOS tabanlı bir flaşlama aracı kullanmanızı veya minimum bir DOS ortamında önyükleme yapmanızı öneririz.

İşte bu kadar — BIOS flaşlama yardımcı programını çalıştırdıktan sonra, bilgisayarınızı yeniden başlatın ve yeni BIOS veya UEFI sabit yazılım sürümü yüklenir. Yeni BIOS sürümüyle ilgili bir sorun varsa, üreticinin web sitesinden eski bir sürümü indirerek ve yanıp sönme işlemini tekrarlayarak eski sürüme geçebilirsiniz.
Resim Kredisi: Flickr'da Kal Hendry, Flickr'da Robert Frelberger