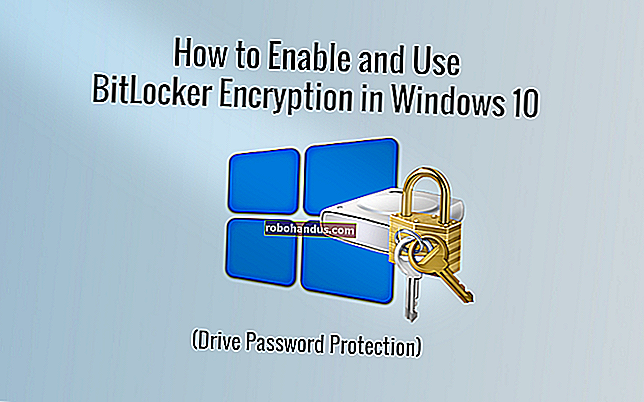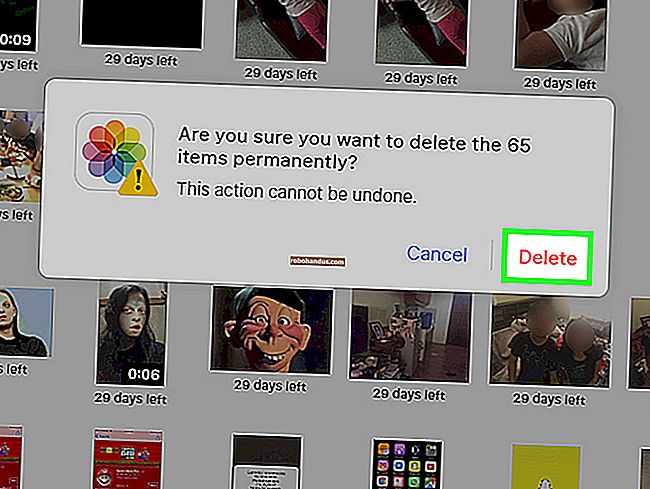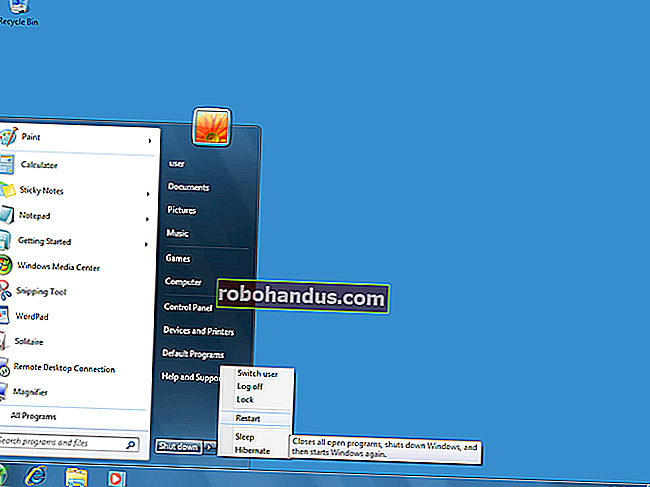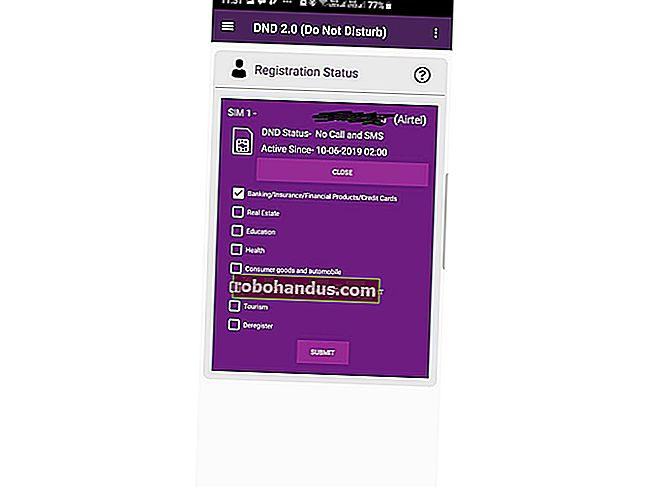Windows'ta BitLocker Şifrelemesi Nasıl Kurulur

BitLocker, gelişmiş güvenlik için tüm sabit sürücüyü şifrelemenize izin veren, Windows'ta yerleşik bir araçtır. İşte nasıl kurulacağı.
TrueCrypt tartışmalı bir şekilde mağazayı kapattığında, kullanıcılarının TrueCrypt'ten BitLocker veya Veracrypt kullanmaya geçişlerini önerdiler. BitLocker, Windows'ta olgun olarak kabul edilebilecek kadar uzun süredir piyasadadır ve genellikle güvenlik uzmanları tarafından saygı gören bir şifreleme ürünüdür. Bu yazıda, bunu PC'nize nasıl kurabileceğiniz hakkında konuşacağız.
İLGİLİ: Windows 10'un Profesyonel Sürümüne Yükseltmelisiniz?
Not : BitLocker Drive Encryption ve BitLocker To Go, Windows 8 veya 10'un Professional veya Enterprise sürümünü veya Windows 7'nin Ultimate sürümünü gerektirir. Ancak, Windows 8.1'den itibaren Windows'un Home ve Pro sürümleri bir "Aygıt Şifreleme" özelliği içerir (Windows 10'da da bulunan bir özellik) benzer şekilde çalışır. Bilgisayarınız destekliyorsa Aygıt Şifrelemeyi, Aygıt Şifrelemeyi kullanamayan Pro kullanıcıları için BitLocker'ı ve Aygıt Şifrelemenin çalışmayacağı Windows Ev sürümünü kullanan kişiler için VeraCrypt'i öneririz.
Tüm Bir Sürücüyü Şifrelemek veya Şifrelenmiş Bir Kap Oluşturmak mı?
Pek çok kılavuz, TrueCrypt veya Veracrypt gibi ürünlerle oluşturabileceğiniz şifreli konteyner türüne çok benzer şekilde çalışan bir BitLocker konteyneri oluşturma hakkında konuşuyor. Bu biraz yanlış bir adlandırma, ancak benzer bir etki elde edebilirsiniz. BitLocker, tüm sürücüleri şifreleyerek çalışır. Bu, sistem sürücünüz, farklı bir fiziksel sürücü veya bir dosya olarak var olan ve Windows'a takılı bir sanal sabit sürücü (VHD) olabilir.
İLGİLİ: Windows'ta BitLocker ile Şifrelenmiş Bir Konteyner Dosyası Nasıl Oluşturulur
Fark büyük ölçüde anlamsaldır. Diğer şifreleme ürünlerinde, genellikle şifrelenmiş bir kapsayıcı oluşturursunuz ve ardından kullanmanız gerektiğinde Windows'a bir sürücü olarak bağlarsınız. BitLocker ile sanal bir sabit sürücü oluşturur ve ardından onu şifrelersiniz. Mevcut sisteminizi veya depolama sürücünüzü şifrelemek yerine bir kapsayıcı kullanmak istiyorsanız, BitLocker ile şifrelenmiş bir kapsayıcı dosyası oluşturma kılavuzumuza bakın.
Bu makale için BitLocker'ı mevcut bir fiziksel sürücü için etkinleştirmeye odaklanacağız.
BitLocker ile Bir Sürücü Nasıl Şifrelenir
İLGİLİ: Güvenilir Platform Modülü (TPM) Olmadan BitLocker Nasıl Kullanılır
BitLocker'ı bir sürücü için kullanmak için, gerçekten yapmanız gereken tek şey onu etkinleştirmek, bir kilit açma yöntemi (parola, PIN vb.) Seçmek ve ardından başka birkaç seçenek ayarlamaktır. Bununla birlikte, buna başlamadan önce, BitLocker'in tam disk şifrelemesini bir sistem sürücüsünde kullanmanın genellikle bilgisayarınızın ana kartında bir Güvenilir Platform Modülü (TPM) bulunan bir bilgisayar gerektirdiğini bilmelisiniz . Bu yonga, BitLocker'ın kullandığı şifreleme anahtarlarını üretir ve depolar. Bilgisayarınızda TPM yoksa, BitLocker'ı TPM olmadan kullanmayı etkinleştirmek için Grup İlkesi kullanabilirsiniz. Biraz daha az güvenli, ancak yine de şifreleme kullanmamaktan daha güvenlidir.
Sistem dışı bir sürücüyü veya çıkarılabilir sürücüyü TPM olmadan ve Grup İlkesi ayarını etkinleştirmek zorunda kalmadan şifreleyebilirsiniz.
Bu notta, etkinleştirebileceğiniz iki tür BitLocker sürücü şifrelemesi olduğunu da bilmelisiniz:
- BitLocker Sürücü Şifrelemesi : Bazen BitLocker olarak da anılan bu, tüm sürücüyü şifreleyen bir "tam disk şifreleme" özelliğidir. Bilgisayarınız önyüklendiğinde, Windows önyükleme yükleyicisi Sistem Ayrılmış bölümünden yüklenir ve önyükleme yükleyicisi sizden kilit açma yönteminizi (örneğin bir parola) ister. BitLocker daha sonra sürücünün şifresini çözer ve Windows'u yükler. Aksi takdirde şifreleme şeffaftır - dosyalarınız normalde şifrelenmemiş bir sistemde göründüğü gibi görünür, ancak şifrelenmiş bir biçimde diskte depolanır. Ayrıca, yalnızca sistem sürücüsünden başka sürücüleri de şifreleyebilirsiniz.
- BitLocker To Go : USB flash sürücüler ve harici sabit sürücüler gibi harici sürücüleri BitLocker To Go ile şifreleyebilirsiniz. Sürücüyü bilgisayarınıza bağladığınızda kilit açma yönteminiz - örneğin bir parola - istenir. Birisi kilit açma yöntemine sahip değilse, sürücüdeki dosyalara erişemez.
Windows 7 ile 10 arasında, seçimi kendiniz yapmak konusunda gerçekten endişelenmenize gerek yok. Windows perde arkasındaki işleri yönetir ve BitLocker'ı etkinleştirmek için kullanacağınız arabirim farklı görünmez. Windows XP veya Vista'da şifrelenmiş bir sürücünün kilidini açarsanız, BitLocker to Go markasını görürsünüz, bu yüzden en azından bunu bilmeniz gerektiğini düşündük.
Öyleyse, bunun dışında, bunun gerçekte nasıl çalıştığını gözden geçirelim.
Birinci Adım: Bir Sürücü için BitLocker'ı Etkinleştirme
BitLocker'ı bir sürücü için etkinleştirmenin en kolay yolu, bir Dosya Gezgini penceresinde sürücüyü sağ tıklatıp ardından "BitLocker'ı Aç" komutunu seçmektir. Bu seçeneği içerik menünüzde görmüyorsanız, muhtemelen bir Pro veya Enterprise Windows sürümünüz yoktur ve başka bir şifreleme çözümü aramanız gerekir.

Bu kadar basit. Açılan sihirbaz, takip eden bölümlere ayırdığımız çeşitli seçenekleri belirlemenizde size yol gösterir.
İkinci Adım: Bir Kilit Açma Yöntemi Seçin
"BitLocker Sürücü Şifreleme" sihirbazında göreceğiniz ilk ekran, sürücünüzün kilidini nasıl açacağınızı seçmenize izin verir. Sürücünün kilidini açmanın birkaç farklı yolunu seçebilirsiniz.
TPM'si olmayan bir bilgisayarda sistem sürücünüzü şifreliyorsanız, sürücünün kilidini bir parola veya anahtar işlevi gören bir USB sürücü ile açabilirsiniz. Kilit açma yönteminizi seçin ve bu yöntem için talimatları izleyin (bir parola girin veya USB sürücünüzü takın).

İLGİLİ: Windows'ta Önyükleme Öncesi BitLocker PIN'i Nasıl Etkinleştirilir
Bilgisayarınız varsa gelmez bir TPM bulunan, sistem sürücüyü kilidini için ek seçenekler göreceksiniz. Örneğin, başlangıçta otomatik kilit açmayı yapılandırabilirsiniz (burada bilgisayarınız şifreleme anahtarlarını TPM'den alır ve sürücünün şifresini otomatik olarak çözer). Parola yerine bir PIN de kullanabilir veya parmak izi gibi biyometrik seçenekleri de seçebilirsiniz.
Sistem dışı bir sürücüyü veya çıkarılabilir sürücüyü şifreliyorsanız, yalnızca iki seçenek görürsünüz (TPM'niz olsun veya olmasın). Sürücünün kilidini bir parola veya akıllı kart (veya her ikisi) ile açabilirsiniz.

Üçüncü Adım: Kurtarma Anahtarınızı Yedekleyin
BitLocker, ana anahtarınızı kaybetmeniz durumunda (örneğin, parolanızı unutursanız veya TPM'li PC ölürse ve sürücüye başka bir sistemden erişmeniz gerekirse) şifrelenmiş dosyalarınıza erişmek için kullanabileceğiniz bir kurtarma anahtarı sağlar.
Anahtarı Microsoft hesabınıza, bir USB sürücüsüne, bir dosyaya kaydedebilir ve hatta yazdırabilirsiniz. Bu seçenekler, bir sistemi veya sistem dışı sürücüyü şifreliyor olsanız da aynıdır.
Kurtarma anahtarını Microsoft hesabınıza yedeklerseniz, anahtara daha sonra //onedrive.live.com/recoverykey adresinden erişebilirsiniz. Başka bir kurtarma yöntemi kullanırsanız, bu anahtarı güvende tuttuğunuzdan emin olun - birisi ona erişirse, sürücünüzün şifresini çözebilir ve şifrelemeyi atlayabilir.

Ayrıca isterseniz kurtarma anahtarınızı birden çok şekilde yedekleyebilirsiniz. Sırayla kullanmak istediğiniz her seçeneği tıklayın ve ardından talimatları izleyin. Kurtarma anahtarlarınızı kaydetmeyi bitirdiğinizde, devam etmek için "İleri" yi tıklayın.
Not : Bir USB veya başka bir çıkarılabilir sürücüyü şifreliyorsanız, kurtarma anahtarınızı bir USB sürücüsüne kaydetme seçeneğiniz olmayacaktır. Diğer üç seçenekten herhangi birini kullanabilirsiniz.
Dördüncü Adım: Sürücüyü Şifreleyin ve Kilidini Açın
BitLocker, yeni dosyaları ekledikçe otomatik olarak şifreler, ancak şu anda sürücünüzde bulunan dosyalara ne olacağını seçmeniz gerekir. Boş alan dahil tüm sürücüyü şifreleyebilir veya işlemi hızlandırmak için sadece kullanılan disk dosyalarını şifreleyebilirsiniz. Bu seçenekler, bir sistemi veya sistem dışı sürücüyü şifreliyor olsanız da aynıdır.
İLGİLİ: Silinmiş bir Dosya Nasıl Kurtarılır: Nihai Kılavuz
BitLocker'ı yeni bir PC'ye kuruyorsanız, yalnızca kullanılan disk alanını şifreleyin; çok daha hızlıdır. BitLocker'ı bir süredir kullandığınız bir bilgisayarda kuruyorsanız, silinen dosyaları kimsenin kurtaramayacağından emin olmak için tüm sürücüyü şifrelemelisiniz.

Seçiminizi yaptıktan sonra "İleri" düğmesini tıklayın.
Beşinci Adım: Bir Şifreleme Modu Seçin (Yalnızca Windows 10)
Windows 10 kullanıyorsanız, bir şifreleme yöntemi seçmenize izin veren ek bir ekran göreceksiniz. Windows 7 veya 8 kullanıyorsanız, sonraki adıma geçin.
Windows 10, XTS-AES adlı yeni bir şifreleme yöntemi sunmuştur. Windows 7 ve 8'de kullanılan AES üzerinden gelişmiş bütünlük ve performans sağlar. Şifrelemekte olduğunuz sürücünün yalnızca Windows 10 bilgisayarlarda kullanılacağını biliyorsanız, devam edin ve "Yeni şifreleme modu" seçeneğini seçin. Sürücüyü bir noktada Windows'un daha eski bir sürümüyle kullanmanız gerekebileceğini düşünüyorsanız (özellikle çıkarılabilir bir sürücü ise önemlidir), "Uyumlu mod" seçeneğini seçin.

Hangi seçeneği seçerseniz seçin (ve yine, bunlar sistem ve sistem dışı sürücüler için aynıdır), devam edin ve işiniz bittiğinde "İleri" düğmesine tıklayın ve sonraki ekranda "Şifrelemeyi Başlat" düğmesine tıklayın.

Altıncı Adım: Tamamlama
Şifreleme işlemi, sürücünün boyutuna, şifrelediğiniz veri miktarına ve boş alanı şifrelemeyi seçip seçmediğinize bağlı olarak saniyeden dakikaya veya daha uzun sürebilir.
Sistem sürücünüzü şifreliyorsanız, bir BitLocker sistem kontrolü çalıştırmanız ve sisteminizi yeniden başlatmanız istenir. Seçeneğin belirlendiğinden emin olun, "Devam" düğmesine tıklayın ve ardından sorulduğunda bilgisayarınızı yeniden başlatın. Bilgisayar ilk kez yeniden başlatıldıktan sonra, Windows sürücüyü şifreler.

Sistem dışı veya çıkarılabilir bir sürücüyü şifreliyorsanız, Windows'un yeniden başlatılmasına gerek yoktur ve şifreleme hemen başlar.
Ne tür bir sürücü şifreliyor olursanız olun, ilerlemesini görmek için sistem tepsisindeki BitLocker Sürücü Şifreleme simgesini kontrol edebilirsiniz ve sürücüler şifrelenirken bilgisayarınızı kullanmaya devam edebilirsiniz — sadece daha yavaş çalışacaktır.
Sürücünüzün Kilidini Açma
Sistem sürücünüz şifreliyse, kilidinin açılması seçtiğiniz yönteme (ve bilgisayarınızda TPM olup olmadığına) bağlıdır. Bir TPM'niz varsa ve sürücünün kilidinin otomatik olarak açılmasını seçtiyseniz, farklı bir şey fark etmezsiniz - her zaman olduğu gibi doğrudan Windows'a önyükleme yaparsınız. Başka bir kilit açma yöntemi seçerseniz, Windows sizden sürücünün kilidini açmanızı ister (parolanızı yazarak, USB sürücünüzü bağlayarak veya her neyse).

İLGİLİ: Dosyalarınızı BitLocker Şifreli Bir Sürücüden Nasıl Kurtarılır
Kilit açma yönteminizi kaybettiyseniz (veya unuttuysanız), kurtarma anahtarınızı girmek için istem ekranında Escape tuşuna basın.
Sistem dışı veya çıkarılabilir bir sürücüyü şifrelediyseniz, Windows, Windows'u başlattıktan sonra (veya çıkarılabilir bir sürücü ise PC'nize bağladığınızda) sürücüye ilk eriştiğinizde sürücünün kilidini açmanızı ister. Parolanızı yazın veya akıllı kartınızı takın; kullanabilmeniz için sürücünün kilidi açılmalıdır.

Dosya Gezgini'nde, şifreli sürücüler simgede (solda) altın bir kilit gösterir. Bu kilit griye dönüşür ve sürücünün kilidini açtığınızda (sağda) kilidi açık görünür.


BitLocker kontrol paneli penceresinden kilitli bir sürücüyü yönetebilir (parolayı değiştirebilir, BitLocker'ı kapatabilir, kurtarma anahtarınızı yedekleyebilir veya başka eylemler gerçekleştirebilirsiniz). Şifrelenmiş herhangi bir sürücüye sağ tıklayın ve ardından doğrudan o sayfaya gitmek için “BitLocker'ı Yönet” öğesini seçin.

Tüm şifreleme gibi, BitLocker da bazı ek yükler ekler. Microsoft'un resmi BitLocker SSS, "Genellikle tek basamaklı bir yüzde performans ek yükü getirir" diyor. Hassas verileriniz olduğu için şifreleme sizin için önemliyse - örneğin, iş belgeleriyle dolu bir dizüstü bilgisayar - gelişmiş güvenlik, performans ödünleşmesine değer.