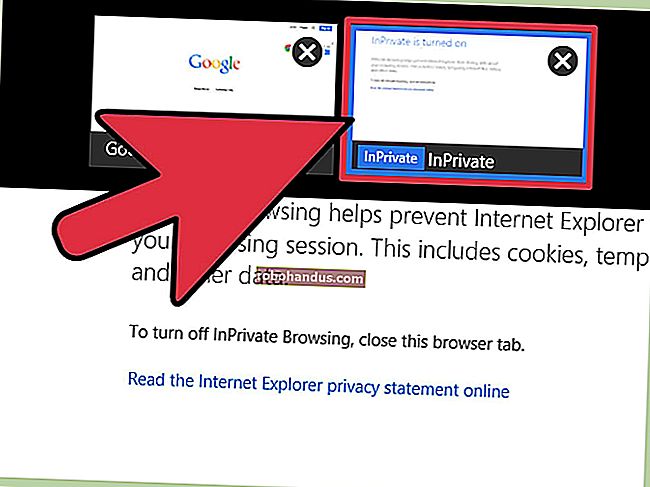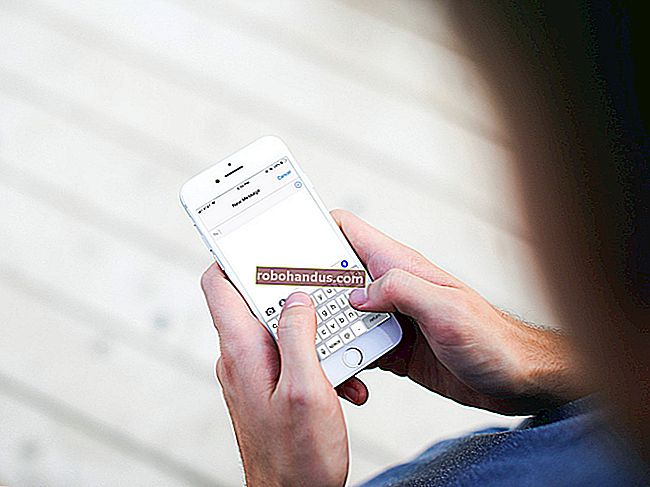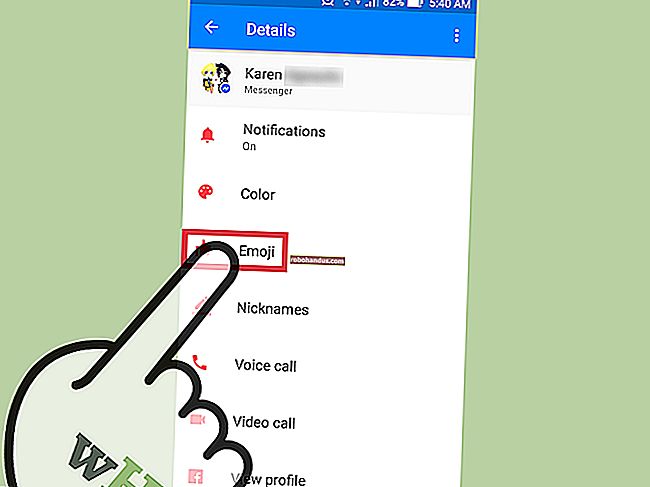Bir PC veya Mac için iPhone'unuzun Kişisel Erişim Noktasını Kullanma

Dışarıdaysanız ve ücretsiz Wi-Fi yoksa, iPhone'unuzun internet bağlantısını dizüstü bilgisayar veya tablet gibi başka bir cihazda kullanabilirsiniz. Bu özelliğe iPhone'da "Kişisel Erişim Noktası" adı verilir ("İnternet paylaşımı" olarak da bilinir) ve bunu Wi-Fi veya USB üzerinden kullanabilirsiniz.
Tethering Hakkında Bilmeniz Gerekenler
İLGİLİ: Android Telefonunuzu Nasıl Bağlarsınız ve İnternet Bağlantısını Diğer Cihazlarla Paylaşır
Her şeyden önce: Her hücresel operatör bu özelliği her planda içermez. Hücresel veri planınız internet paylaşımına izin vermiyorsa, iPhone'unuzun ayarlar ekranında Kişisel Erişim Noktası seçeneğini hiç göremeyebilirsiniz. Erişmek için fazladan ödeme yapmanız gerekebilir.
İkincisi, iPhone'unuzu bir veri bağlantısı olarak kullandığınızda, mobil veri planınızı kullandığınızı ve bu nedenle, bir veri sınırınız varsa, buna dahil olacağını hatırlamak önemlidir. Sınırsız veriniz veya büyük bir sınırınız varsa, bu sizi rahatsız etmeyebilir, ancak aksi takdirde iPhone'unuza bir hotspot olarak bağlandığınızda bilgisayarınızı ne için kullandığınıza dikkat etmek isteyeceksiniz.
Sınırsız veriniz olsa bile, sınırlı miktarda bağlama verisine veya en azından yüksek hızlı bağlama verisine sahip olma şansınız yüksektir. Daha fazla tethering verisine ihtiyacınız olursa operatörünüz sizden ekstra ücret alabilir. Planınızın hotspot veya tethering özellikleri hakkında daha fazla ayrıntı için hücresel planınızı kontrol edin.
Son olarak, Wi-Fi tethering telefonunuzun pilini daha hızlı tüketir. Mümkünse, iPhone'unuzu tethering sırasında bir güç kaynağına bağlayın veya USB kablosuyla dizüstü bilgisayarınıza takın. Hotspot'u kullanmadığınız zamanlarda da devre dışı bıraktığınızdan emin olun.
İPhone'unuzun Kişisel Erişim Noktasını Nasıl Açarsınız?
İPhone'unuza bağlanmanın ve veri bağlantısını kullanmanın üç yolu vardır: Wi-Fi, Bluetooth ve USB. Kişisel Erişim Noktası'nı açtığınızda, bu üç seçenekten herhangi birini kullanmanıza izin verir - herhangi bir ayarı değiştirmenize gerek yoktur.
Öncelikle Ayarlar uygulamasını açın ve Kişisel Erişim Noktası ayarlarına erişmek için “Kişisel Erişim Noktası” na dokunun.

Başka bir şey yapmadan önce, etkin noktanızın parolasını değiştirmek için “Wi-Fi Parolası” na dokunabilirsiniz (ve dokunmalısınız). Güçlü bir parola olmadan, kapsama alanındaki herhangi biri potansiyel olarak telefonunuza bağlanabilir. Bu nedenle, Wi-Fi ile bağlanmayı planlamıyor olsanız bile buraya güçlü bir şifre eklemelisiniz, çünkü Kişisel Erişim Noktası'nı açmak, Wi-Fi ağını ne olursa olsun yayınlayacaktır.

Bu tamamlandığında, Kişisel Erişim Noktası ayarlarının üst kısmındaki anahtarı kullanarak Kişisel Erişim Noktası'nı açabilirsiniz.

Ardından, Wi-Fi, Bluetooth veya USB kullanarak dizüstü bilgisayarınızdaki ortak erişim noktanıza bağlanma zamanı.
Hotspot'unuza Wi-Fi Üzerinden Bağlanın
İPhone'unuza bağlanmanın en bilinen (ve en yaygın) yolu Wi-Fi üzerinden bağlanmaktır. Bunu yapmak için, ister bir Windows PC, Mac, iPad veya başka bir cihaz kullanıyor olun, herhangi bir Wi-Fi erişim noktasında yaptığınız gibi ona bağlanmanız yeterlidir. Wi-Fi ağları listesinden iPhone'unuzu seçmeniz yeterlidir.

İlk kez bağlanıyorsanız, daha önce atadığınız şifreyi girmeniz gerekecektir.

Her şey yolunda giderse, dizüstü bilgisayarınızda veya diğer cihazınızda internet olması gerekir.
Siz veya başka biri iPhone'un Kişisel Erişim Noktasına bağlandığında, üstte mavi bir çubuk görünecek ve size kaç tane bağlantı olduğunu gösterecektir.

Bluetooth aracılığıyla Hotspot'unuza bağlanın
Wi-Fi ve USB, Bluetooth'tan daha hızlıdır, ancak hotspot'unuza bağlanmak için Bluetooth kullanmayı tercih ederseniz, bunu da yapabilirsiniz.
Windows'ta
Windows bilgisayardan Bluetooth aracılığıyla bağlanmak için, önce sistem tepsisindeki Bluetooth simgesine tıklayın ve "Bir Kişisel Alan Ağına Katıl" ı seçin.

Ardından, sol üst köşedeki "Cihaz Ekle" yi tıklayın.

Ortaya çıkan ekrandan iPhone'unuzu seçin ve devam etmek için "İleri" yi tıklayın.

Diğer herhangi bir Bluetooth bağlantısı gibi, bilgisayarınızda ve iPhone'unuzda bir çift kod gösterilecektir. İki şifreyi karşılaştırın ve aynıysa, iPhone'unuzun ekranında "Eşleştir" e ve Windows çift ekranında "Evet" e dokunun.

Windows makinenizin gerekli dosyaları sisteminize yüklemesine izin verin.

Bittiğinde, iPhone'unuzu bir erişim noktası olarak bağlamak için sağ tıklayabilirsiniz. İnternette gezinmeye, e-postayı kontrol etmeye, sohbet etmeye vb. Hazırsınız.

Mac'te
Mac'te, Sistem Tercihleri> Bluetooth'a gidin, iPhone'unuzu listede bulun ve iPhone'unuzun yanındaki "Eşleştir" i tıklayın.

Mac'inizin ekranında ve iPhone'unuzda bir çift kod gösterilecek.

Kodlar eşleşirse, bağlantıyı onaylamak için "Eşleştir" düğmesine dokunun.

Şimdi, Mac'inizin menü çubuğundan Bluetooth sembolünü tıklayın, iPhone'unuzu listede vurgulayın ve "Ağa Bağlan" ı tıklayın.

Artık iPhone'unuzun Bluetooth bağlantısı üzerinden internete erişebileceksiniz. Bağlantıyı kesmek istediğinizde, Bluetooth sembolüne bir kez daha tıklayın, iPhone'unuzu seçin ve ardından "Ağ bağlantısını kesin".

Hotspot'unuza USB Kablosu ile Bağlanın
USB üzerinden bağlanmak, telefonunuzu bağlamak için açık ara en kolay yöntemdir. Kişisel Erişim Noktanız açık olduğu sürece, yapmanız gereken tek şey telefonunuzu bir USB kablosuyla takmak ve hazır olmanız gerekir.
Windows ağ bağdaştırıcılarımızda, "Apple Mobile Device Ethernet" ile bağlı olduğumuzu görebiliriz.

Mac'imizde, iPhone'umuzun USB bağlantımız üzerinden bağlandığını Ağ ayarlarında görebiliriz.

Hangi Yöntem En İyisidir?
Tüm yöntemler arasında USB, iPhone'unuzun bilgisayara fiziksel olarak bağlı olmasını gerektiren en hızlı ancak en rahatsız edici olanıdır. Yine de sıfır konfigürasyon gerektiren kurulumu süper basittir.
Speedtest.net'i kullanarak ve bazı temel testler yaparak, kendi kişisel mobil veri bağlantımızda 3,7 mb / sn aşağı, 4,3 mb / sn ve yaklaşık 60 ms ping süresiyle hızlar gördük.
Bluetooth, Wi-Fi'den daha güvenlidir, ancak üçünden en yavaş olanı, aynı zamanda en fazla yapılandırmayı gerektirir, ancak bir kez bittiğinde, tekrar endişelenmenize gerek yoktur.
.8mbps aşağı, .8 yukarı ve yine 60mg ping süreleri civarında hızlar gördük.
Wi-Fi, bağlanmanın en popüler yolu olacaktır, ancak güçlü bir parola kullanmıyorsanız güvensizdir - bu yüzden bir tane ayarladığınızdan emin olun. Bağlanması da çok kolaydır, söz konusu parolayı yalnızca bir kez ve neredeyse USB kadar hızlı girmeniz gerekir.
Genel olarak, Wi-Fi hotspot'umuzun hızları 3,7 mbps aşağı, 2,7 mbps artış ve 30 ms ping süreleriydi.
Bununla birlikte, telefonunuzu bilgisayarınıza bir USB kablosuyla bağlamak istemediğiniz sürece (bu size pili şarj etmenin ek avantajını sağlar), Wi-Fi, etkin nokta bağlantılarınızın çoğu için net bir seçimdir. Düşük hızları nedeniyle Bluetooth'u seçmeniz için çok az neden var, tabii ki mevcut tek seçeneğiniz bu - örneğin Wi-Fi adaptörünüz kesintili davranıyorsa ve bir USB kablosu bulamıyorsanız.
Resim Kredisi: Patrick Strandberg / Flickr