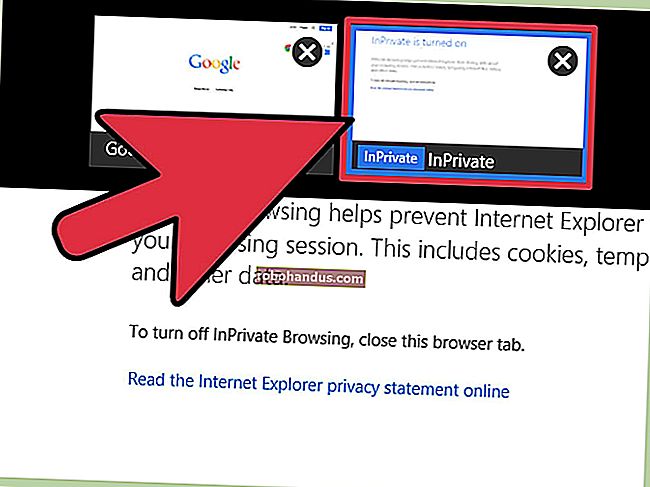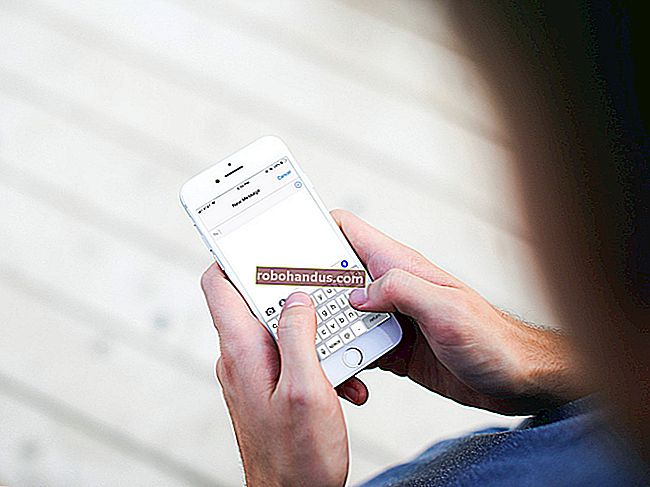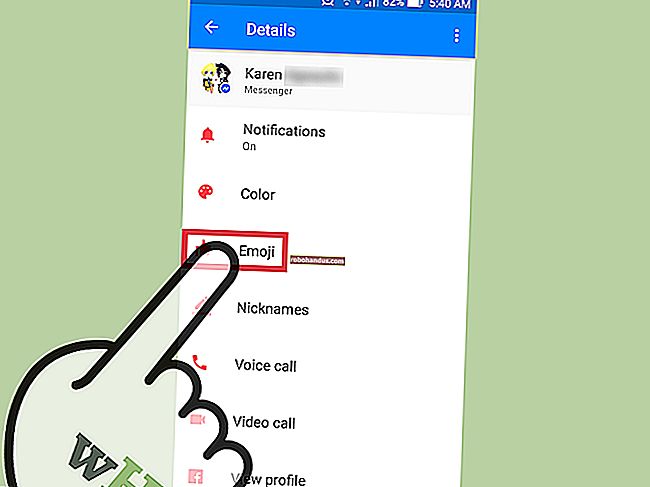Mac'te Nasıl Kopyalanır ve Yapıştırılır

Mac'i ilk kez kullanmaya başladıysanız veya Windows'tan geçiş yapıyorsanız, yeni bilgisayarınızda metin, medya ve dosyaları nasıl kopyalayıp yapıştıracağınızı merak ediyor olabilirsiniz. Merak etmeyin, oldukça basit!
Klavye Kısayollarını Kullanarak Mac'te Kopyalama ve Yapıştırma
Farklı görünse de, macOS'un işlevlerinin çoğu Windows 10'a benzer. Tıpkı Microsoft'un işletim sistemi gibi, Mac'inizdeki metin, medya ve dosyaları kopyalayıp yapıştırmak için klavye kısayolları vardır.
Önce metin veya dosyalar gibi içeriği seçin ve ardından içeriği kopyalamak için Command + C klavye kısayoluna basın.

Şimdi, bu içeriği göndermek istediğiniz hedefe gidin ve bunları yapıştırmak için Command + V kısayolunu kullanın.

Metin kullanıyorsanız ve hedefin stilini eşleştirmek istiyorsanız, içeriği belgenin geri kalanıyla aynı stilde yapıştırmak için Command + Shift + V kısayolunu kullanın.
Mac'te Menüleri ve Fareyi Kullanarak Kopyalama ve Yapıştırma
Klavye kısayollarını kullanmak istemiyorsanız veya bir klavyeye erişiminiz yoksa, bağlam menülerini kullanarak Mac'inizde kopyalayıp yapıştırabilirsiniz.
Öncelikle, içeriği seçmek veya vurgulamak için farenizi kullanın. Bu, Finder uygulamasındaki bir metin paragrafı veya dosyalar ve klasörler olabilir. Ardından, bağlam menüsünü açmak için farenize veya izleme dörtgeninize sağ tıklayın. İçeriği kopyalamak için burada "Kopyala" seçeneğine tıklayın.

Ayrıca, Mac ekranınızın üst kısmındaki araç çubuğuna gidebilir ve "Düzenle" menüsünden (varsa) "Kopyala" seçeneğini seçebilirsiniz.

Şimdi, içeriği yapıştırmak istediğiniz yere gidin ve farenize veya izleme dörtgeninize sağ tıklayın. Burada "Yapıştır" seçeneğini seçin.

Ayrıca, araç çubuğundan "Düzenle" menüsüne gidebilir ve içeriği yapıştırmak için "Yapıştır" seçeneğini seçebilirsiniz.
İçeriğin hedefte anında görüneceğini göreceksiniz.
İPhone, iPad ve Mac Arasında Nasıl Kopyalanır ve Yapıştırılır
Bu, iPhone, iPad ve Mac'i birlikte kullanan Apple kullanıcıları için gelişmiş bir ipucu. Mac'inizde macOS Sierra ve üstünü kullanıyorsanız (ve iPhone veya iPad'inizi en son sürüme güncellediyseniz), Evrensel Pano özelliği sayesinde tüm Apple aygıtlarınız arasında kolayca metin ve veri kopyalayıp yapıştırabilirsiniz.
İLGİLİ: macOS Sierra ve iOS 10'da Evrensel Pano Nasıl Kullanılır
Şimdi, özelliği ayarlamak için gerçekten hiçbir şey yapmanıza gerek yok. Tüm cihazlarınız Devamlılığı destekliyorsa ve Handoff özelliği etkinse (ve bunlar varsayılan olarak etkindir), Evrensel Pano otomatik olarak çalışmalıdır. Her iki cihazın da birbirine yakın olduğundan ve aynı Wi-Fi ağında (Bluetooth etkin) olduğundan emin olun.
Örneğin, iPhone'unuzdan Mac'inize bir fotoğraf kopyaladığınızı varsayalım. İçerik menüsünü görmek için iPhone'unuzdaki fotoğrafa basılı tutun. Burada "Kopyala" seçeneğini seçin.

Şimdi, Mac'inize gidin ve bu fotoğrafı yapıştırmak istediğiniz uygulamaya veya bölüme gidin. Command + V klavye kısayoluna basmanız yeterlidir. Fotoğrafın aktarımının sürdüğünü belirten küçük bir pencere göreceksiniz.

Birkaç saniye içinde fotoğraf belgede yer alacak.

Bu, metin, medya ve dosyalar için de işe yarar.
Windows'tan Mac'e yeni mi geçtiniz? Geçişinizi kolaylaştırmak için mükemmel ipuçlarımız var.
İLGİLİ: Windows PC'den Mac'e Nasıl Geçilir