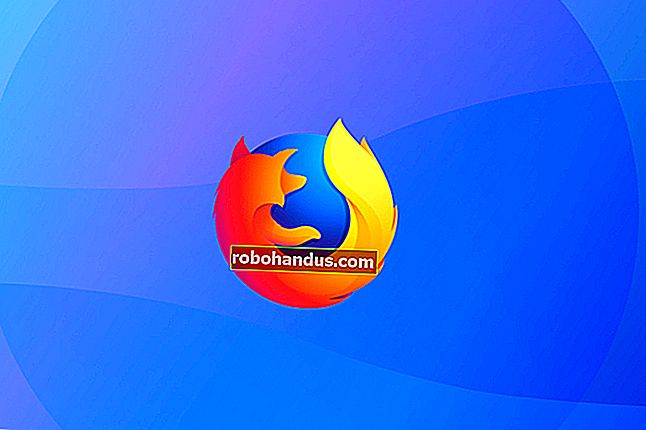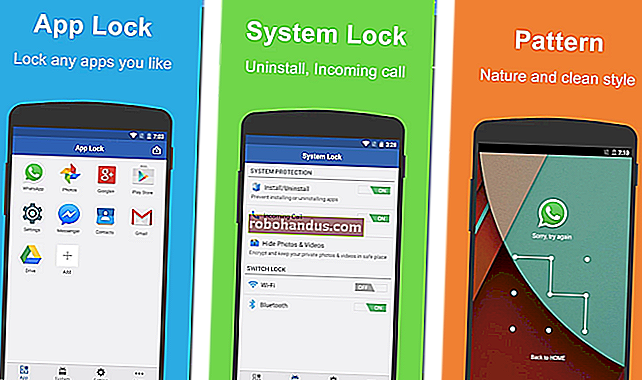Word Belgelerine Onay Kutuları Nasıl Eklenir

Microsoft Word ile anketler veya formlar oluşturduğunuzda, onay kutuları, seçeneklerin okunmasını ve yanıtlanmasını kolaylaştırır. Bunu yapmak için iki iyi seçeneği ele alıyoruz. İlki, insanların Word belgesinin içinde dijital olarak doldurmasını istediğiniz belgeler için idealdir. Yapılacaklar listesi gibi belgeleri yazdırmayı planlıyorsanız ikinci seçenek daha kolaydır.
Seçenek 1: Formlar için Onay Kutusu Seçeneğini Eklemek için Word'ün Geliştirici Araçlarını Kullanın
İLGİLİ: Microsoft Word ile Doldurulabilir Formlar Nasıl Oluşturulur
Onay kutuları içeren doldurulabilir formlar oluşturmak için önce Şerit üzerindeki "Geliştirici" sekmesini etkinleştirmeniz gerekir. Bir Word belgesi açıkken, "Dosya" açılır menüsünü tıklayın ve ardından "Seçenekler" komutunu seçin. "Kelime Seçenekleri" penceresinde, "Şeridi Özelleştir" sekmesine geçin. Sağ taraftaki "Şeridi Özelleştir" listesinde, açılır menüden "Ana Sekmeler" i seçin.

Mevcut ana sekmeler listesinde, "Geliştirici" onay kutusunu seçin ve ardından "Tamam" düğmesine tıklayın.

Şeridinize "Geliştirici" sekmesinin eklendiğine dikkat edin. İmlecinizi, onay kutusu olmasını istediğiniz belgede konumlandırmanız, "Geliştirici" sekmesine geçmeniz ve ardından "Onay Kutusu İçeriği Kontrolü" düğmesini tıklamanız yeterlidir.

İmlecinizi yerleştirdiğiniz her yerde bir onay kutusu görmelisiniz. Burada, her cevabın yanına bir onay kutusu yerleştirdik ve görebileceğiniz gibi, bu onay kutuları etkileşimli. Bir "X" ile işaretlemek için bir kutuyu tıklayın (cevap 1 için yaptığımız gibi) veya onay kutusunu hareket ettirmek, biçimlendirmek vb. İçin tüm form kutusunu (cevap 2 için yaptığımız gibi) seçin. .

Seçenek 2: Basılı Belgeler için Kutuları Kontrol Etmek için Madde İşaretlerini Değiştirin
Yapılacaklar listesi veya basılı anket gibi yazdırmak için bir belge oluşturuyorsanız ve yalnızca onay kutuları istiyorsanız, Şerit sekmeleri eklemek ve formları kullanmakla uğraşmanıza gerek kalmaz. Bunun yerine, basit bir madde işareti listesi oluşturabilir ve ardından madde işaretlerini varsayılan sembolden onay kutuları olarak değiştirebilirsiniz.
Word belgenizde, "Giriş" sekmesinde, "Madde İşareti Listesi" düğmesinin sağındaki küçük oku tıklayın. Açılır menüde, "Yeni madde işareti tanımla" komutunu seçin.

"Yeni Madde İşareti Tanımla" penceresinde, "Sembol" düğmesini tıklayın.

"Sembol" penceresinde, "Yazı Tipi" açılır menüsünü tıklayın ve "Wingdings 2" seçeneğini seçin.

Onay kutusuna benzeyen boş kare sembolü bulmak için semboller arasında gezinebilir veya otomatik olarak seçmek için "Karakter Kodu" kutusuna "163" sayısını yazabilirsiniz. Elbette, açık daire (sembol 153) gibi daha çok sevdiğiniz bir sembol görürseniz, onu seçmekte özgür hissedin.
Sembolünüzü seçtiğinizde, "Sembol" penceresini kapatmak için "Tamam" düğmesine tıklayın ve ardından "Yeni Madde İşareti Tanımla" penceresini kapatmak için "Tamam" düğmesine tıklayın.

Word belgenize geri dönün, artık madde işareti listenizi yazabilirsiniz. Normal madde işareti simgesi yerine onay kutuları görünür.

Ve bir dahaki sefere onay kutusu sembolüne ihtiyaç duyduğunuzda, tüm bu pencere setinde gezinmek zorunda değilsiniz. "Madde İşareti Listesi" düğmesinin sağındaki o küçük oku tekrar tıklayın ve "Son Kullanılan Madde İşaretleri" bölümünün altında listelenen onay kutusunu göreceksiniz.

Yine, bu yöntem gerçekten yalnızca yazdırmak istediğiniz belgeler için kullanışlıdır. Onay kutusu sembolleri etkileşimli değildir, bu nedenle bunları bir Word belgesinde işaretleyemezsiniz.