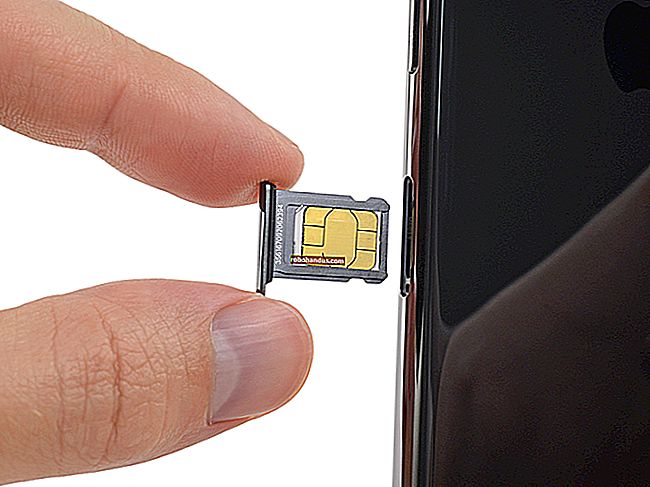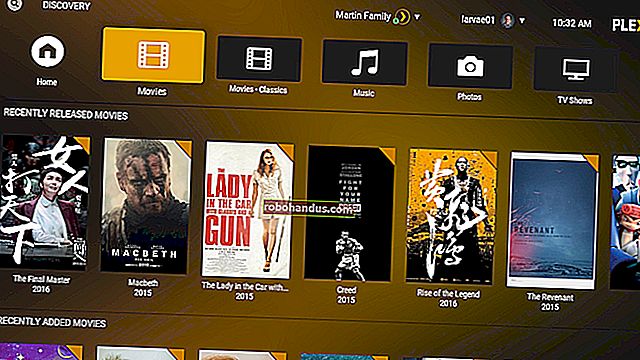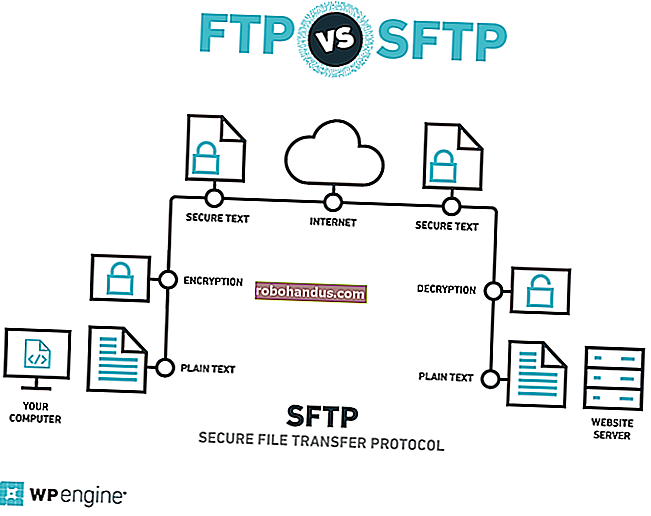Ubuntu Bölümlerinizi Nasıl Yeniden Boyutlandırırsınız

Ubuntu bölümünüzü küçültmek, büyütmek ya da birkaç bölüme ayırmak istiyorsanız, bunu kullanımdayken yapamazsınız. Bölümlerinizi düzenlemek için bir Ubuntu canlı CD'sine veya USB sürücüsüne ihtiyacınız olacak.
Ubuntu canlı CD'si, bölümlerinizi değiştirebilen GParted bölüm düzenleyicisini içerir. GParted, çeşitli Linux terminal komutları için bir ön uç görevi gören tam özellikli, grafiksel bir bölüm düzenleyicidir.
CD veya USB Sürücüsünden Önyükleme
Ubuntu'yu kurduğunuz CD veya USB sürücünüz varsa, bilgisayarınıza takıp yeniden başlatabilirsiniz. Yapmazsanız, yeni bir Ubuntu canlı medyası oluşturmanız gerekecektir. Ubuntu.com'dan bir Ubuntu ISO'yu indirebilir ve indirilen ISO dosyasına sağ tıklayıp Diske Yaz'ı seçerek bir diske yazabilirsiniz.

Bir USB sürücü kullanmayı tercih ediyorsanız, Ubuntu ile birlikte gelen Startup Disk Creator uygulamasını kullanın. Dash'de bulacaksınız.

Startup Disk Creator uygulamasına bir Ubuntu ISO ve bir USB flash sürücü sağlayın ve sizin için canlı bir USB sürücü oluşturacaktır.

Canlı medyayı oluşturduktan sonra bilgisayarınıza takın ve yeniden başlatın. Canlı ortam başlamazsa, bilgisayarınızın BIOS'una girmeniz ve önyükleme sırasını değiştirmeniz gerekebilir. BIOS'a erişmek için, bilgisayarınız önyüklenirken ekranda görünen tuşa basın; genellikle Sil, F1 veya F2. Uygun anahtarı bilgisayarınızın (veya kendi bilgisayarınızı kurduysanız ana kartın) kılavuzunda bulabilirsiniz.
GParted'ı kullanma
GParted bölüm düzenleyicisi, kurulu bir Ubuntu sisteminde varsayılan olarak mevcut olmasa da, Ubuntu canlı ortamına dahildir. Başlamak için GParted'ı Dash'tan başlatın.

Bilgisayarınızda birden fazla sabit sürücünüz varsa, GParted penceresinin sağ üst köşesindeki açılır kutudan uygun olanı seçin.

Bölümler kullanımdayken değiştirilemez - kullanımdaki bölümlerin yanında bir anahtar simgesi vardır. Bir bölüm bağlanmışsa, dosya yöneticisindeki çıkar düğmesine tıklayarak bağlantısını kesin. Bir takas bölümünüz varsa, Ubuntu canlı ortamı muhtemelen onu etkinleştirmiş olacaktır. Takas bölümünü devre dışı bırakmak için, sağ tıklayın ve Takas'ı seçin.

Bir bölümü yeniden boyutlandırmak için sağ tıklayın ve Yeniden Boyutlandır / Taşı'yı seçin.

Bir bölümü yeniden boyutlandırmanın en kolay yolu, çubuğun her iki tarafındaki tutamaçları tıklayıp sürüklemektir, ancak tam sayıları da girebilirsiniz. Boş alan varsa herhangi bir bölümü küçültebilirsiniz.

Değişiklikleriniz hemen etkili olmayacak. Sıraya koyduğunuz her değişiklik, GParted penceresinin altındaki bir listede görüntülenir.

Bir bölümü küçülttükten sonra, isterseniz ayrılmamış alanı yeni bir bölüm oluşturmak için kullanabilirsiniz. Bunu yapmak için ayrılmamış alana sağ tıklayın ve Yeni'yi seçin. GParted, bölümü oluştururken size yol gösterecektir.

Bir bölümün yanında ayrılmamış alan varsa, bölmeyi ayrılmamış alana genişletmek için sağ tıklayıp Yeniden Boyutlandır / Taşı'yı seçebilirsiniz.

Yeni bir bölüm boyutu belirlemek için, kaydırıcılara tıklayıp sürükleyin veya kutulara tam bir sayı girin.

GParted, bir bölümün başlangıç sektörünü her hareket ettirdiğinizde bir uyarı gösterir. Windows sistem bölümünüzün (C :) başlangıç sektörünü veya / boot dizininizi içeren Ubuntu bölümünü taşırsanız - muhtemelen birincil Ubuntu bölümünüz - işletim sisteminiz önyükleme yapamayabilir. Bu durumda, takas bölümümüzün yalnızca başlangıç sektörünü taşıyoruz, bu nedenle bu uyarıyı göz ardı edebiliriz. Ana Ubuntu bölümünüzün başlangıç sektörünü taşıyorsanız, muhtemelen Grub 2'yi daha sonra yeniden yüklemeniz gerekecektir.
Sisteminiz önyükleme yapamazsa, GRUB 2'yi yeniden yüklemek için çeşitli yöntemler için Ubuntu wiki'ye başvurabilirsiniz. İşlem, eski GRUB 1 önyükleyiciyi geri yüklemekten farklıdır.

Bitirdiğinizde değişiklikleri uygulamak için GParted'ın araç çubuğundaki yeşil onay işareti simgesini tıklayın.

Yedeklemeler her zaman önemlidir. Ancak, bölümlerinizi değiştiriyorsanız yedeklemeler özellikle önemlidir - bir sorun meydana gelebilir ve verilerinizi kaybedebilirsiniz. Önemli verileri yedeklemeden bölümlerinizi yeniden boyutlandırmayın.

Uygula'yı tıkladıktan sonra, GParted sıradaki tüm değişiklikleri uygular. Yaptığınız değişikliklere bağlı olarak bu biraz zaman alabilir. İşlem devam ederken işlemi iptal etmeyin veya bilgisayarınızı kapatmayın.

İşlemleri gerçekleştirdikten sonra sisteminizi yeniden başlatın ve CD veya USB sürücüsünü çıkarın.