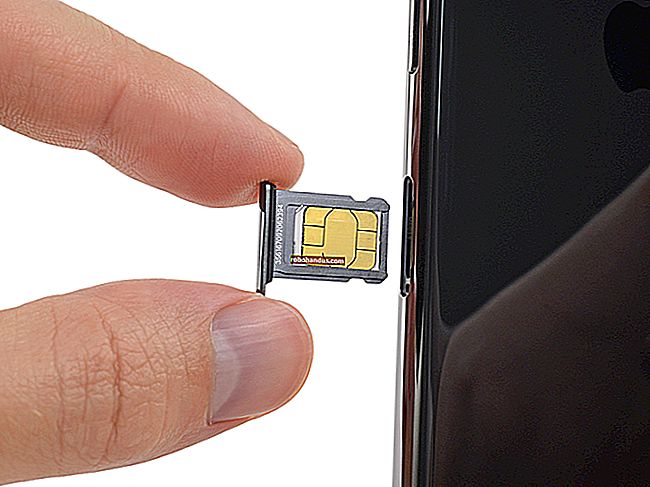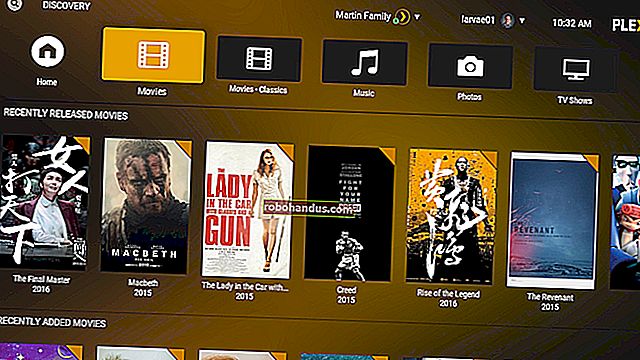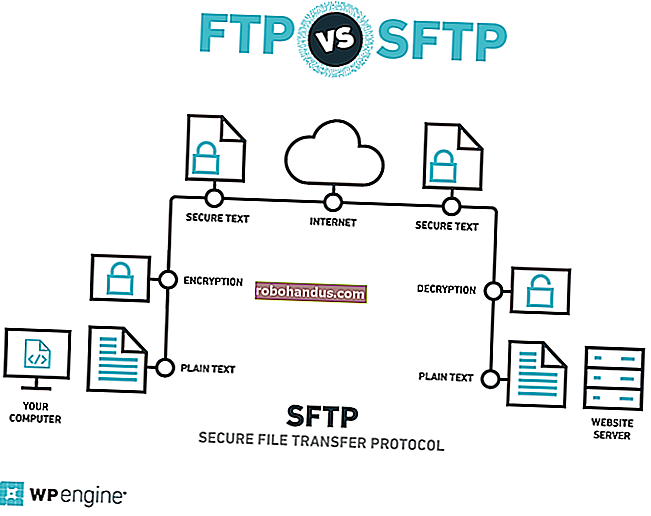İTunes'un (veya Herhangi Bir Windows Uygulamasının) Yedekleme Konumu Nasıl Değiştirilir

Windows uygulamalarının büyük çoğunluğu yedeklerini ve büyük veri dizinlerini doğrudan birincil bölüme park eder. Bu, SSD'nizdeki değerli alanın yedeklemeler tarafından çiğnendiği anlamına gelir, bu ideal durumdan daha azdır. Yedeklemelerinizi bir veri diskine nasıl taşıyacağınızı gösterdiğimiz için okumaya devam edin.
Bunu Neden Yapmak İstiyorum?
Birçok kişi, birincil sürücü olarak hızlı bir Katı Hal Diski kullanmaya başladı. Bu sürücüler, geniş depolama yetenekleri ile değil, hızlı yanıt süreleriyle bilinir. İPhone ve iPad yedek dosyalarınız gibi hantal ve nadiren erişilen verileri SSD'nizde depolamanın bir anlamı yoktur.
Ayrıca, birçok durumda, birincil disk yeterince büyük olmadığı için uygulama işlevleri tamamen başarısız olur. Örneğin, yeni bir iOS sürümü yüklemeden önce iPad'inizin tam bir yedeğini almaya gittiğimizde, örneğin küçük ama hızlı SSD'nin iPad'in tüm içeriğini tutamaması nedeniyle yedekleme başarısız oldu. Modern uygulamalar, boş alan içeren modern, büyük bir 300GB + birincil sabit sürücünüz olduğunu varsayar.
Bugünün eğitiminde, Windows kullanıcılarının iTunes (veya uygulama içi yedekleme / veri dizini değişikliklerini desteklemeyen başka herhangi bir Windows uygulaması) için yedekleme ve / veya veri dizinlerini kolayca taşımalarının hızlı ve zahmetsiz bir yolunu inceleyeceğiz. ikincil bir diske.
Neye ihtiyacım var?
Bu eğitim için çok az şeye ihtiyacınız var. Windows içindeki dizinlerin konumunu ayarlamaya yönelik araçlar doğrudan Windows'ta yerleşiktir.
Bunun ötesinde, ihtiyacınız olan tek şey, yedekleme verilerini taşımak için ikincil bir sürücüdür. Bu eğitim için yedekleme verilerimizi G: \ sürücüsüne taşıyacağız, ancak işletim sistemi diskiniz olmayan herhangi bir büyük disk işe yarayacaktır.
Son olarak, iTunes yedekleme dizinini özellikle ikincil diskimize taşıyacak olsak da, bu numarayı herhangi bir hantal veriyi veya yedekleme dizini küçük birincil diskinizden daha büyük bir ikincil diske taşımak için kullanabilirsiniz; birincil diskinizdeki veri dizinini seçin ve komutları buna göre ayarlayın.
Yedek Dizininin Sembolik Bağlantılar aracılığıyla Taşınması
Tüm bu operasyonu yönlendiren sihir, sembolik bağlantılar sistemidir. Sembolik bir bağlantı, talep eden uygulamaya şeffaf olan çok gelişmiş bir kısayoldur. İTunes yedekleme dizinini taşıdıktan sonra, iTunes asla daha akıllı olmayacak (ancak iTunes verileri ikincil diskte sona erecek). Sembolik bağlantılar hakkında daha fazla bilgi edinmek isterseniz, Windows veya Linux'ta Sembolik Bağlantılar (sembolik bağlantılar) için Tam Kılavuzumuza bakın. Aksi takdirde, kazalım.
Yeni bir yedekleme dizini oluşturun. Bir uygulamayı yeni bir yedekleme dizinine yönlendirmeden önce, yeni bir yedekleme dizinine ihtiyacımız var. Yukarıda belirttiğimiz gibi, iTunes'u G: \ sürücüsüne yönlendireceğiz. Bunun ışığında, G: \ sürücüsünde yeni bir “iTunes Backup” klasörü oluşturduk. İkincil sürücünüzde şimdi yeni bir yedekleme klasörü oluşturun.
Mevcut yedekleme dizinini bulun ve yeniden adlandırın. Mevcut iTunes yedekleme dizinini bulmamız ve yeniden adlandırmamız gerekiyor.

Başlat düğmesine basın. Kısayol kutusuna aşağıdakileri yapıştırın:
"% APPDATA% \ Apple Computer \ MobileSync"
Bu sizi iTunes tarafından kullanılan yedekleme klasörüne götürecektir. Bu klasörün içinde sadece "Yedekleme" başlıklı bir klasör göreceksiniz. Bu klasörü "Yedek-Eski" olarak yeniden adlandırın.
Bir komut istemi açın. SHIFT tuşunu basılı tutun ve mevcut klasörün (/ MobileSync /) gezgin bölmesinin içine sağ tıklayın. Halihazırda mevcut dizine odaklanmış bir komut istemini rahatça açmak için "Komut penceresini burada aç" ı seçin.
Sembolik bağlantıyı oluşturun. Komut isteminde, yine MobileSync dizininde olduğunuzdan emin olarak aşağıdaki komutu girin (G: \ iTunes Backup girişini, seçtiğiniz yedekleme dizinini gösterecek şekilde ayarlayın):
mklink / J “% APPDATA% \ Apple Computer \ MobileSync \ Backup” “G: \ iTunes Backup”
"Mklink" komutu, sembolik bir bağlantı oluşturmak için Windows kabuk komutudur ve "/ J" anahtarı, Directory Junction olarak bilinen özel bir sembolik bağlantı türü oluşturur ve bu, orijinal Yedekleme dizinini sorgulayan tüm uygulamaları sorunsuz bir şekilde iTunes'a yeniden yönlendirir. İkincil diske yedekleme.

Bu noktada, \ Mobile Sync \ klasöründe Yedek olarak etiketlenmiş bir kısayol simgesi olan bir klasör görmelisiniz. Bu klasöre tıklarsanız, normal bir klasör gibi açılacak gibi görünecektir (normal bir kısayol ile yaptığınız gibi ikincil sürücüye geçmiyorsunuz) ancak bu sürücüye yerleştirilen her şey fiziksel olarak ikincil diskte saklanacaktır.
Kavşağı test edin. Bağlantıyı hatasız tıklayabilirseniz, her şeyin yolunda gitmesi gerekir, ancak güvenli olması için iki kez kontrol edeceğiz. \ MobileSync \ Backup dizinindeyken (yeni oluşturduğunuz yeni sembolik bağlantı üzerinden erişilir) sağ tıklayın ve geçici dosya yeri tutucusu olarak yeni bir metin belgesi oluşturun. Oluşturduktan sonra, ikincil diskte oluşturduğunuz gerçek yedekleme dizinine gidin (bizim durumumuzda, G: \ iTunes Backup \). Dosyayı dizinde görmelisiniz. İkincil dizinde olduğunu onayladıktan sonra yer tutucu dosyasını silin.
Bir iTunes yedeklemesi başlatın. İTunes yedekleme dizinini veya başka bir Windows uygulamasının yedekleme dizinini aktarmak için bu öğreticiyi takip ediyor olsanız da, gerçek test, uygulamanın sembolik bağlantı yerinde iken amaçlandığı gibi çalışıp çalışmadığıdır. Ateşleyelim ve görelim.
Yedekleme işlemini başlattıktan sonra, ikincil diskteki yedekleme dizinini ziyaret edin:

Orada, yeni yedeklememiz sırasında oluşturulan yepyeni bir yedekleme dosyası koleksiyonu görebiliriz. Başarılı!
Orijinal yedekleme verilerini kopyalayın. Eğitimin başlangıcında, Yedekleme dizinini Yedek-Eski olarak yeniden adlandırdık. Bu Eski Yedekleme dizini, tüm eski iTunes yedekleme dosyalarınızı içerir. Artık sembolik bağlantıyı başarıyla test ettiğimize ve başarılı bir yedekleme işlemi gerçekleştirdiğimize göre, yedekleme verilerini yeni ana sayfasına taşımanın zamanı geldi.
Normal aynı diskten aynı diske aktarımdan farklı olarak, Windows verileri sembolik bağlantı üzerinden ikincil diske kopyalarken bu aktarım biraz daha uzun sürecektir. Kopyalama tamamlandıktan sonra, verilerin ikincil diskte güvende olduğunu tekrar onaylayabilirsiniz.

Yukarıdaki ekran görüntüsünde görebileceğiniz gibi, iTunes yedekleme dizinini kopyaladıktan sonra, birincil diskimizde yaklaşık 5GB veri serbest bıraktık. Tüm süreç baştan sona yaklaşık 5 dakika sürdü ve ödülümüz birincil diskimizde fazladan alan ve ikincil bir diskte depolanan verileri yedeklemek ve nihayet tam bir cihaz yedeklemesi yapabiliriz çünkü herkesin geçinmesi için yeterli yer var.