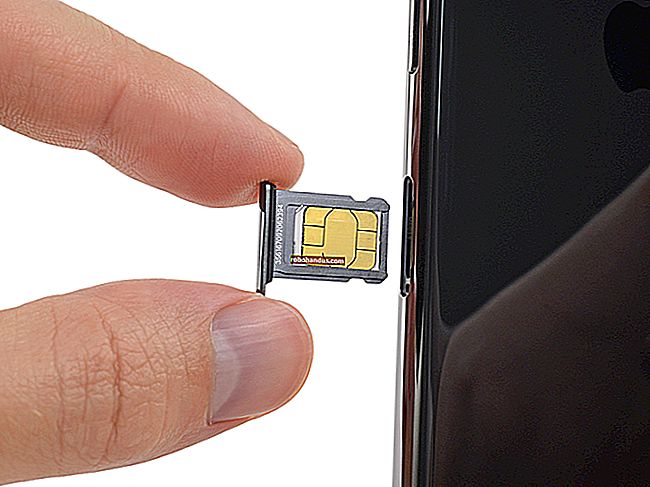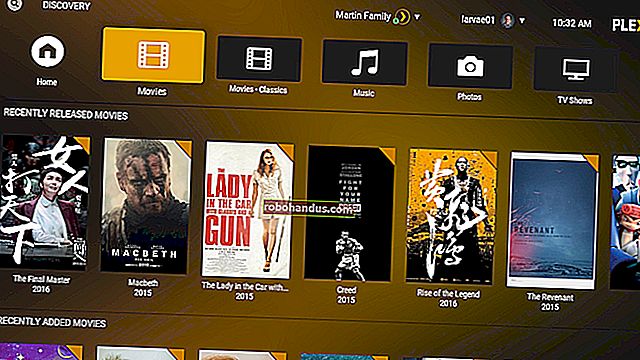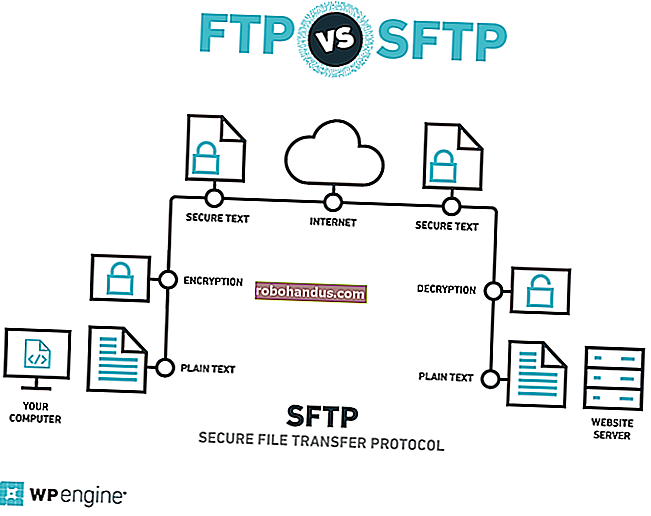Mission Control 101: Bir Mac'te Birden Çok Masaüstünü Kullanma

Mac'inizde çok fazla pencere açıyor musunuz? Hiç hepsini takip etmekte zorlandınız mı? O halde, size şu anda açık olan tüm pencerelerinizi gösteren ve ardından bunları organize etmenin yollarını veren Görev Kontrolü hakkında bilgi sahibi olmanız gerekir.
Görev Kontrolü, görmezden gelinmesi kolay, ancak çoğunlukla birden çok masaüstü özelliği nedeniyle öğrendikten sonra her şeyi daha iyi hale getiren Mac özelliklerinden biridir. Bunları ve aralarında geçiş yapmanın hızlı yollarını kullanarak ustalaşın ve Mac'inizi başka bir şekilde nasıl kullandığınızı merak edeceksiniz.
Görev Kontrolü Nasıl Açılır
İLGİLİ: Macbook'unuzun İzleme Dörtgeni Hareketlerini Kullanma
Birden çok masaüstüne çeşitli yollarla erişebilirsiniz. Erişmek için izleme dörtgeninizde üç veya dört parmağınızla yukarı kaydırın; kullanmanız gereken parmak sayısı, izleme dörtgeninizi nasıl kurduğunuza bağlıdır. Ayrıca Mac'inizdeki F3 düğmesine, yuvadaki Görev Kontrolü simgesine veya klavyenizde Control + Yukarı tuşlarına basarak da dokunabilirsiniz.

Yeni MacBook Pro'lardaki Touch Bar'ın Control Strip'te böyle bir düğmesi yoktur, ancak isterseniz bir düğme ekleyebilirsiniz.
Görev Kontrolünü açtığınızda, size tüm açık pencerelerinizi gösterecek, böylece aralarında geçiş yapmak daha kolay olacaktır. Bu, macOS'un eski sürümlerinde yer alan Exposé adlı bir özelliğe benzer, ancak bugün en üstteki birden çok masaüstü özelliği ile ilgileniyoruz.

Görev Kontrolünde Birden Çok Masaüstünü Kullanma
Farenizi "Masaüstü 1" ve "Masaüstü 2" yazan ekranın üst kısmına getirin ve iki masaüstünün ortaya çıktığını göreceksiniz.

Aslında, isterseniz pencereleri bu masaüstlerinden birine sürükleyebilir, ardından pencereye tıklayarak pencereye geçebilirsiniz.

Birden çok masaüstüyle iş akışınızı düzenleyebilir, bir masaüstünde yazarken diğerinde araştırma gibi şeyler yapmanıza olanak tanır. Ve en sağdaki "+" düğmesini tıklayarak istediğiniz kadar masaüstü ekleyebilirsiniz.

Masaüstleri arasında geçiş yapmak için, Görev Kontrolü'nü açıp açmak istediğiniz masaüstünü tıklayabilirsiniz. Bununla birlikte, Control + Right ve Control + Left klavye kısayollarını kullanmak veya üç parmağınızı sola veya sağa kaydırmak çok daha hızlıdır. Bunlar hem masaüstlerinizi hemen değiştirecek hem de daha önce bahsettiğim klavye ve fare kısayollarına güzel bir iltifat olacak.
Belirli bir uygulamanın her zaman belirli bir masaüstünde veya hatta tüm masaüstlerinde görünmesini istiyorsanız, dock simgesine sağ tıklayın ve ardından Seçenekler alt menüsüne gidin.

Buradan belirli bir masaüstüne bir uygulama atayabilir veya hatta tüm masaüstlerinde gösterilmesini sağlayabilirsiniz.
Tam Ekran Uygulamaları
Ama bekleyin… dahası var. Tam ekran düğmesi hakkında bilginiz var mı? Her pencerenin sol üst köşesine yakın yeşil olandır.

Bu butona tıkladığınızda mevcut uygulama tam ekran moduna girecektir, yani dock ve menü çubuğu kaybolur ve mevcut pencere tüm ekranı kaplar.
Tam ekran modu etkinken başka hiçbir programı kullanamayacağınızı veya iki programı aynı anda tam ekranda kullanamayacağınızı düşünebilirsiniz, ancak Görev Kontrolü bunu mümkün kılıyor. Görev Kontrolü'ndeyken, herhangi bir tam ekran uygulama kendi masaüstü gibi davranır; mevcut tüm masaüstü bilgisayarların sağına yerleştirilir.

Ayrıca herhangi bir pencereyi tam ekran bir uygulamanın kapladığı alana da sürükleyebilirsiniz.

Bu, bölünmüş görünüm modu adı verilen iki tam ekran uygulamasını yan yana çalıştırmanıza olanak tanır.

Yüksek kaliteli bir web sitesinde gezinirken ve not alırken olduğu gibi, yalnızca iki uygulamayla çalışmak için olabildiğince fazla alan istediğinizde bu mükemmeldir.
Görev Kontrolü Nasıl Yapılandırılır
Görev Kontrolü çoğunlukla herhangi bir yapılandırma olmadan çalışır, ancak bu konudaki birkaç şeyin sizi rahatsız etmesi mümkündür. Sistem Tercihleri'ne, ardından Görev Kontrolü bölümüne gidin.

Burada, Görev Kontrolü için ana seçenekleri bulacaksınız

İşte bu seçeneklerin ne yaptığının hızlı bir dökümü:
- Varsayılan olarak Mission Control, istediğiniz şeyi düşündüğüne göre alanlarınızı otomatik olarak düzenler. Bu çok kafa karıştırıcı olabilir, bu nedenle sürekli olarak pencerelerin izini kaybediyorsanız "Alanları en son kullanıma göre otomatik olarak yeniden düzenle" seçeneğini kapatın.
- Uygulamalar arasında geçiş yapmak için Command + Tab kullandığınızda, muhtemelen etkin bir pencereye de geçmek istersiniz. "Bir uygulamaya geçerken, uygulama için açık pencereleri olan bir Alana geç" seçeneği, pencere başka bir masaüstünde olsa bile bunun gerçekleşmesini sağlar.
- "Pencereleri uygulamaya göre grupla" seçeneği işaretlendiğinde, aynı uygulamadaki birden çok pencerenin Mission Control'da yan yana görünmesini sağlar.
- "Ekranların ayrı Boşlukları vardır" seçeneği, birden çok monitörü olan Mac'ler için geçerlidir. Varsayılan olarak bir ekranda masaüstünü değiştirmek de diğerini değiştirir, ancak bu seçenek işaretlendiğinde her ekranın kendi masaüstü seti olacaktır.
- Son olarak, işe yaramaz Gösterge Tablosunu, kendi Alanı veya bir kaplama olarak açabilirsiniz.
Bu seçeneklerin altında, Görev Kontrolünü başlatmak için özel klavye ve fare kısayolları ayarlayabilirsiniz.