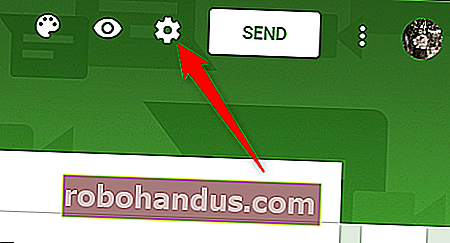Yeni Başlayanlar İçin Google Formlar Kılavuzu

Google Formlar'a yeni mi başlıyorsunuz? Daha önce hiç duymadınız mı? Her iki durumda da, Google'ın güçlü form aracını kullanmaya başlamanıza ve ücretsiz olarak çevrimiçi anketler ve formlar oluşturmaya başlamanıza yardımcı olacak bazı ipuçları burada verilmiştir.
Google Formlar Heck Nedir?
Google Formlar hakkında zaten bilginiz varsa, atlamaktan çekinmeyin. Eğer yapmazsan işte hızlandırılmış kurs. Temel bilgileri gözden geçireceğiz ve Google Formlar'ın ne olduğu ve onu hemen nasıl kullanmaya başlayabileceğiniz konusunda bilgilerinizi tazeleyeceğiz.
Google Formlar, Google'ın eksiksiz ofis paketi olan G Suite'in bir parçası olan ücretsiz bir anket aracıdır (bazı kişiler hepsine Google Dokümanlar adını verse de). Bulut tabanlı pakete dahil olan diğer ana hizmetler E-Tablolar (Excel), Dokümanlar (Word) ve Slaytlar'dır (PowerPoint).
İLGİLİ: Neyse, G Suite Nedir?
Google Formlar, kişiselleştirilmiş testler veya anketler aracılığıyla kişilerden bilgi toplamanıza olanak tanır. Ardından, yanıtları otomatik olarak kaydetmek için bilgileri E-Tablolar'daki bir e-tabloya bağlayabilirsiniz. Elektronik tablo daha sonra test veya anketteki yanıtlarla gerçek zamanlı olarak doldurulur. Bu, Google Formlar'ı verileri doğrudan bir e-tabloya kaydetmenin en kolay yollarından biri yapar.
Formlar ile LCV'leri toplayabilir, anket başlatabilir veya basit bir çevrimiçi formla öğrenciler için sınavlar oluşturabilirsiniz. Formunuzu e-posta, doğrudan bağlantı veya sosyal medyada paylaşabilir ve herkesten katılmasını isteyebilirsiniz.
Formlar çevrimiçi bir araç olduğundan, aynı form üzerinde birden fazla kişiyle gerçek zamanlı olarak paylaşımda bulunabilir ve işbirliği yapabilirsiniz.
Yeterince duydun mu Başlayalım!
Google Hesabı'na Nasıl Kaydolunur?
Google Formları kullanmadan önce bir Google (@gmail) hesabına kaydolmanız gerekir. Zaten bir tane varsa, bir sonraki bölüme geçmekten çekinmeyin. Değilse, bir Google hesabı oluşturmanın en basit yolunu gözden geçireceğiz ve sizi Formlar ile ayarlayacağız.
Accounts.google.com adresine gidin, "Hesap Oluştur" u tıklayın ve ardından "Kendim İçin" i seçin.

Sonraki sayfada, hesabınızı oluşturmak için ad ve soyad, kullanıcı adı ve şifre gibi bazı bilgileri sağlarsınız.
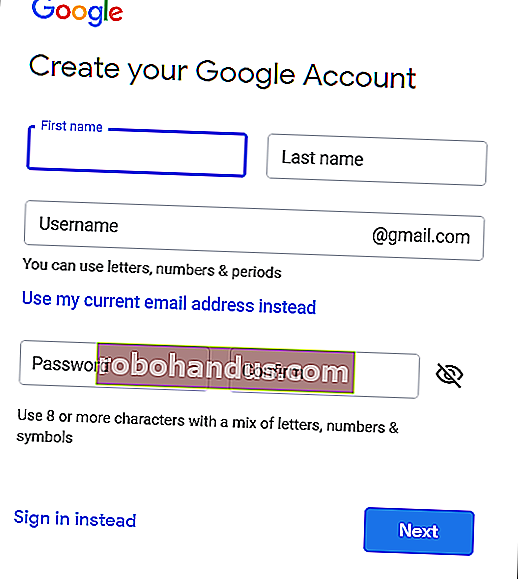
Google'ın bot olmadığınızdan emin olabilmesi için telefon numaranızı da doğrulamanız gerekir.
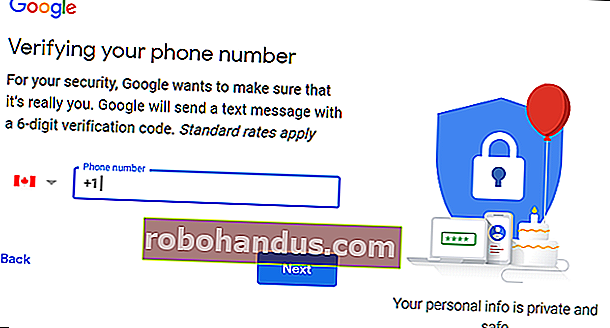
Telefon numaranızı doğruladıktan sonra, sonraki sayfalarda bir kurtarma e-posta adresi, doğum tarihiniz ve cinsiyetinizi girmeniz gerekir. Ayrıca gizlilik bildirimini ve hizmet şartlarını da kabul etmelisiniz. Bundan sonra, bir Google hesabının gururlu yeni sahibisiniz.
Boş Form Nasıl Oluşturulur
Artık bir Google hesabınız olduğuna göre, ilk Formunuzu oluşturma zamanı. Google Formlar ana sayfasına gidin ve imleci sağ alt köşedeki çok renkli artı işaretine (+) yerleştirin.
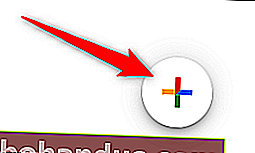
Artı işareti mor bir kalem simgesine dönüşür; yeni bir form oluşturmak için tıklayın.
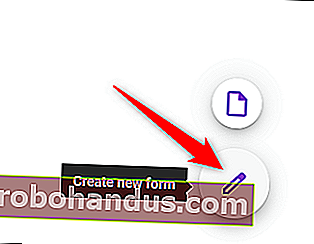
Profesyonel İpucu:forms.new Otomatik olarak yeni bir boş form oluşturup açmak için herhangi bir tarayıcıdan adres çubuğuna yazabilir ve Enter tuşuna basabilirsiniz .
Formunuzu Nasıl Özelleştirebilirsiniz
Yeni bir boş form oluşturduktan sonra yapmak isteyebileceğiniz ilk şeylerden biri, ona biraz kişilik kazandırmaktır. Google Formlar, temayı özelleştirmenize ve bir resim, renk ve yazı tipi stili ekleyerek öne çıkmasına yardımcı olur.
Ekranın üst kısmındaki sanatçının paletine tıklayın. Buradan, sağlanan birçok stok fotoğraftan birinden bir başlık resmi seçebilir (veya kendi fotoğraflarınızdan birini yükleyebilirsiniz), formun ana rengini, arka plan rengini ve yazı tipi stilini seçebilirsiniz.
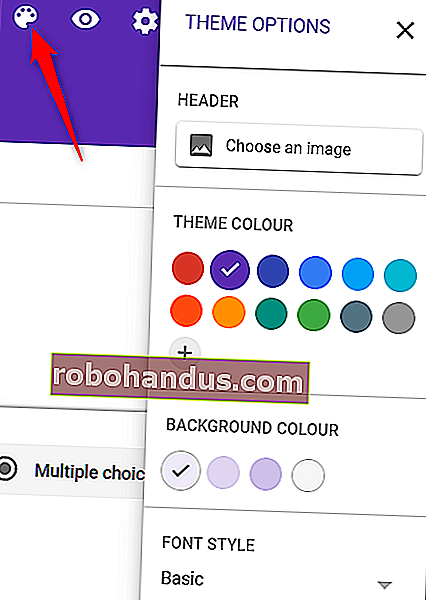
Formların teması söz konusu olduğunda özelleştirme eksik olsa da (başlık için herhangi bir resim yükleyebilmenin yanı sıra), Google Formlar sunduğu diğer her şeyle bunu telafi ediyor.
Formunuzu özelleştirdikten sonra anketinize dönmek için tema seçeneklerini kapatın.
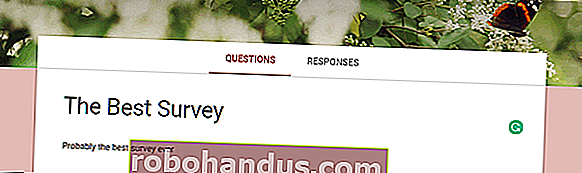
Soru Türleri Nasıl Seçilir
Bir Google Formu oluşturduğunuzda, insanların yanıtlamasını istediğiniz soru türlerini seçebilirsiniz. İster çoktan seçmeli bir formdan ister makale uzunluğundaki yanıtlardan statik yanıtlar isteyin, ideal formunuzu hemen oluşturabilirsiniz!
Soru alanının yanındaki açılır menüyü tıklayın.
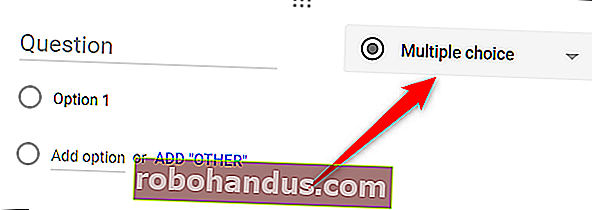
Ardından, listeden istediğiniz soru türünü seçin.
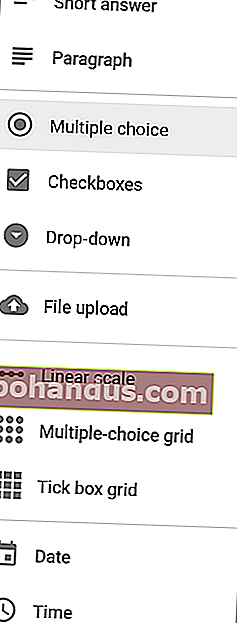
Seçimleriniz:
- Kısa Cevap: Yanıtlar yalnızca birkaç kelime gerektirir. Veri girişi doğrulamasıyla, kişilerin cevaplarında uymaları gereken kuralları belirleyebilirsiniz. E-posta adresleri veya URL'ler için harika.
- Paragraf: Yanıtlar, bir veya daha fazla paragrafın uzun biçimli yanıtlarını gerektirir. Bu tür yanıtlar için veri girişi doğrulaması da mevcuttur.
- Çoktan Seçmeli: İnsanlar bir dizi seçenek arasından seçim yapar (soru başına bir). İnsanların kısa bir cevap girebilmesi için "Diğer" ve bir seçenek ekleyebilirsiniz. Bir kişinin cevabına bağlı olarak, onu formun farklı bir bölümüne de gönderebilirsiniz.
- Onay kutuları: Yanıt verenler, kısa bir yanıt için "Diğer" seçeneği de dahil olmak üzere bir veya daha fazla seçenek kümesi seçer. Bir kişinin cevabına bağlı olarak, onu formun farklı bir bölümüne gönderebilirsiniz.
- Açılır: Kişiler, bir açılır menüdeki bir dizi seçenekten yanıtlarını seçerler (soru başına bir tane). Cevaba göre, yine, formun başka bir bölümüne insanları gönderebilirsiniz.
- Dosya Yükleme: Bu, kişinin bir soruya yanıt olarak bir dosya yüklemesine olanak tanır. Yüklenen dosyalar, anket sahibi için Google Drive alanını kullanır. Kullanıcıların yükleyebileceği dosyaların boyutunu ve türünü belirtebilirsiniz.
- Doğrusal Ölçek: İnsanlar sorunuzu 0 veya 1'den başlayıp 2'den 10'a kadar bir tam sayı ile biten bir ölçekte derecelendirebilirler.
- Çoktan Seçmeli Tablo: Bu, insanların satır başına bir yanıt seçebileceği bir ızgara oluşturur. İsteğe bağlı olarak, yanıtları sütun başına bir seçenekle sınırlayabilir ve satır sırasını karıştırabilirsiniz.
- Onay Kutusu Tablosu: Bu seçenek, insanların satır başına bir veya daha fazla cevap seçebileceği bir ızgara oluşturur. İsteğe bağlı olarak, yanıtları sütun başına bir seçenekle sınırlayabilir ve satır sırasını karıştırabilirsiniz.
- Tarih: Yanıtlayıcı, soruya yanıt olarak tarihi seçmelidir. Varsayılan gün, ay ve yıldır. İsteğe bağlı olarak, insanların cevaplarına zamanı ekleyebilirsiniz.
- Zaman: Yanıtlayıcı, günün saatini veya süreyi seçmelidir.
Daha Fazla Soru Nasıl Eklenir
Bir anket veya test oluşturuyorsanız, muhtemelen birden fazla soru ekleyeceksiniz. Google Formlar, istediğiniz kadar çok soru eklemeyi çok kolaylaştırır ve soru türlerini değiştirebilirsiniz. Hatta onları bölümlere ayırabilirsiniz, böylece her şey tek bir sayfada görünmez.
Formunuza daha fazla soru eklemek için artı işaretini (+) tıklayın.
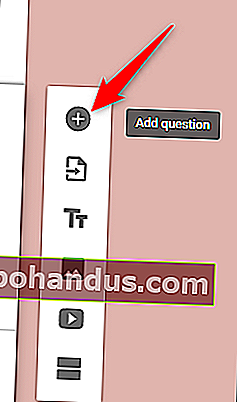
Ayrı sorulara başka bir bölüm eklemek için iki dikdörtgene benzeyen simgeye tıklayın.
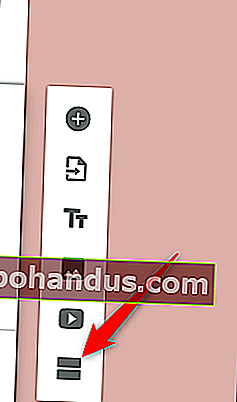
İsteğe bağlı olarak, daha sonra diğer bölümlerden ayırmak için bölüme bir ad ve açıklama verebilirsiniz.

Farklı bir bölüme soru eklemek istiyorsanız, çok basit! Bunları bölümler arasında sürükleyip bırakmanız yeterlidir. Bölümün sonunda, formun insanları nereye yönlendireceğini seçmek için açılır menüyü tıklayın.
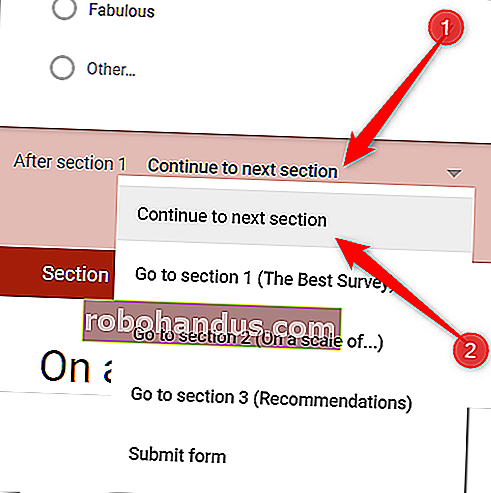
Sınav Nasıl Oluşturulur
Google Formlar yalnızca anketler veya etkinlik davetleri için değildir. Öğretmenler, otomatik olarak not veren, sonuçları gönderen (etkinleştirilmişse) ve öğrenci yanıtlarını toplayan dijital sınavlar oluşturmak için Formlar'ı kullanabilir.
Öğrencilere anında geri bildirim vermenin ve sınavlara not vermek için harcadığınız zamanı azaltmanın en kolay yollarından biridir.
Sayfanın üst kısmındaki Ayarlar çarkına tıklayın.
"Testler" sekmesini tıklayın ve ardından "Bunu Test Yap" seçeneğine geçin.
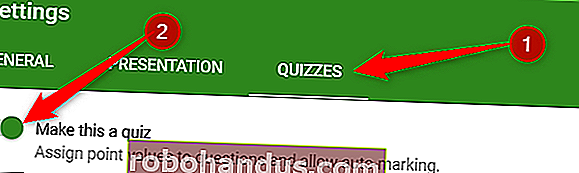
Test modunu etkinleştirdikten sonra, bir öğrencinin işaretini ne zaman bırakacağınızı ve sınavını gönderdikten sonra hangi bilgileri görebileceğini seçebilirsiniz. Bitirdiğinizde pencereden çıkmak için "Kaydet" i tıklayın.
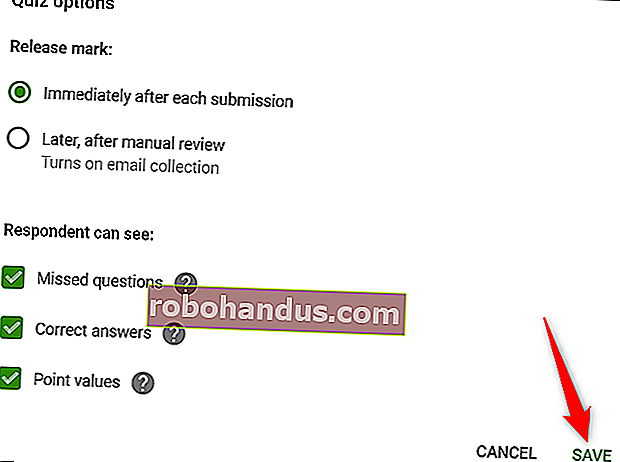
Testinize döndüğünüzde, sorulardan birini seçin ve ardından doğru yanıtı ve her sorunun sınavdaki ağırlığını düzenlemek için "Cevap Anahtarı" na tıklayın.

Burada doğru cevapları belirlediğiniz, her birinin kaç puan değerinde olduğuna karar verdiğiniz ve her sorunun cevapları için cevap geri bildirimi eklediğiniz yer.
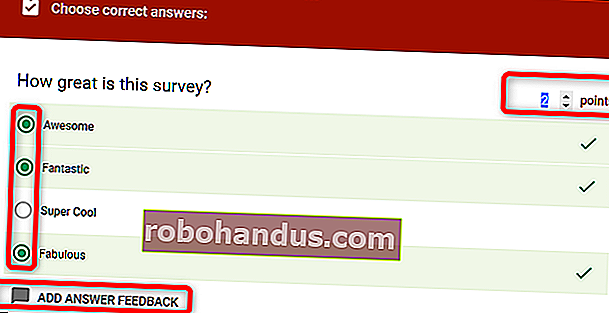
Cevap anahtarını kapatmak ve değişikliklerinizi kaydetmek için "Soruyu Düzenle" yi tıklayın.
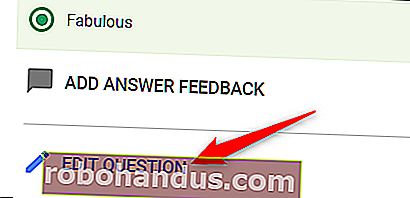
Not: Çoktan seçmeli, onay kutusu ve açılır sorular için yalnızca doğru yanıtları seçebilirken, herhangi bir soruyu doğruluk için bir puan değeriyle ilişkilendirebilirsiniz.
Formlar Üzerinde Nasıl İşbirliği Yapılır
Tüm Google paketi uygulamaları gibi Formlar da başkalarıyla ortak çalışmanıza olanak tanır. Benzersiz bir bağlantıyı paylaştığınız herkes formunuzdaki soruları düzenleyebilir. Bu, bir grupla aynı anket üzerinde çalışmayı çok daha kolay hale getirir.
Bunu yapmak için sayfanın üst kısmındaki üç noktayı ve ardından "Ortak Çalışan Ekle" yi tıklayın.
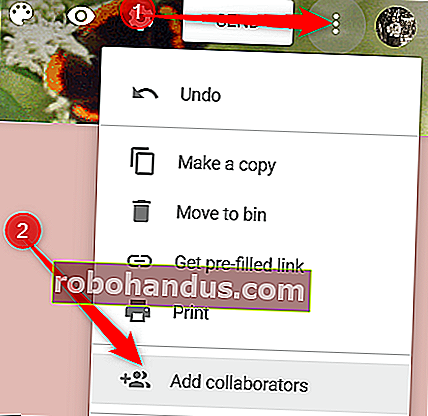
Ardından, "Erişimi Olanlar" başlığının altında "Değiştir" i tıklayın.

Paylaşılabilir bir bağlantı oluşturmak için "Açık - Bağlantıya sahip olan herkes" i seçin. Bu bağlantıya sahip olan herkes formunuza erişebilir ve formunuzu düzenleyebilir. "Kaydet" i tıklayın.
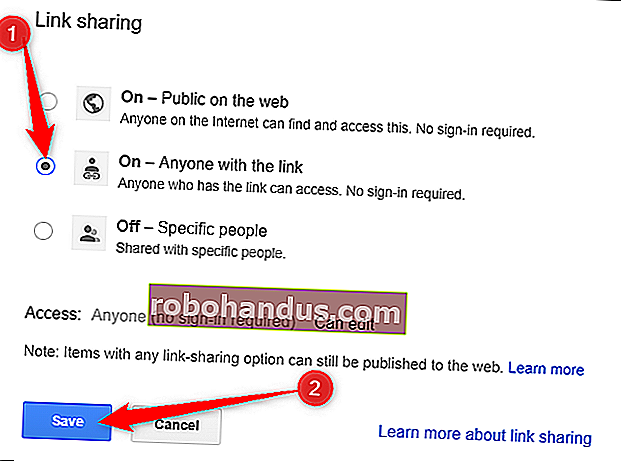
Artık bağlantıyı kopyalayabilir ve formunuza erişmesini istediğiniz herkesle paylaşabilirsiniz.
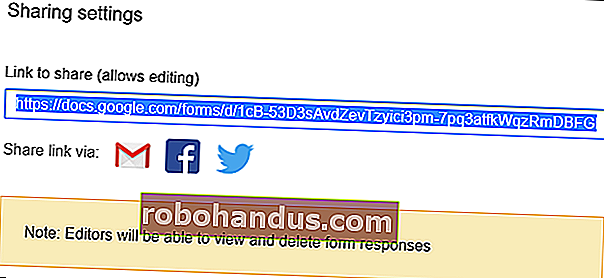
Diğer Drive dosyalarıyla ve mobil cihazlarda da çalıştıklarından, bu paylaşılabilir bağlantılarla çok daha fazlasını yapabilirsiniz. Bağlantıların nasıl çalıştığına ve nasıl oluşturulacağına daha derin bir bakış için kılavuzumuza bakın.
İLGİLİ: Google Drive'daki Dosyalar İçin Paylaşılabilir İndirme Bağlantıları Nasıl Oluşturulur
Yanıtlar Google E-Tablolarda Nasıl Saklanır?
Google Formlar, Formunuza verilen yanıtları otomatik olarak depolar. Her yanıtı formunuzun üst kısmındaki "Yanıtlar" sekmesine kaydeder ve insanlar soruları yanıtlarken gerçek zamanlı olarak güncellenir.

Ancak, formunuzdaki yanıtları daha ayrıntılı bir şekilde analiz etmeyi tercih ederseniz, yanıtları depolamak ve görüntülemek için yeni bir Google E-Tablosu oluşturabilir veya mevcut bir Google E-tablosuna bağlantı oluşturabilirsiniz. Bir e-tabloda depolanan verileri görüntülerken, yanıtlarınızı işleyen formüller oluşturmak için birçok türde hesaplama ve Google E-Tablolar'ın işlevlerini uygulayabilirsiniz.
Bunu yapmak için, "Yanıtlar" sekmesini seçin ve ardından yeşil E-Tablolar simgesini tıklayın.
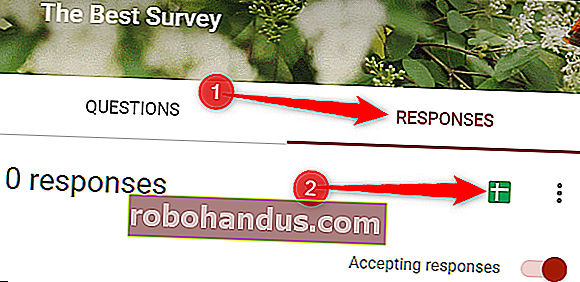
Ardından, tüm yanıtlarınızı saklamak üzere yeni bir elektronik tablo oluşturmak için "Oluştur" u tıklayın.
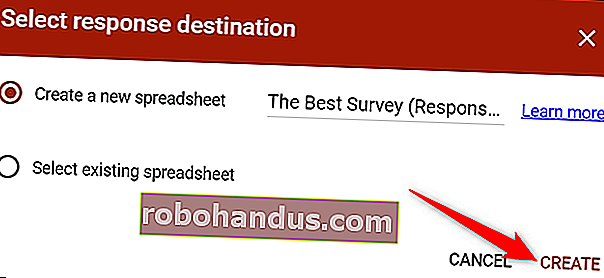
Her e-tablo, anketin ne zaman tamamlandığına dair bir zaman damgası ile birlikte tüm yanıtları içerir.
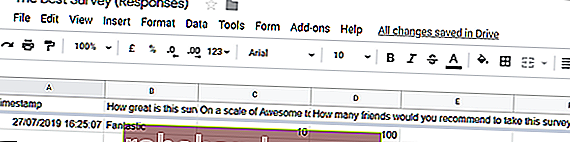
Zaten kullanmak istediğiniz bir elektronik tablonuz varsa, bunu da yapabilirsiniz! "Oluştur" u tıklamak yerine, "Mevcut e-tabloyu seç" i ve ardından "Seç" i tıklayın.
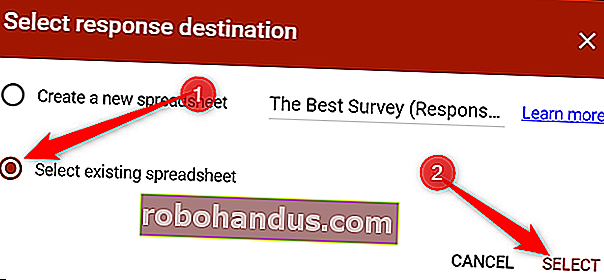
Google Drive'ınıza kaydedilenler listesinden istediğiniz e-tabloyu seçin ve ardından "Seç" i tıklayın.
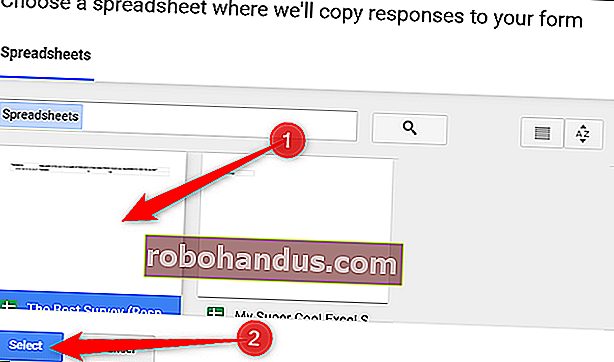
Kişiler formdaki her soruyu yanıtlarken, yanıtları dinamik olarak seçilen Google E-tablosunda görünür.
Form Şablonu Nasıl Kullanılır
Bazen bir anketin biçimi veya soruları hakkında düşünmek istemezsiniz. Böyle bir durumda, Google Formlar şablon galerisinden bir şablon kullanabilirsiniz. Parti davetlerinden kurs değerlendirme formlarına kadar her şey için şablonlara sahiptir.
Başlamak için, Google Formlar ana sayfasına gidin ve imleci sağ alt köşedeki çok renkli artı işaretine (+) yerleştirin.
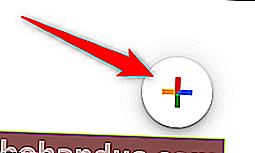
Artı işareti, mor bir kalem ve mor bir sayfa simgesine dönüşür. Mor sayfa simgesini tıklayın.
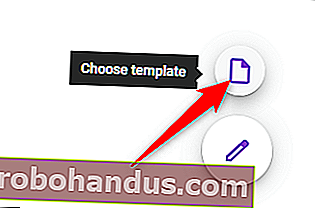
Pencere açıldığında, üç bölümden birinden bir şablon seçin: Kişisel, İş veya Eğitim.
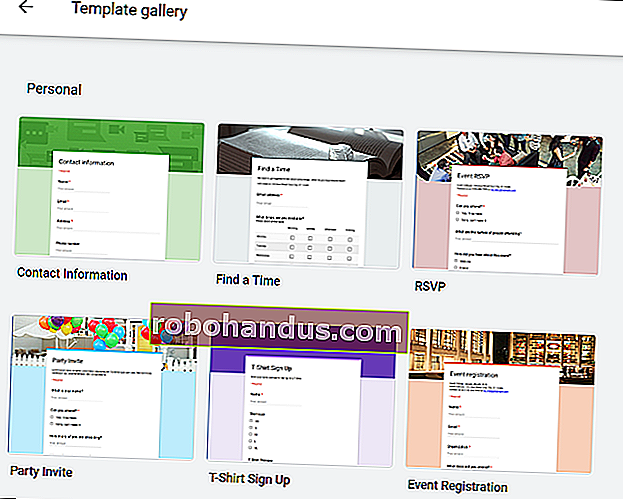
Bir şablona tıklayın. Form, geçerli sekmede açılır ve diğer tüm formlarınızla birlikte Drive'ınıza kaydedilir. Herhangi bir soru eklemek veya mevcut olanları düzenlemek isterseniz, şablonlar tıpkı diğer formlar gibi özelleştirilebilir.
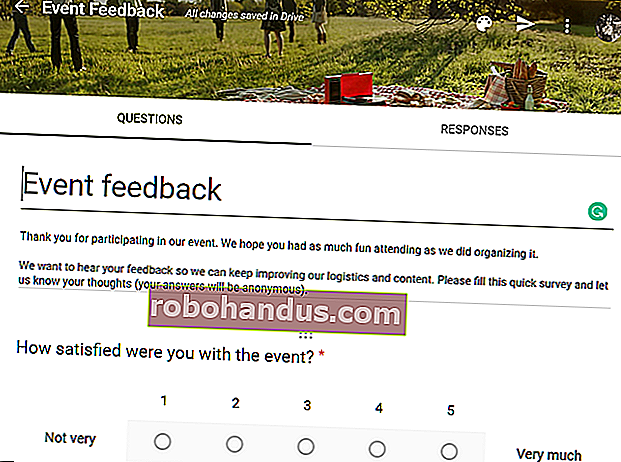
Son Dokunuşları Ekleyin
Formunuzu herkesle paylaşmadan önce, ayarları kontrol ettiğinizden emin olun. Buradan e-posta adreslerini toplayabilir, bir onay mesajı oluşturabilir, yanıtları kişi başına bir taneyle sınırlayabilir ve daha fazlasını yapabilirsiniz.
Sayfanın üst kısmındaki Ayarlar çarkına tıklayın.
İlk sekmede etkinleştirebileceğiniz birkaç ayar vardır. Buradan, e-posta adreslerini toplayabilir ve her kişiyi bir gönderimle sınırlayabilirsiniz. Ayrıca, yanıtlayanların yanıtlarını gönderdikten sonra düzenleyip düzenleyemeyeceğini veya anketin sonunda bir özet tablo görüp görmeyeceğini de seçebilirsiniz.
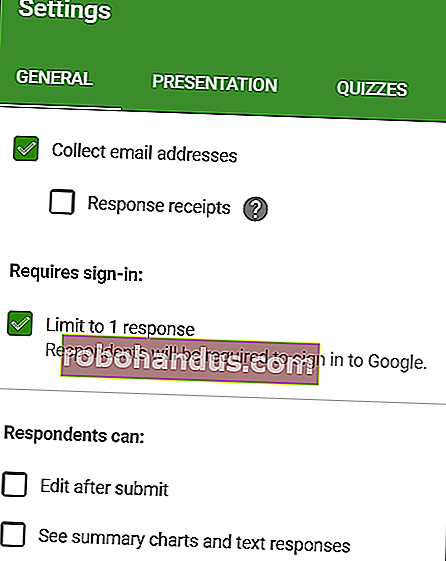
Not: "1 yanıta sınırla" yı etkinleştirirseniz, yanıtlayanın formunuza erişmek için Google hesabıyla giriş yapması gerekir. Google hesabı olmayan hiç kimse formunuza yanıt gönderemez. Herkesin bir Google hesabı olduğundan emin değilseniz, bu seçeneği devre dışı bırakın.
"Sunum" sekmesi, insanların formda ne kadar ilerlediğini bilmelerini sağlayan bir ilerleme çubuğu gösteren ayarlara sahiptir. Ayrıca soru sırasını karıştırabilir, formu tekrar göndermek için bir bağlantı gösterebilir ("1 yanıta sınırla" devre dışı bırakılmışsa) veya katılımcıların formu gönderdikten sonra gördükleri bir onay mesajı oluşturabilirsiniz.
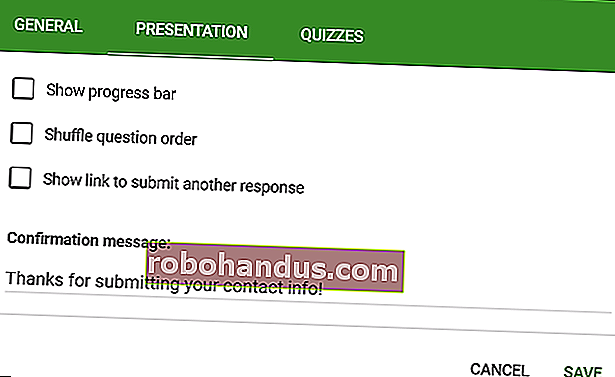
Bitirdikten sonra değişiklikleri kaydetmek ve formunuza geri dönmek için "Kaydet" i tıklayın.
Formunuzu Nasıl Paylaşabilirsiniz?
Bir form oluşturmayı tamamladıktan sonra, onu gönderme ve bazı yanıtlar alma zamanı. Formu e-posta, doğrudan bir bağlantı yoluyla, sosyal medya hesabınızda paylaşabilir veya web sitenize yerleştirebilirsiniz.
Paylaşmak için, paylaşmak istediğiniz formu açın ve ardından "Gönder" i tıklayın.
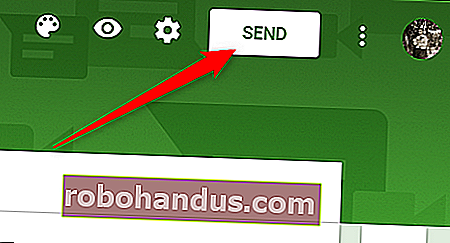
Bölmenin üst kısmındaki seçeneklerden formunuzu nasıl paylaşmak istediğinizi seçin. Soldan sağa seçenekleriniz şunlardır: e-posta, doğrudan bağlantı, web siteniz için gömülü bir bağlantı, Facebook ve Twitter.
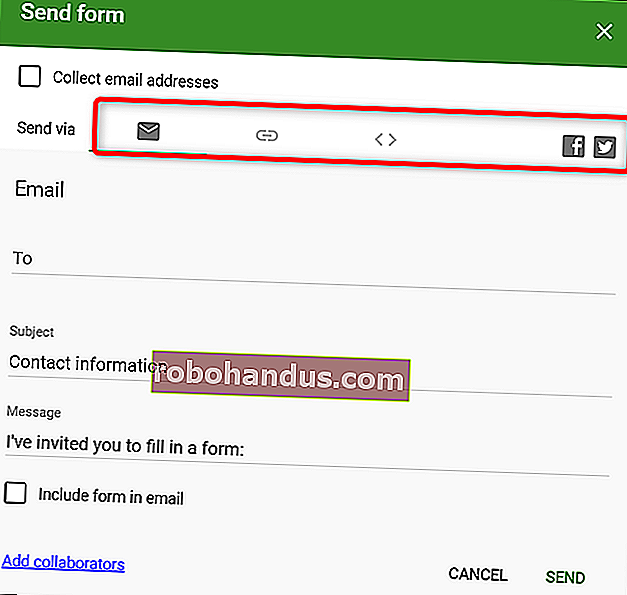
Bu başlangıç kılavuzu, kısa sürede Google Formları oluşturmanızı sağlayacak! İster herkesin Barbekü'ye ne getirdiğini öğrenmek için bir ankete, ister fizik dersiniz için bir sınava ihtiyacınız olsun, Google Formlar kullanımı kolay, güçlü bir araçtır. Ve bir kuruşa bile mal olmaz.