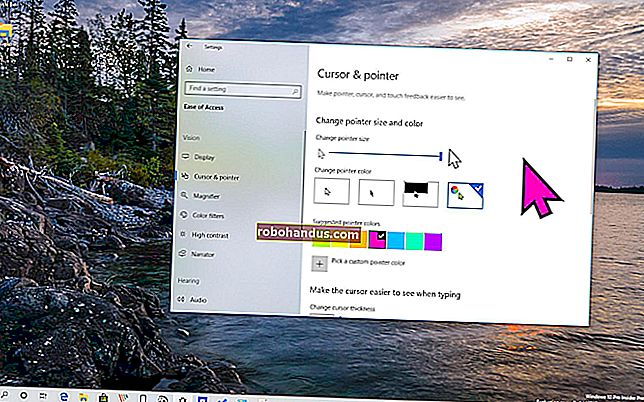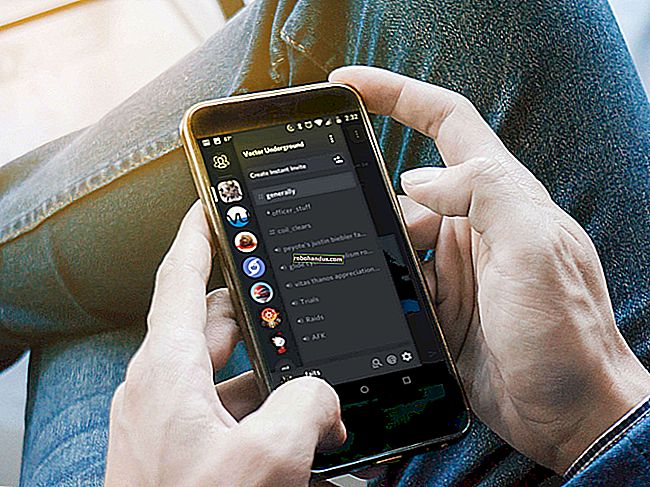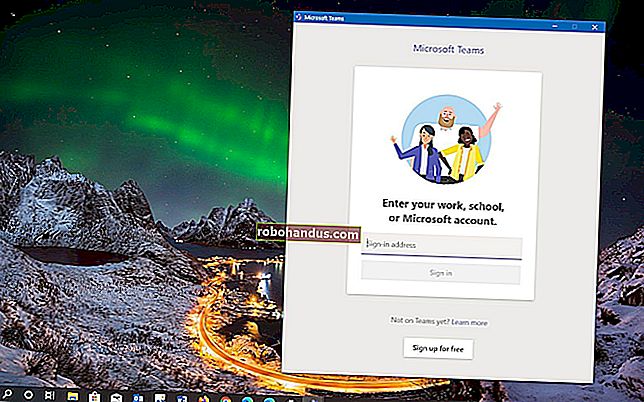AirPod'larınızı ve AirPods Pro'nuzu Nasıl Kullanırsınız: Tam Kılavuz

Kendinizi yeni mi satın aldınız veya yeni bir çift AirPod veya AirPods Pro mu aldınız? Gerçek kablosuz kulaklık hayatına hoş geldiniz. AirPod'ları kurmak oldukça basittir, ancak AirPods veya AirPods Pro'nuzdan en iyi şekilde nasıl yararlanacağınız aşağıda açıklanmıştır.
AirPod'larınızı veya AirPods Pro'nuzu iPhone ve iPad ile Eşleştirme
Yeni kulaklığınızı eşleştirmek, olabildiğince basit. AirPods'unuzu kutusundan çıkardıktan sonra, bunları kilitli olmayan iPhone'unuzun ve iPad'inizin yakınında tutun ve kılıfı hafifçe vurarak açın.
Ardından, AirPods kasasının arkasında bulunan "Kurulum" düğmesini basılı tutun. Birkaç saniye içinde, iPhone veya iPad'inizde bir bağlantı istemi göreceksiniz.
İstem otomatik olarak görünmezse, eşleştirme modunu etkinleştirmek için kasanın arkasındaki fiziksel düğmeyi birkaç dakika basılı tutmayı deneyin.

Ardından, yapmanız gereken tek şey "Bağlan" düğmesine basmak.

İkinci nesil AirPods veya AirPods Pro kullanıyorsanız, Hey Siri işlevini etkinleştirmek isteyip istemediğinizi veya Siri'nin mesajları size yüksek sesle okumasını isteyip istemediğinizi soran bir istem de alırsınız.
"Bitti" düğmesine dokunduğunuzda, AirPod'larınız bağlanacak ve eşleştirilecektir. Şimdi açılır mesajda pil ömrü bilgilerini görmelisiniz.

İCloud'a giriş yaptıysanız, AirPod'larınız tüm Apple aygıtlarınızla (iPhone, iPad, Mac ve Apple Watch dahil) otomatik olarak eşleştirilecektir.
AirPods veya AirPods Pro Şarj Durumunuzu Nasıl Öğrenirsiniz?

AirPods kasanızı çevirerek açtığınızda, iki AirPod arasında bir durum ışığı göreceksiniz. AirPods Pro ve AirPods Kablosuz Şarj Kutusu için durum ışığı kasanın ön tarafındadır. Durumu görmek için vakaya dokunun.
Bu ışık temel olarak size AirPods veya AirPods Pro'nuzda neler olduğunu anlatır. İşte her şeyin temsil ettiği şey:
Sarı ışık (AirPod'lar takılıyken): AirPod'lar şarj oluyor.
Sarı ışık (AirPod'lar takılı değilken): AirPods kasasında tam şarjdan az kaldı.
Işık yok: AirPod'larınızın pili bitti ve şarj edilmesi gerekiyor.
Yanıp sönen beyaz ışık: AirPod'lar bağlanmaya hazır.
Yanıp sönen sarı ışık: Bir eşleştirme hatası var ve AirPod'ların sıfırlanması gerekebilir.
AirPod'larınızı veya AirPods Pro'nuzu Özelleştirme
AirPod'larınızı eşleştirdikten, bağladıktan ve kullanmaya başladıktan sonra onları özelleştirme zamanı. İPhone veya iPad'inizde Ayarlar> Bluetooth'a gidin ve AirPod'larınızın yanındaki "i" düğmesine dokunun.

Burada, AirPod'larınızı yeniden adlandırmak için önce "Ad" seçeneğine dokunun.

Yeni adı yazın ve ardından klavyede bulunan "Bitti" düğmesine dokunun. AirPods menüsüne geri dönmek için "Geri" düğmesine dokunun.

Ardından, AirPod'ların çift dokunma hareketini özelleştirelim. Varsayılan seçenek Siri'yi getirirken, onu Oynat / Duraklat, Sonraki Parça, Önceki Parça eylemleriyle değiştirebilir veya tamamen devre dışı bırakabilirsiniz.
"Sol" veya "Sağ" seçeneğine dokunun ve ardından menüden yeni bir işlem seçin.

AirPods Pro kullanıyorsanız, farklı seçenekleriniz olur. AirPods Pro'nun kulak tıklatma özelliği yoktur. Bunun yerine, bir eylemi başlatmak için AirPod'un gövdesini sıkarsınız.
"AirPod'ları Basılı Tutun" bölümünün altında, özelleştirmek için "Sol" veya "Sağ" seçeneğini seçin.
Buradan Gürültü Önleme, Şeffaflık modunu seçebilir veya özelliği tamamen kapatabilirsiniz.

AirPod'ları kulağınızdan çıkardığınızda oynatmayı otomatik olarak durdurması hoşunuza gitmiyorsa, "Otomatik Kulak Algılama" nın yanındaki geçiş düğmesine dokunarak özelliği devre dışı bırakabilirsiniz.

İLGİLİ: AirPod'larınızı ve AirPods Pro Ayarlarınızı Nasıl Değiştirirsiniz?
AirPods veya AirPods Pro Mac ile Nasıl Eşleştirilir
AirPod'larınızı veya AirPods Pro'nuzu iPhone veya iPad'inizle zaten eşlediyseniz, bunlar Mac'inizle de otomatik olarak eşleştirilir (iCloud hesabınızı tüm aygıtlarda kullandığınız sürece).
Zaten eşleştirilmiş AirPod'lara bağlanmak için tek yapmanız gereken Bluetooth menüsünü açmak, AirPod'larınızı seçmek ve ardından "Bağlan" seçeneğine tıklamak.

AirPod'ları doğrudan Mac'inizle de eşleştirebilirsiniz. Bunu yapmak için Sistem Tercihleri> Bluetooth'a gidin. Burada, Bluetooth'un etkinleştirildiğinden emin olun ve ardından AirPods şarj çantanızdaki "Kurulum" düğmesini basılı tutun.
İLGİLİ: Apple AirPod'ları Mac ile Bağlama

Birkaç saniye sonra AirPod'larınızı Aygıtlar listesinde göreceksiniz. Burada, "Bağlan" düğmesine tıklamanız yeterlidir.

Artık AirPod'larınızı Bluetooth menüsünden bağlayabilir veya bağlantısını kesebilirsiniz.
AirPods veya AirPods Pro'yu Apple Watch ile Kullanma
AirPod'larınızı iPhone'unuzla eşlediyseniz, Apple Watch'unuzla da eşleştirilecekler.
AirPods veya AirPods Pro'yu doğrudan Apple Watch'unuzla kullanmak için giyilebilir cihazın Kontrol Merkezi'ne gidin, "AirPlay" düğmesine dokunun ve AirPod'larınızı seçin.

Ayrıca iPhone'unuzu atlayabilir ve AirPod'larınızı Ayarlar uygulamasından doğrudan Apple Watch'unuzla eşleştirebilirsiniz.
İLGİLİ: AirPod'ları Apple Watch ile Eşleştirme
Kayıp AirPods veya AirPods Pro Nasıl Bulunur?
Apple'ın AirPods'u Bul aracı, iPhone'daki yeni Bul uygulamasına doğrudan entegre edilmiştir. İPhone'umu Bul özelliğini kullandığınız sürece, kayıp AirPod'larınızı izlemek için de kullanabilirsiniz (Bul uygulamasından veya iCloud web sitesinden).
Kayıp AirPod'larınızı veya AirPods Pro'yu bulmak için "Bul" uygulamasını açın ve AirPod'larınızı seçin.

Buradan, bağlı oldukları son konumu görebilirsiniz. Yeşil bir nokta görürseniz, AirPod'larınızın çevrimiçi olduğu anlamına gelir. Gri nokta, çevrimdışı oldukları anlamına gelir. Ya menzil dışındalar ya da pil bitti.
Yeşil bir nokta görürseniz yakındaki AirPod'ları aramak için bir ses çalabilirsiniz. Son konumu görebiliyorsanız, ona gitmek için "Yol Tarifi" düğmesine dokunun.

İPhone veya iPad'de AirPods veya AirPods Pro'ya Manuel Olarak Bağlanma
AirPod'ların sihirli bir şekilde çalışması gerekiyor. Kulağınıza taktığınızda, iPhone veya iPad'inizle (en son kullandığınız cihaz hangisi ise) otomatik olarak eşleştirilir.
Ama bazen işe yaramıyor. Böyle zamanlarda AirPod'larınız veya AirPods Pro'nuz zaten kulaklarınızdayken ve kılıf cebinize geri geldiğinde, Kontrol Merkezini kullanabilirsiniz.
Burada, Şimdi Yürütülüyor kontrolünden "AirPlay" kısayoluna dokunun.

Buradan, AirPod'larınıza geçmek için seçin.

Bunu AirPlay menüsünden, kilit ekranı widget'ı veya Müzik uygulaması gibi işletim sisteminin herhangi bir yerinden yapabilirsiniz.
AirPods veya AirPods Pro Pil Ömrü Nasıl Kontrol Edilir
AirPods pil ömrünüzü Apple aygıtlarınızdan birkaç şekilde kontrol edebilirsiniz.
İLGİLİ: iPhone, Apple Watch ve Mac'te AirPods Pili Nasıl Kontrol Edilir
En kolay yol, Siri'yi açıp sanal asistana "AirPods pili?" Gibi bir şey sormaktır. ve size okunmasını sağlamak.

Ayrıca, iPhone veya iPad'deki Bugün Görünümü'ne Piller pencere aracını da ekleyebilirsiniz. Bugün Görünümünden (en soldaki Ana ekranı kaydırarak yapıştırın), listenin en altına kaydırın ve ardından "Düzenle" düğmesine dokunun.

Oradan, widget'ı etkinleştirmek için "Piller" seçeneğinin yanındaki "+" düğmesine dokunun.

İsterseniz widget'ları yeniden düzenleyin ve ardından "Bitti" düğmesine dokunun.

Artık AirPod'larınızın pil ömrünü iPhone veya iPad'inize bağlandıklarında görebileceksiniz.

Aynı Anda İki AirPods veya AirPods Pro Nasıl Kullanılır
İOS 13 veya iPadOS 13 ve üstünü çalıştırıyorsanız iPhone veya iPad'inizle aynı anda iki set AirPods veya AirPods Pro kullanabilirsiniz.
Bunu yapmanın iki yolu var. İlk yöntem oldukça basittir. Tek yapmanız gereken, daha önce açıklandığı gibi aynı işlemi izleyerek ikinci AirPod setini iPhone veya iPad'inizle eşleştirmek.
Oradan, her iki cihaz için de oynatmayı başlatmak üzere AirPlay menüsünden (Kontrol Merkezi'nde bulunur) ikinci AirPod çiftini seçebileceksiniz.

İkinci seçenek, ikinci AirPod setini eşleştirmenizi gerektirmez. İOS 13.1 ve iPadOS 13.1'deki yeni Ses Paylaşımı özelliğini kullanarak, sesi bir arkadaşınızın iPhone veya iPad'i aracılığıyla AirPod'larıyla paylaşabilirsiniz.
Bunu yapmak için, Kontrol Merkezi'nden (veya kullandığınız medya uygulamasından) AirPlay menüsüne gidin ve "Sesi Paylaş" düğmesine dokunun.

Şimdi, diğer iPhone veya iPad'i cihazınızın yanına getirin (AirPod'lar bunlara bağlı olarak). Cihazlarını gördüğünüzde, "Sesi Paylaş" düğmesine dokunun.

Cihaz bağlandıktan sonra, her iki cihazda da ses çalmaya başlamak için yanındaki "onay işaretine" dokunun.

İLGİLİ: AirPods ile Başka Biriyle Müzik Nasıl Paylaşılır
AirPods veya AirPods Pro Firmware Nasıl Güncellenir
AirPods ürün yazılımınızı güncellemek için, önce AirPod'larınızı bir güç kaynağına bağlayarak başlayın ve ardından bunları iPhone veya iPad'inizle eşleştirin. Cihazınız yakında olduğu sürece, arka planda herhangi bir üretici yazılımı güncellemesini otomatik olarak indirip yükleyecektir.
Ne yazık ki, bu işlem için bir arayüz veya onay yok. Yapabileceğiniz şey, AirPod'larınızın en son ürün yazılımını çalıştırıp çalıştırmadığını kontrol etmektir. Ancak bunu yapmak için önce en son aygıt yazılımı sürümünü çevrimiçi olarak kontrol etmeniz gerekir.
Ardından, Ayarlar> Genel> Hakkında'ya gidin ve AirPod'larınızı seçin. Burada, en son sürüme sahip olup olmadığınızı görmek için aygıt yazılımı sürümünü not edin.

AirPod'larınızı düzenli olarak kullanmaya başladığınızda, oldukça hızlı bir şekilde kirlenme eğiliminde olduklarını fark edeceksiniz. İşte icky AirPod'larınızı nasıl kolayca temizleyeceğiniz.
İLGİLİ: Icky AirPod'larınızı Temizlemek İçin En İyi Kılavuz