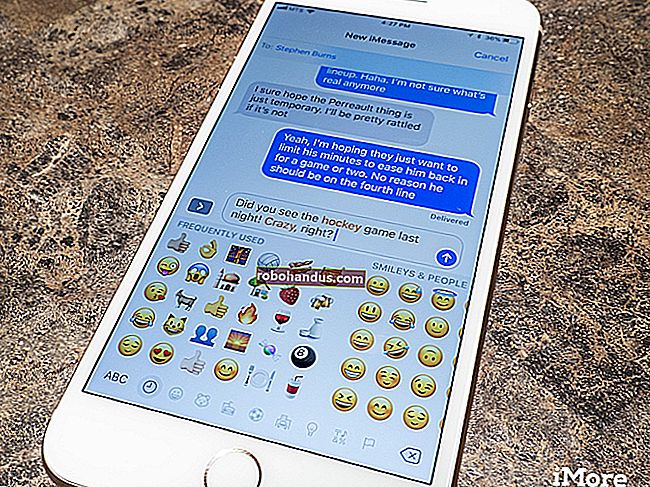Windows 10'da Kaydedilmiş Tüm Wi-Fi Parolalarınızı Nasıl Görebilirsiniz

Windows, şimdiye kadar kullandığınız her Wi-Fi şifresini hatırlar. Bu ağlara bu şekilde yeniden bağlanır. Windows PC'nizde şimdiye kadar bağlandığınız herhangi bir ağın kayıtlı parolasını nasıl görüntüleyebileceğiniz aşağıda açıklanmıştır.
NirSoft'un WirelessKeyView'unu İndirin
Kaydedilmiş parolaları Windows'taki yerleşik komut satırı araçlarıyla görüntüleyebilirsiniz, ancak NirSoft'un ücretsiz WirelessKeyView uygulamasını öneririz. Kullanmak için yüklemeniz bile gerekmeyen hafif bir araçtır - sadece indirin, ZIP dosyasını açın ve ardından dahil olan EXE dosyasına çift tıklayın (gizli dosya uzantılarınız varsa, "WirelessKeyView" uygulama dosyasını açın). Daha sonra kaydedilmiş ağ adlarının ve bunların şifrelerinin Windows'ta kayıtlı bir listesini göreceksiniz.
Güncelleme : Bazı virüsten koruma programları WirelessKeyView'ın kötü amaçlı yazılım olduğunu söyleyebilir. Bu yanlış bir pozitif, eğer öyleyse - NirSoft'un ücretsiz hizmetleriyle hiçbir zaman sorun yaşamadık. Pek çok modern Windows programının aksine, bunlar reklam yazılımı bile içermez.
"Ağ Adı" sütunu, Wi-Fi ağının adını, diğer bir deyişle SSID'sini gösterir. Bir ağ ile ilişkili şifreyi bulmak için, o ağ adı için "Anahtar (Ascii)" sütununun altına bakın. Bu, o ağa bağlanmak için yazdığınız paroladır.
Bu bilgileri yedeklemek için Dosya> Tüm Öğeleri Kaydet'i seçebilirsiniz. Bu bilgileri içeren bir metin dosyası alacaksınız, böylece onu yanınızda yeni bir PC'ye götürebilir veya daha sonra saklayabilirsiniz.

Komut Satırını kullanın
Windows 10'un standart Kontrol Paneli, yalnızca şu anda bağlı olduğunuz Wi-Fi ağının şifresini görmenize izin verir. Üçüncü taraf yazılımı indirmek istemiyorsanız, bu bilgileri keşfetmek için komut satırı araçlarını kullanmanız gerekecektir.
Windows'ta üçüncü taraf yazılımı olmayan bir parola bulmak için bir Komut İstemi veya PowerShell penceresi açın. Bunu yapmak için, Başlat düğmesine sağ tıklayın veya Windows + X tuşlarına basın ve ardından "PowerShell" i tıklayın.
Sisteminizdeki kayıtlı ağ profillerinin listesini görmek için aşağıdaki komutu çalıştırın:
netsh wlan show profilleri

Parolaya ihtiyaç duyduğunuz ağın adını bulun ve ardından aşağıdaki komutu çalıştırarak "NETWORK" yerine o ağın adını yazın:
netsh wlan show profile name = "NETWORK" key = temizle
Çıktıda "Güvenlik Ayarları" altına bakın. "Anahtar İçerik" alanı, Wi-Fi ağ şifresini düz metin olarak görüntüler.

Parolasını bulmak istediğiniz her Wi-Fi ağı için bu işlemi tekrarlayın.
Windows'a kaydetmediyseniz, unutulmuş bir Wi-Fi şifresini bulmanın başka bir cihazda (Mac gibi), bir yönlendiricinin web arayüzünde veya hatta yönlendiricinin üzerinde basılmış olmak üzere birçok başka yolu vardır.
İLGİLİ: Wi-Fi Parolanızı Nasıl Bulunur