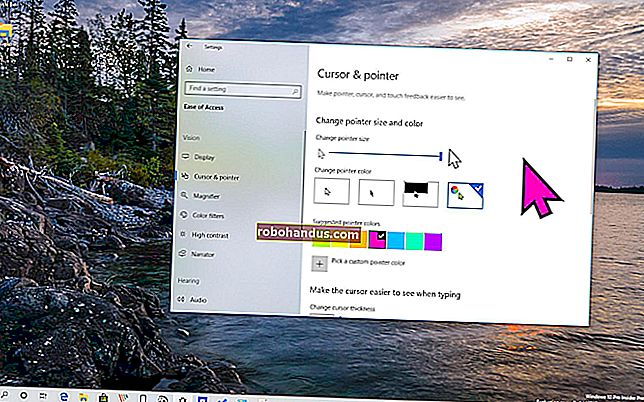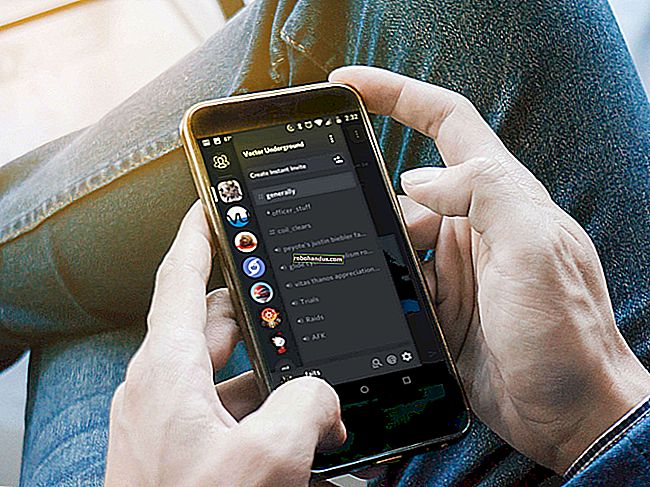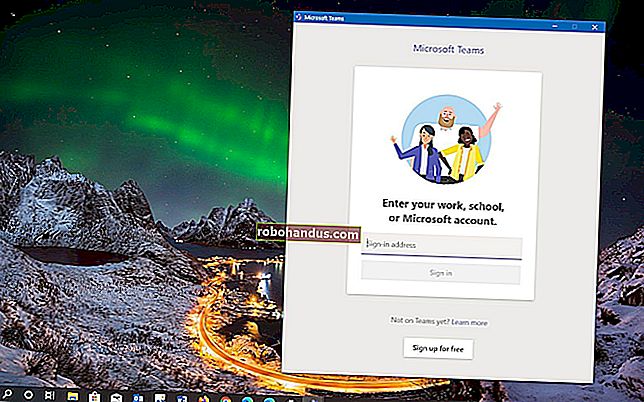Minecraft'ı Ubuntu veya Başka Bir Linux Dağıtımına Nasıl Yüklerim?

Minecraft, Linux'ta gayet iyi çalışıyor, ancak muhtemelen Linux dağıtımınızın paket yöneticisinde kolay kurulum için mevcut değil. Linux sisteminizi Minecraft'a nasıl hazırlayacağınız aşağıda açıklanmıştır.
Bu işlem için Ubuntu 14.04'ü kullandık ve somut örneklerimiz buradan geliyor. Ancak süreç her Linux dağıtımında neredeyse aynı olacaktır.
Tescilli Grafik Sürücülerini Yükleyin
Minecraft 3 boyutlu bir uygulamadır, bu nedenle iyi 3B sürücülerin yüklü olmasından yararlanır. Intel grafik kartınız varsa, gitmekte fayda var - Intel grafikleri NVIDIA veya AMD grafikleri kadar güçlü değildir, ancak Linux dağıtımınız tarafından sağlanan standart açık kaynaklı grafik sürücüleriyle iyi çalışırlar.
NVIDIA veya AMD grafik kartınız varsa, muhtemelen kapalı kaynaklı NVIDIA veya AMD grafik sürücülerini yüklemelisiniz. Ubuntu'da programları aramak için Dash'i açabilirsiniz ("Süper" tuşuna dokunun - çoğu klavyede Windows logosu bulunan tuş budur). Uygun kontrol panelini aramak için "Sürücüler" yazın ve "Ek Sürücüler" kısayoluna tıklayın. Görünen Yazılım ve Güncellemeler penceresinde, önceden seçilmemişse NVIDIA veya AMD ikili sürücüsünü seçin ve kurun.
Başka bir Linux dağıtımınız varsa, NVIDIA veya AMD ikili sürücülerini en kolay şekilde nasıl kuracağınızı öğrenmek için bir web araması yapın. Minecraft'ı varsayılan açık kaynaklı sürücülerle çalıştırabilirsiniz, ancak tescilli sürücüler Minecraft'ın performansını artıracaktır.

Bir Java Runtime Seçin ve Yükleyin
Çoğu Linux dağıtımı Java ile gelmez, bu yüzden onu yüklemeniz gerekir. Burada iki seçeneğiniz var. Çoğu Linux dağıtımının yazılım havuzunda kolay kurulum için mevcut olan ve OpenJDK olarak bilinen Java'nın açık kaynaklı sürümü vardır. Oracle'ın kendi Java çalışma zamanı da var. OpenJDK ve Oracle Java çalışma zamanları hemen hemen aynıdır, ancak Oracle Java çalışma zamanı, grafiksel performansı artırabilecek bazı kapalı kaynak kodları içerir.
Birçok kişi Linux'ta OpenJDK ve Minecraft ile başarıyı bildirdi - bizim için çalıştı - ancak Minecraft projesi hala Oracle'ın Java çalışma zamanının kullanılmasını öneriyor. OpenJDK ve resmi Oracle Java çalışma zamanı her zaman birbirine yaklaşıyor, ancak şimdilik Oracle olanı isteyebilirsiniz.
İLGİLİ: Başlangıç Geek: Linux'ta Yazılım Nasıl Kurulur
OpenJDK çalışma zamanını denemek istiyorsanız, bu paket Linux dağıtımınızın yazılım havuzlarında bulunmalıdır. Masaüstünüzün yazılım yönetim aracını açıp kurabilirsiniz. Ubuntu'da, Ubuntu Yazılım Merkezi'ni açmak için yuvadaki alışveriş çantası simgesini tıklayın ve "OpenJDK" araması yapın. OpenJDK çalışma zamanının en son sürümünü yükleyin. İşlem diğer Linux dağıtımlarında da aynıdır - yazılım yönetim aracını açın, OpenJDK'yi arayın ve en son çalışma zamanını yükleyin.

Oracle'ın Java çalışma zamanını istiyorsanız, Java.com adresinden indirebilirsiniz. Ama muhtemelen bunu yapmak istemiyorsun.
Geçmişte Oracle, Ubuntu ve diğer Linux dağıtımları için kolayca kurulabilen Java paketleri sağladı, ancak bunu çoğunlukla OpenJDK'yi desteklemek için durdurdular. Daha kolay kurulum için muhtemelen diğer Linux kullanıcıları tarafından sağlanan Oracle Java paketlerini kullanmak isteyeceksiniz. Ubuntu kullanıcıları için, Java dosyalarını Oracle'dan indirecek ve düzgün şekilde kuracak Java yükleyici paketine sahip bir PPA var.
PPA'yı kullanmak için, bir terminal açın (Çizgi simgesine tıklayın, Terminal'i arayın ve Terminal kısayoluna tıklayın) ve her birinin ardından Enter tuşuna basarak aşağıdaki komutları çalıştırın:
sudo apt-add-repository ppa: webupd8team / java
İstemleri kabul edin ve istendiğinde Oracle'ın Java lisans sözleşmesini kabul edin.

Minecraft'ı İndirin ve Çalıştırın
Ardından Minecraft'ı indirin. Minecraft'ın resmi indirme sayfasına gidin ve Linux / Diğer için Minecraft altındaki Minecraft.jar bağlantısını tıklayın.

Minecraft yürütülebilir dosyasını çift tıklayamazsınız çünkü indirdikten sonra yürütülebilir olarak işaretlenmez - çift tıklarsanız bir hata mesajı görürsünüz. Önce Minecraft.jar dosyasına sağ tıklayın ve Özellikler'i seçin. İzinler sekmesini tıklayın ve "Dosyanın program olarak yürütülmesine izin ver" onay kutusunu etkinleştirin.
(Ubuntu'nun Unity masaüstü ve GNOME tarafından kullanılan Nautilus dosya yöneticisinde bu şekilde yaparsınız. Diğer dosya yöneticileriyle, dosyanın özellikler penceresinde benzer bir seçenek bulmalısınız.)

Minecraft.jar dosyasını çift tıkladığınızda Minecraft Launcher masaüstünüzdeki bir pencerede görünecektir - bu, Windows ve Mac'te göreceğiniz başlatıcının aynısıdır. Minecraft hesabınızla giriş yapmanız gerekecek. Minecraft satın aldıysanız, başlatıcı onu oynamanıza izin verecektir. Oyunu henüz satın almadıysanız, yeni bir hesap oluşturabilir ve demoyu ücretsiz oynayabilirsiniz.

Oynat düğmesine tıklayın ve başlatıcı diğer her şeyi halledecek, Minecraft'ın oyun dosyalarını otomatik olarak indirecek ve başlatacaktır. Başlatıcı Minecraft'ı da güncelleyecektir.

Minecraft'ı başka bir platformda oynarsanız (örneğin, Windows'ta) Minecraft tasarruflarınızı Linux sisteminize taşıyabilirsiniz.