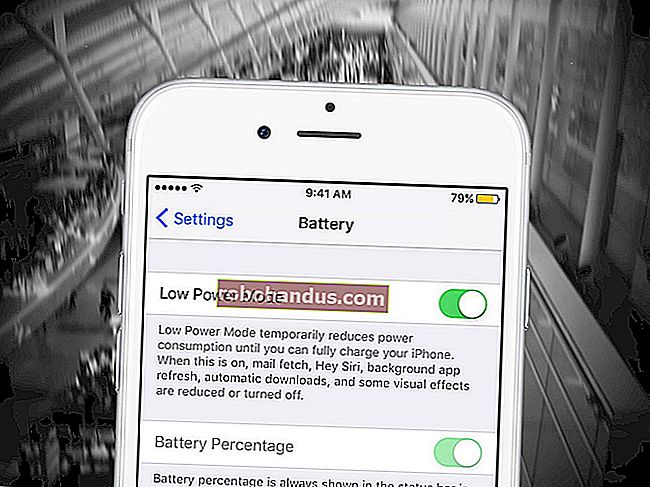Sıkıcı Görevleri Otomatikleştirmek için Excel Makrolarını Nasıl Kullanacağınızı Öğrenin

Excel'in daha güçlü, ancak nadiren kullanılan işlevlerinden biri, makrolar içinde otomatikleştirilmiş görevleri ve özel mantığı çok kolay bir şekilde oluşturma yeteneğidir. Makrolar, öngörülebilir, tekrarlayan görevlerde zamandan tasarruf etmenin yanı sıra belge formatlarını standart hale getirmek için ideal bir yol sağlar - çoğu kez tek bir kod satırı yazmak zorunda kalmadan.
Makroların ne olduğunu veya nasıl yaratılacağını merak ediyorsanız, sorun değil - tüm süreç boyunca size rehberlik edeceğiz.
Not: Aynı işlem Microsoft Office'in çoğu sürümünde çalışmalıdır. Ekran görüntüleri biraz farklı görünebilir.
Makro nedir?
Bir Microsoft Office Makrosu (bu işlevsellik MS Office Uygulamalarının birçoğu için geçerli olduğundan), bir belgenin içine kaydedilen Uygulamalar için Visual Basic (VBA) kodudur. Karşılaştırılabilir bir benzetme için, bir belgeyi HTML olarak ve bir makroyu Javascript olarak düşünün. Javascript’in bir web sayfasındaki HTML’yi işleyebilmesi gibi, makro da bir belgeyi değiştirebilir.
Makrolar inanılmaz derecede güçlüdür ve hayal gücünüzün yaratabileceği hemen hemen her şeyi yapabilir. Bir makro ile yapabileceğiniz (çok) kısa bir fonksiyon listesi olarak:
- Stil ve biçimlendirme uygulayın.
- Verileri ve metni işleyin.
- Veri kaynakları (veritabanı, metin dosyaları vb.) İle iletişim kurun.
- Tamamen yeni belgeler oluşturun.
- Yukarıdakilerin herhangi bir sırayla herhangi bir kombinasyonu.
Bir Makro Oluşturmak: Örneklerle Bir Açıklama
Bahçe çeşitliliği CSV dosyanızla başlıyoruz. Burada özel bir şey yok, sadece bir satır ve sütun başlığı ile 0 ile 100 arasında 10 × 20 sayı kümesi. Amacımız, her satır için özet toplamları içeren, iyi biçimlendirilmiş, sunulabilir bir veri sayfası oluşturmaktır.

Yukarıda belirttiğimiz gibi, makro VBA kodudur, ancak Excel ile ilgili güzel şeylerden biri de bunları sıfır kodlama ile oluşturabilir / kaydedebilirsiniz - burada yapacağımız gibi.
Bir makro oluşturmak için Görünüm> Makrolar> Makro Kaydet'e gidin.

Makroya bir ad verin (boşluksuz) ve Tamam'ı tıklayın.

Bu yapıldıktan sonra, tüm eylemleriniz kaydedilir - her hücre değişikliği, kaydırma eylemi, pencere yeniden boyutlandırma, adını siz verin.
Excel'in kayıt modu olduğunu gösteren birkaç yer vardır. Birincisi, Makro menüsünü görüntülemek ve Kaydı Durdur seçeneğinin Makro Kaydet seçeneğinin yerini aldığını belirtmektir.

Diğeri sağ alt köşede. 'Durdur' simgesi, makro modunda olduğunu gösterir ve buraya basılması kaydı durdurur (aynı şekilde, kayıt modunda değilken, bu simge Makrolar menüsüne gitmek yerine kullanabileceğiniz Makro Kaydet düğmesi olacaktır).

Artık makromuzu kaydettiğimize göre, özet hesaplamalarımızı uygulayalım. Önce başlıkları ekleyin.

Ardından, uygun formülleri uygulayın (sırasıyla):
- = TOPLA (B2: K2)
- = ORTALAMA (B2: K2)
- = MİN (B2: K2)
- = MAKS (B2: K2)
- = ORTANCA (B2: K2)

Şimdi, tüm hesaplama hücrelerini vurgulayın ve hesaplamaları her satıra uygulamak için tüm veri satırlarımızın uzunluğunu sürükleyin.

Bu yapıldıktan sonra, her satır kendi özetleri göstermelidir.

Şimdi, sayfanın tamamı için özet verileri almak istiyoruz, bu nedenle birkaç hesaplama daha uyguluyoruz:

Sırasıyla:
- = TOPLA (L2: L21)
- = ORTALAMA (B2: K21) * Bu, tüm veriler genelinde hesaplanmalıdır çünkü satır ortalamalarının ortalaması, tüm değerlerin ortalamasına eşit olmak zorunda değildir.
- = MİN (N2: N21)
- = MAKS (O2: O21)
- = ORTANCA (B2: K21) * Yukarıdaki ile aynı nedenle tüm verilerde hesaplanmıştır.

Artık hesaplamalar yapıldığına göre, stil ve biçimlendirmeyi uygulayacağız. Önce Tümünü Seç (Ctrl + A veya satır ve sütun başlıkları arasındaki hücreyi tıklayın) yaparak tüm hücrelere genel sayı biçimlendirmesini uygulayın ve Ana menü altındaki "Virgül Stili" simgesini seçin.

Ardından, hem satır hem de sütun başlıklarına biraz görsel biçimlendirme uygulayın:
- Kalın.
- Ortalanmış.
- Arka plan dolgu rengi.

Ve son olarak, toplamlara biraz stil uygulayın.

Her şey bittiğinde, veri sayfamız şu şekilde görünür:

Sonuçlardan memnun olduğumuz için, makronun kaydını durdurun.

Tebrikler - bir Excel makrosu oluşturdunuz.
Yeni kaydettiğimiz makroyu kullanmak için, Excel Çalışma Kitabımızı makro özellikli bir dosya formatında kaydetmemiz gerekiyor. Ancak bunu yapmadan önce, şablonumuza gömülü kalmaması için tüm mevcut verileri temizlememiz gerekir (fikir, bu şablonu her kullandığımızda, en güncel verileri içe aktaracağız).
Bunu yapmak için tüm hücreleri seçin ve silin.

Veriler artık temizlendiğinde (ancak makrolar hala Excel dosyasına dahil edildiğinde), dosyayı makro özellikli bir şablon (XLTM) dosyası olarak kaydetmek istiyoruz. Bunu standart bir şablon (XLTX) dosyası olarak kaydederseniz, bu durumda makroların çalıştırılamayacağına dikkat etmek önemlidir. Alternatif olarak, dosyayı eski bir şablon (XLT) dosyası olarak kaydederek makroların çalıştırılmasına izin verebilirsiniz.

Dosyayı şablon olarak kaydettikten sonra devam edin ve Excel'i kapatın.
Excel Makrosu Kullanma
Yeni kaydedilen bu makroyu nasıl uygulayabileceğimizi ele almadan önce, genel olarak makrolarla ilgili birkaç noktayı ele almak önemlidir:
- Makrolar kötü amaçlı olabilir.
- Yukarıdaki noktaya bakın.
VBA kodu aslında oldukça güçlüdür ve mevcut belgenin kapsamı dışındaki dosyaları işleyebilir. Örneğin, bir makro Belgelerim klasörünüzdeki rastgele dosyaları değiştirebilir veya silebilir. Bu nedenle, yalnızca güvenilir kaynaklardan makro çalıştırdığınızdan emin olmanız önemlidir .
Veri biçimi makromuzu kullanmak için yukarıda oluşturulan Excel Şablon dosyasını açın. Bunu yaptığınızda, standart güvenlik ayarlarınızın etkin olduğunu varsayarak, çalışma kitabının üst kısmında makroların devre dışı bırakıldığını belirten bir uyarı göreceksiniz. Kendi oluşturduğumuz bir makroya güvendiğimiz için, 'İçeriği Etkinleştir' düğmesini tıklayın.

Bir sonraki adımda, bir CSV'den en son veri kümesini içe aktaracağız (bu, makromuzu oluşturmak için kullanılan çalışma sayfasının kaynağıdır).

CSV dosyasının içe aktarımını tamamlamak için, Excel'in onu doğru şekilde yorumlaması için birkaç seçenek belirlemeniz gerekebilir (örn. Sınırlayıcı, mevcut başlıklar, vb.).

Verilerimiz içe aktarıldıktan sonra, Makrolar menüsüne (Görünüm sekmesinin altında) gidin ve Makroları Görüntüle'yi seçin.

Ortaya çıkan iletişim kutusunda yukarıda kaydettiğimiz “FormatData” makrosunu görüyoruz. Onu seçin ve Çalıştır'ı tıklayın.

Koştuktan sonra, imlecin birkaç dakika etrafta zıpladığını görebilirsiniz, ancak bu durumda, verilerin aynen kaydettiğimiz gibi işlendiğini göreceksiniz . Her şey söylendiğinde ve yapıldığında, farklı veriler dışında orijinalimiz gibi görünmelidir.

Başlığın Altına Bakmak: Makro Çalışmasını Sağlayan Şey
Birkaç kez bahsettiğimiz gibi, bir makro Visual Basic for Applications (VBA) kodu ile çalıştırılır. Bir makroyu "kaydettiğinizde", Excel aslında yaptığınız her şeyi kendi VBA talimatlarına çevirir. Basitçe söylemek gerekirse - herhangi bir kod yazmanıza gerek yok çünkü Excel kodu sizin için yazıyor.
Makromuzu çalıştıran kodu görüntülemek için, Makrolar iletişim kutusundan Düzenle düğmesini tıklayın.

Açılan pencere, makroyu oluştururken yaptığımız işlemlerden kaydedilen kaynak kodunu görüntüler. Elbette, bu kodu düzenleyebilir veya hatta tamamen kod penceresinin içinde yeni makrolar oluşturabilirsiniz. Bu makalede kullanılan kayıt eylemi çoğu ihtiyaca uygun olsa da, daha yüksek düzeyde özelleştirilmiş eylemler veya koşullu eylemler kaynak kodunu düzenlemenizi gerektirecektir.

Örneğimizi Bir Adım Daha İlerletmek…
Varsayımsal olarak, kaynak veri dosyamız data.csv'nin, dosyayı her zaman aynı konuma kaydeden otomatikleştirilmiş bir işlem tarafından üretildiğini varsayalım (örneğin, C: \ Data \ data.csv her zaman en yeni verilerdir). Bu dosyayı açma ve içe aktarma işlemi de kolaylıkla bir makroya yapılabilir:
- "FormatData" makromuzu içeren Excel Şablon dosyasını açın.
- "LoadData" adlı yeni bir makro kaydedin.
- Makro kaydı ile, veri dosyasını normalde yaptığınız gibi içe aktarın.
- Veriler içe aktarıldıktan sonra makroyu kaydetmeyi durdurun.
- Tüm hücre verilerini silin (tümünü seçip silin).
- Güncellenen şablonu kaydedin (makro özellikli bir şablon biçimi kullanmayı unutmayın).
Bu yapıldıktan sonra, şablon her açıldığında iki makro olacaktır - biri verilerimizi yükleyen, diğeri onu biçimlendiren.

Biraz kod düzenleme ile ellerinizi gerçekten kirletmek istiyorsanız, "LoadData" dan üretilen kodu kopyalayıp "FormatData" dan kodun başına ekleyerek bu eylemleri kolayca tek bir makro halinde birleştirebilirsiniz.
Bu Şablonu İndirin
Size kolaylık sağlamak için, hem bu makalede üretilen Excel şablonunu hem de oynamanız için örnek bir veri dosyasını ekledik.
Nasıl Yapılır Geek'ten Excel Makro Şablonunu İndirin