Linux'ta Terminale Anında Erişim Sağlamanın Dört Yolu
Kendinizi Linux'ta her zaman kullanılabilen bir terminale ihtiyaç duyduğunuzda bulduysanız, burada maksimum üç düğmeli bir terminali açmanın dört farklı yolu vardır.
Klavye kısayolu
Varsayılan olarak Ubuntu ve Linux Mint'te terminal kısayol tuşu Ctrl + Alt + T'ye eşlenmiştir. Bunu sizin için anlamlı olan başka bir şeyle değiştirmek isterseniz menünüzü Sistem -> Tercihler -> Klavye Kısayolları'na açın.
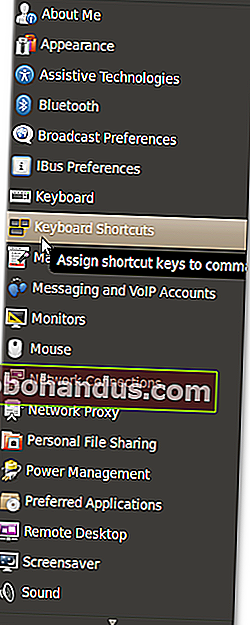
Pencereyi aşağı kaydırın ve "Terminal Çalıştır" kısayolunu bulun. Bu ayarı değiştirmek isterseniz, kısayol sütununa tıklayın ve istediğiniz yeni klavye kısayoluna basın.
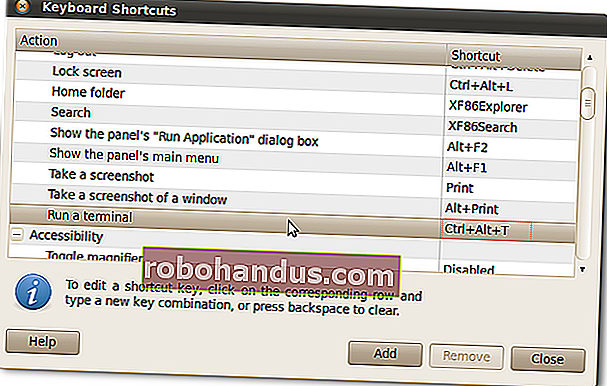
Sağ tıklama menüsü
Kendinizi sürekli olarak bir terminal açarken ve ardından Nautilus'ta açmış olduğunuz konuma göz atarken bulursanız, sağ tıklama menünüzden erişim sağlamak için bir paket kurabilirsiniz.
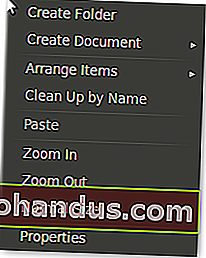
Paketi kurmak için Ubuntu Yazılım Merkezini açın ve nautilus-open-terminali arayın. Paketi yükleyin ve ardından Nautilus'u yeniden başlatmak için oturumu kapatıp tekrar açın.
Not: Bu paket bazı dağıtımlarda varsayılan olarak yüklenir, dolayısıyla zaten orada olabilir.
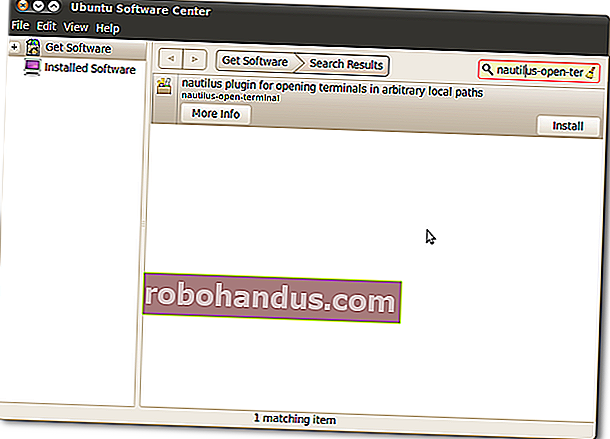
Şimdi doğrudan bu klasöre bir terminal açmak için masaüstünüze veya herhangi bir klasörün içine sağ tıklayın.
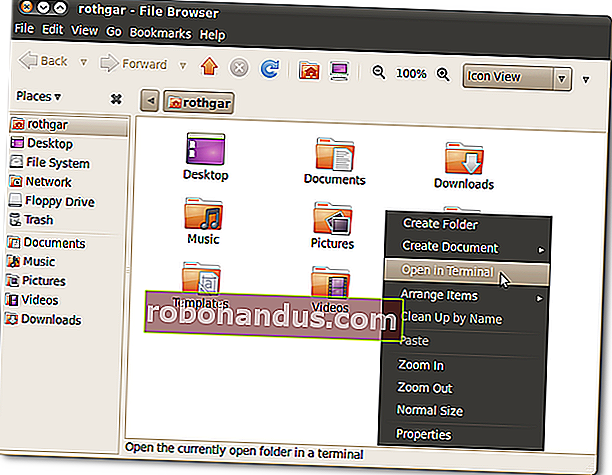
Açılır terminal (Quake stili)
Guake, ne yapıyor olursanız olun size kolay erişim sağlayacak bir açılır terminaldir. Guake'yi kurmak için yazılım merkezini açın ve guake'i arayın.
Not: KDE Masaüstü Ortamını kullanıyorsanız, aynı etki için YaKuake'yi kurabilirsiniz.
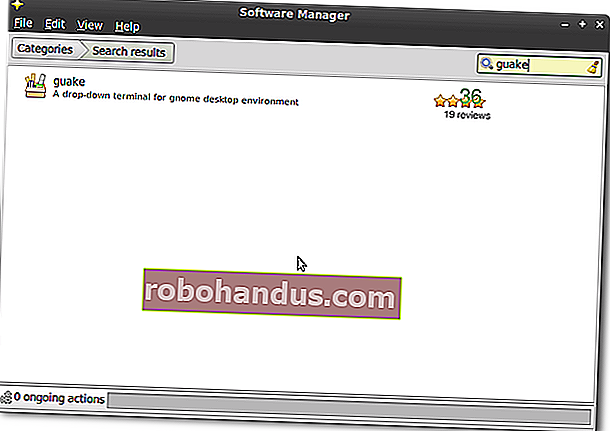
Guake kurulduktan sonra menünüzü açın ve "Guake Terminali" ni başlatın
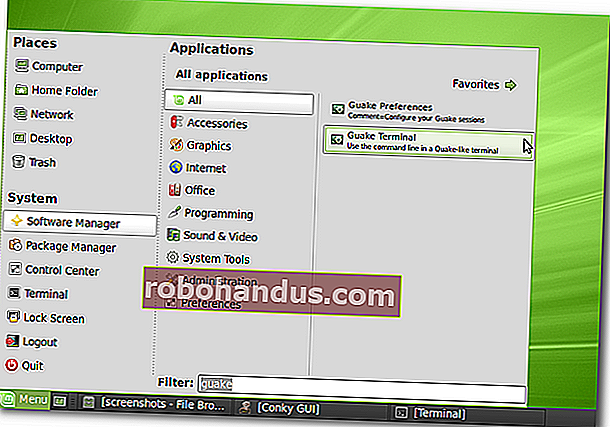
Klavyenizdeki F12'ye basarak bir test yapın. Diğer tüm pencerelerinizin üzerinde olacak bir açılır terminal almalısınız. F12'ye tekrar basarsanız, terminal açılır ve yolunuzdan çekilir.

Mevcut tercihleri, tepsi simgesine sağ tıklayıp tercihleri seçerek değiştirebilirsiniz.
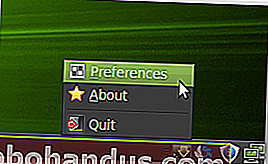
Klavye kısayolunu, terminal penceresinin ne kadar uzun olduğunu, terminalin ne zaman gizleneceğini ve çok daha fazlasını değiştirebilirsiniz.
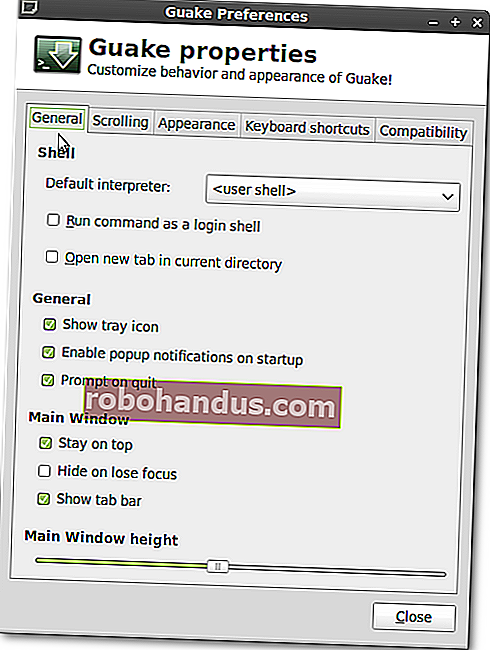
Guake'in her oturum açtığınızda kullanılabilir olmasını istiyorsanız, onu bir başlangıç uygulaması olarak eklemelisiniz. Bunu yapmak için, Kontrol Merkezi'ni açın ve ardından Linux Mint veya Ubuntu'da uygulamaları başlatma Sistem -> Tercihler -> Başlangıç Uygulamaları'na gidin.
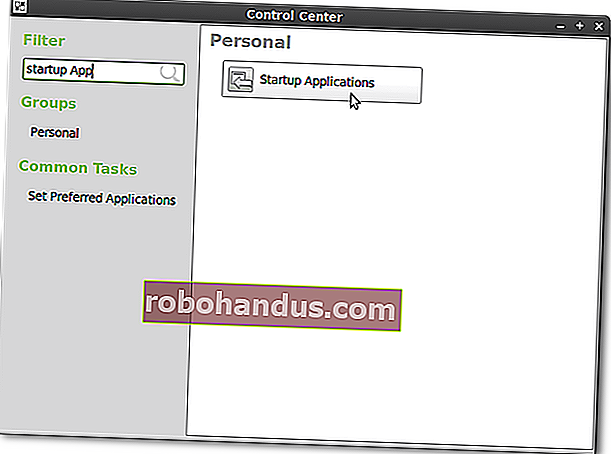
Ve Guake'i bir başlangıç programı olarak ekleyin.
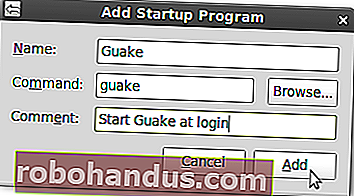
Masaüstüne yerleştirme terminali
Bir terminale anında erişim sağlamanın son yöntemi, doğrudan masaüstünüze bir terminal yerleştirmektir. Bunu yapmak için Compiz masaüstü efektlerini çalıştırabilen bir bilgisayara ihtiyacınız olacaktır.
İlk adım, yeni bir terminal profili oluşturmaktır. Bunu yapmak için terminalinizi açın ve ardından Dosya -> Yeni Profil'e gidin. Bu profile benzersiz bir ad vermek çok önemlidir çünkü pencere adı, onu gömmek için pencereyi nasıl tanımlayacağımızdır. Bu örnek için pencereye gömülü-HTG-terim adını vereceğiz, ancak istediğiniz gibi adlandırabilirsiniz.
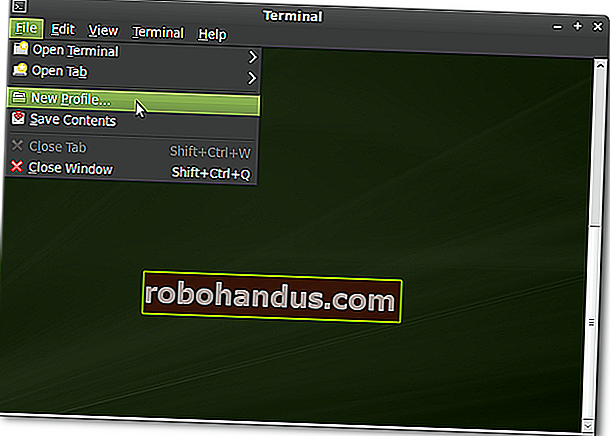
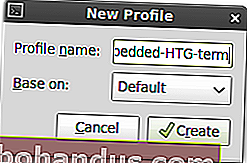
Açılan profil ayarları penceresinde, yeni oluşturduğumuz yeni profil için bu ayarları değiştirin.
Menü çubuğunu göster: kapalı
İlk başlık: gömülü-HTG-terimi
Terminal komutları kendi başlığını belirlediğinde: İlk başlığı koru
Renk düzeni: Beyaz üzerine siyah, masaüstünüzde yalnızca siyah metin gösterir, ancak temanıza / arka planınıza uygun olanı seçebilirsiniz.
Şeffaf Arka Plan: Açık, Kaydırıcıyı masaüstü duvar kağıdınızdaki metni kolayca görebilmenizi sağlayan seviyeye getirin.
Kaydırma çubuğu: devre dışı

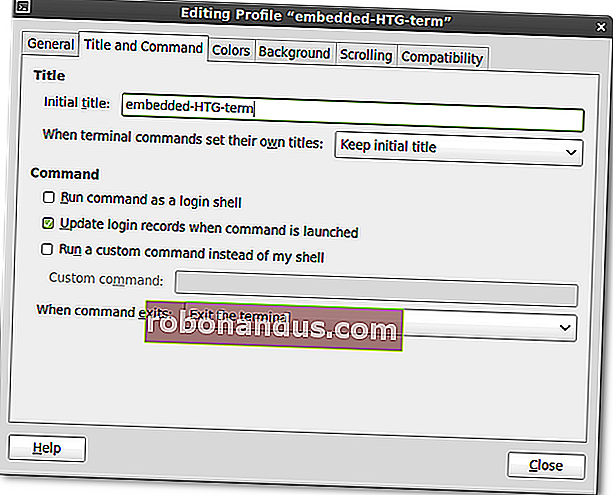
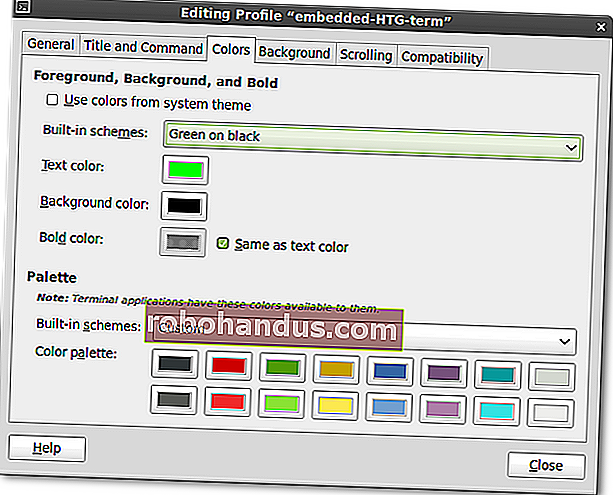
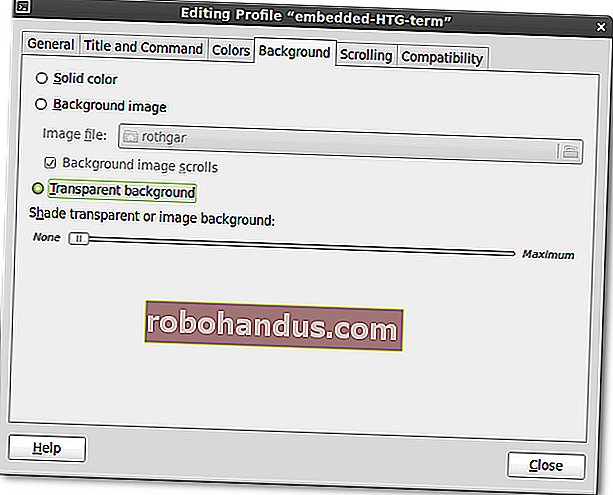
Ardından Compiz Yapılandırma Yöneticinize gidin ve henüz etkinleştirilmemişlerse şu eklentileri etkinleştirin: regex eşleştirme, pencere dekorasyonu, pencere kuralları ve yerleştirme pencereleri.
Pencere dekorasyonu altında, dekorasyon pencereleri seçeneğine! Title = ^ embedded-HTG-term $ ekleyin.
Not: '!' bu pencereyi hariç tutmak anlamına gelir, '^' bu başlıktan önce hiçbir şeyin gelemeyeceği ve '$' bu başlıktan sonra hiçbir şeyin gelemeyeceği anlamına gelir. Bu, Firefox'ta “gömülü HTG terimi” ararsanız, Firefox pencerenizin masaüstünüze birdenbire gömülmemesini sağlar. İstediğiniz bu olmadığı sürece, '^' ve '$' işaretlerini bırakabilirsiniz.
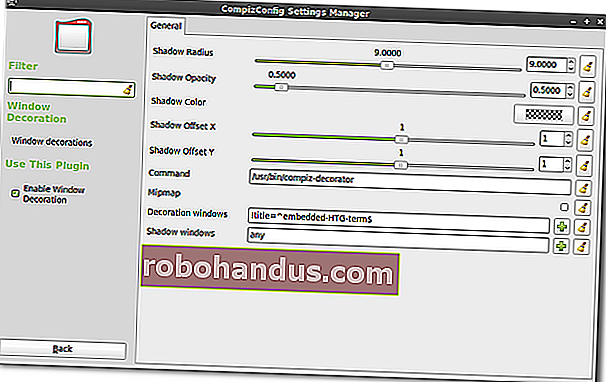
Pencere kuralları eklentisinde şu seçeneklere title = ^ embedded-HTG-term $ ekleyin: Görev çubuğunu atla, Sayfayı atla, Aşağı, Yapışkan, Yeniden boyutlandırılamaz pencere, Küçültülmez pencere, Maksimize edilemez pencere ve Kapatılamaz pencere.
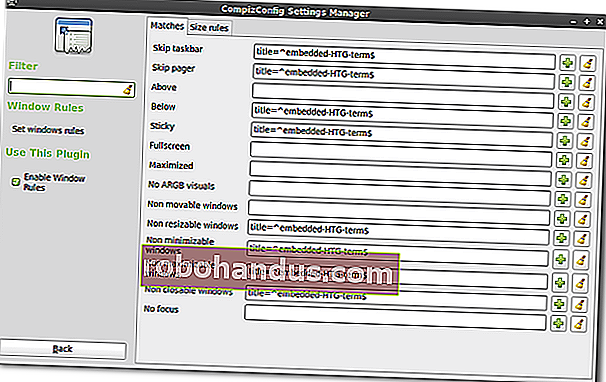
Yer pencereleri eklentisinde "Sabit pencere yerleşimi" sekmesine tıklayın ve ardından "sabit konumlu pencereler" bölümüne yeni bir öğe ekleyin. Yeni öğe başlığı = ^ embedded-HTG-term $ olarak adlandırın ve terminalin masaüstünüze gömülmesini istediğiniz konumu ayarlayın. Çalışma alanında tutma seçeneğini işaretleyin ve ardından pencereyi kapatın.
Not: Pencere yerleşimi, ekranınızın sol üst köşesinden 0,0 ile başlar ve sağ alt köşeye kadar sayılır. Pencere konumunuz, pencerenizin sol üst köşesinin olmasını istediğiniz yere bağlı olacaktır (örneğin, 500 × 500, pencerenizin sol üst köşesini ekranınızın üstünden 500 piksel ve solundan 500 piksel yerleştirecektir.) Pencere yerleşiminizi beğenmezseniz, her zaman Alt tuşunu basılı tutabilir ve pencereyi sol fare düğmesiyle yeni bir konuma sürükleyebilirsiniz.
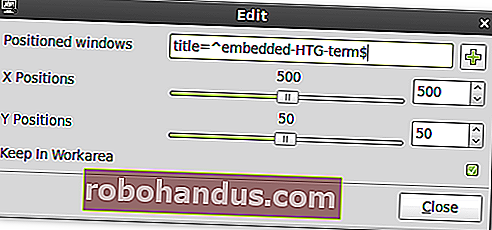
Artık Alt + F2 tuşlarına basıp gnome-terminal –window-with-profile = embedded-HTG-term yazabilmeli ve masaüstü arka planınıza gömülü bir terminal penceresi almalısınız.
Not: Bu terminal, tüm açık pencerelerin "altında" olmasına rağmen, hala masaüstü simgelerinizin "üstünde" yer alır, bu nedenle onları yoldan uzaklaştırdığınızdan emin olun. Tümleşik terminali kapatmanız gerekirse, "exit" komutunu yazın (tırnak işaretleri olmadan).
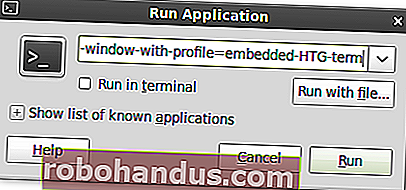
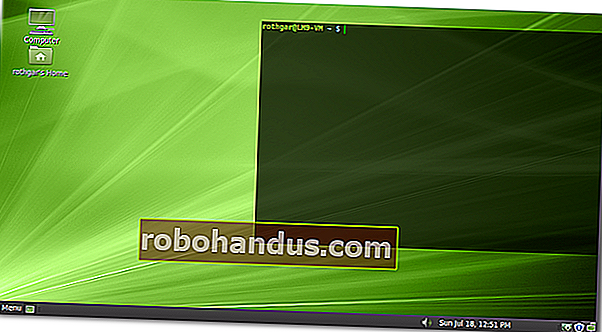
Yeni terminalinizde yanıp sönen bir imleç istemiyorsanız isteğe bağlı son bir adım. Gconf- editor'ü açın ve apps / gnome-terminal / profiles / Profile1 / cursor_blink_mode'a göz atın ve değeri "kapalı" olarak ayarlayın. Profilinize farklı bir isim verilebilir ancak anahtar aynı yerde olacaktır.
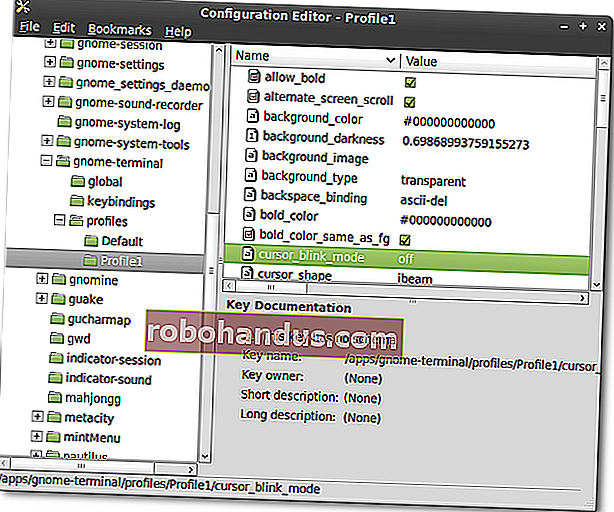
Ve işte Linux'ta bir terminale anında erişim sağlamanın dört yolu var. Bu yöntemlerden herhangi biri ile asla ~ 'den çok uzakta olmamalısınız.






