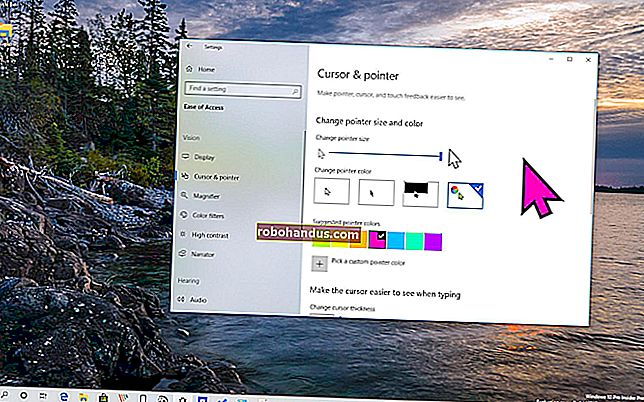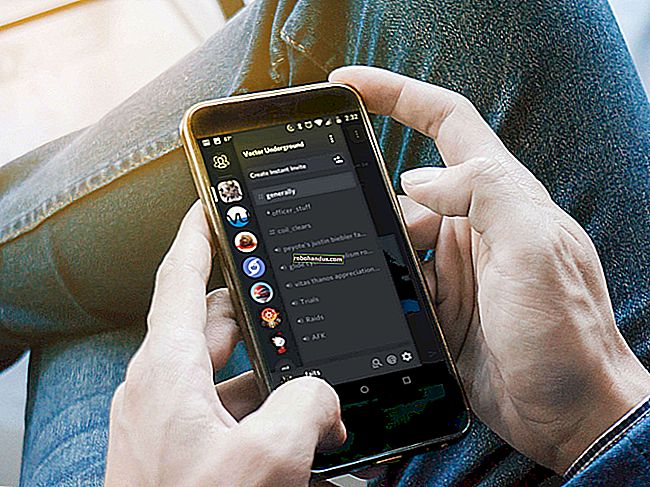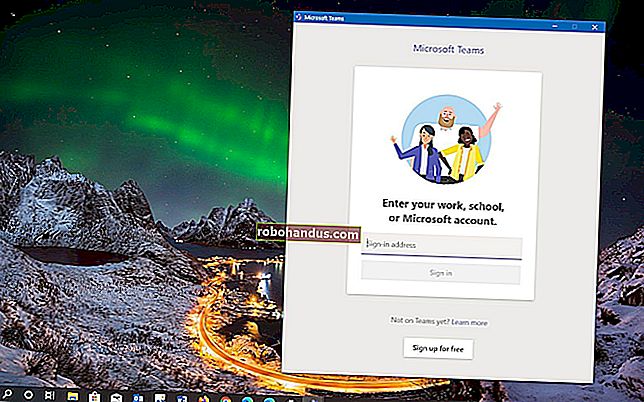Windows'un İki (veya Daha Fazla) Sürümünü İkili Önyükleme

Bilgisayarlarda normalde tek bir işletim sistemi yüklüdür, ancak birden çok işletim sistemini çift önyükleme yapabilirsiniz. Aynı bilgisayarda yan yana yüklü iki (veya daha fazla) Windows sürümüne sahip olabilir ve önyükleme sırasında aralarında seçim yapabilirsiniz.
Tipik olarak, yeni işletim sistemini en son yüklemelisiniz. Örneğin, Windows 7 ve 10'u çift önyüklemek istiyorsanız, Windows 7'yi yükleyin ve ardından Windows 10 saniyeyi yükleyin. Ancak, bu her zaman gerekli olmayabilir - Windows 7'yi Windows 8 veya 8.1'den sonra yüklemek işe yarıyor gibi görünüyor.
Temeller
Çift önyükleme sistemi oluşturma süreci, çift önyükleme yaptığınız işletim sistemi ne olursa olsun benzerdir. İşte yapmanız gerekenler:
- Windows'un İlk Sürümünü Yükleyin : Bilgisayarınızda zaten tek bir Windows sistemi kuruluysa sorun değil. Değilse, Windows'u normal şekilde yükleyin. Özel bölümleme ayarlarını kullanmak ve Windows'un ikinci sürümü için sabit sürücünüzde boş alan bırakmak isteyebilirsiniz.
- Windows'un İkinci Sürümü İçin Yer Açın: Windows'un sonraki sürümü için kullanılabilir sabit sürücü alanına ihtiyacınız olacak. Windows yüklüyse, bölümü yeniden boyutlandırabilirsiniz. Bilgisayarınıza ikinci bir sabit sürücü de takabilir (eğer bir masaüstü bilgisayarsa) ve Windows'un ikinci sürümünü bu sabit sürücüye yükleyebilirsiniz.
- Windows'un İkinci Sürümünü Yükleyin : Ardından, Windows'un ikinci sürümünü yükleyeceksiniz. "Yükselt" seçeneğini değil, "Özel Yükle" seçeneğini seçtiğinizden emin olun. Bunu, önceki Windows sürümüyle birlikte, aynı diskteki farklı bir bölüme veya farklı bir fiziksel diskte kurun.
Daha sonra, önyükleme sırasında hangi Windows kopyasını önyüklemek istediğinizi seçebilecek ve diğerinde her bir Windows sürümünden dosyalara erişebileceksiniz.
İLGİLİ: Çift Önyükleme Açıklandı: Bilgisayarınızda Birden Çok İşletim Sistemine Nasıl Sahip Olabilirsiniz?
Zaten Yüklü Değilse, Windows'un İlk Sürümünü Yükleyin
Önceden kurulu olmadığını varsayarak ilk Windows sürümünü PC'nize yükleyin. Bilgisayarınızda zaten Windows yüklüyse, sorun değil. Windows'u yeni yüklüyorsanız, kurulum sihirbazından geçerken "Özel kurulum" seçeneğini seçmek ve Windows için daha küçük bir bölüm oluşturmak isteyeceksiniz. Windows'un diğer sürümü için yeterli alan bırakın. Bu, bölümleri daha sonra yeniden boyutlandırmanız gerekmeyeceği anlamına gelir.

Windows Bölümünüzü Küçültün
Şimdi, Windows'un ikinci kopyasına yer açmak için mevcut Windows bölümünüzü küçültmeniz gerekecek. Zaten yeterli boş alanınız varsa veya Windows'un ikinci kopyasını tamamen farklı bir sabit diske yüklüyorsanız ve kullanılabilir alan varsa, bunu atlayabilirsiniz.
Temel olarak, bu, bilgisayarınızda mevcut Windows sistemini önyüklemeyi ve Disk Yönetimi aracını açmayı içerir. (Bunu, Windows Tuşu + R'ye basarak, Çalıştır iletişim kutusuna diskmgmt.msc yazıp Enter'a basarak yapın.) Windows bölümünü sağ tıklayın ve “Birimi Küçült” seçeneğini seçin. Diğer Windows sistemi için yeterli alan açmak için onu küçültün.
İLGİLİ: Windows'ta BitLocker Şifrelemesi Nasıl Kurulur
Windows sisteminizde BitLocker şifrelemesini kullanıyorsanız, önce BitLocker Kontrol Panelini açmanız ve yeniden boyutlandırmak istediğiniz bölümün yanındaki "Korumayı Askıya Al" bağlantısını tıklamanız gerekir. Bu, bir sonraki yeniden başlatmanıza kadar BitLocker şifrelemesini devre dışı bırakır ve bölümü yeniden boyutlandırabilirsiniz. Aksi takdirde bölümü yeniden boyutlandıramazsınız.

Windows'un İkinci Sürümünü Yükleyin
İLGİLİ: Windows 10, 8.1 ve 7 ISO'ları Yasal Olarak Nereden İndirebilirim?
Ardından, yüklemek istediğiniz ikinci Windows sürümü için yükleme medyasını takın ve bilgisayarınızı yeniden başlatın. Önyükleyin ve yükleyiciden normal şekilde geçin. "Yükselt" veya "Özel yükleme" seçeneğini gördüğünüzde, "Özel" i seçtiğinizden emin olun - Yükseltmeyi seçerseniz, Windows'un ikinci sürümü ilk Windows sürümünüzün üzerine yüklenecektir.

"Ayrılmamış alanı" seçin ve üzerinde yeni bir bölüm oluşturun. Windows'a kendisini bu yeni bölüme yüklemesini söyleyin. Aynı bölüme iki Windows sürümü yüklenemeyeceğinden, sisteminizde şu anda yüklü olan Windows sürümünü içeren bölümü seçmediğinizden emin olun.
Windows normal bir şekilde yüklenecek, ancak PC'nize Windows'un mevcut sürümüyle birlikte yüklenecektir. Windows'un her sürümü ayrı bir bölümde olacaktır.

İşletim Sisteminizi Seçme ve Önyükleme Ayarlarını Değiştirme
Kurulum bittiğinde, bilgisayarınızı her başlattığınızda bir önyükleme menüsü göreceksiniz. Önyüklemek istediğiniz Windows sürümünü seçmek için bu menüyü kullanın.
Hangi Windows sürümlerini kullandığınıza bağlı olarak ekran farklı görünecektir. Windows 8 ve Windows'un daha yeni sürümlerinde, "Bir işletim sistemi seçin" başlıklı kutucuklara sahip mavi bir ekrandır. Windows 7'de, işletim sistemleri listesi ve "Windows Önyükleme Yöneticisi" başlığı ile siyah bir ekrandır.

Her iki durumda da, önyükleme menüsünün ayarlarını Windows'un içinden özelleştirebilirsiniz. Denetim Masası'nı açın, Sistem ve Güvenlik seçeneğine tıklayın, Sistem simgesine tıklayın ve pencerenin sol tarafındaki Gelişmiş Sistem Ayarları seçeneğine tıklayın. Gelişmiş sekmesini seçin ve Başlangıç ve Kurtarma altındaki Ayarlar düğmesini tıklayın. Otomatik olarak önyüklenen varsayılan işletim sistemini seçebilir ve önyüklenene kadar ne kadar süreniz olacağını seçebilirsiniz.

Daha fazla işletim sistemi kurulmasını istiyorsanız, ek işletim sistemlerini kendi ayrı bölümlerine kurmanız yeterlidir.
Resim Kredisi: Flickr'da Mack Male