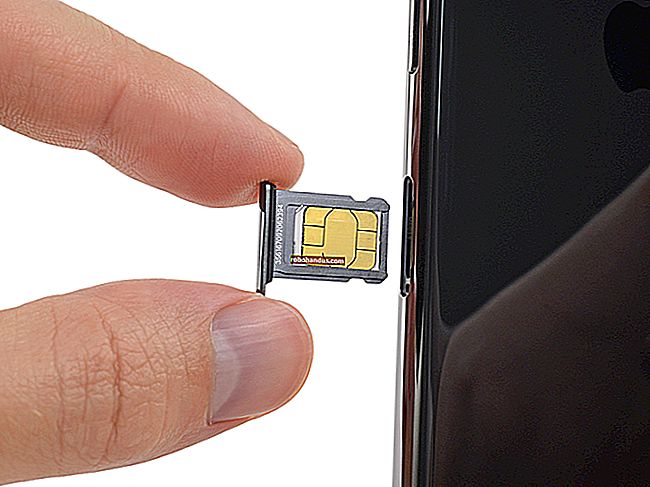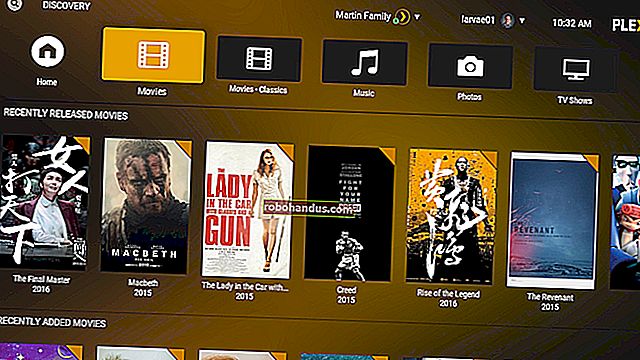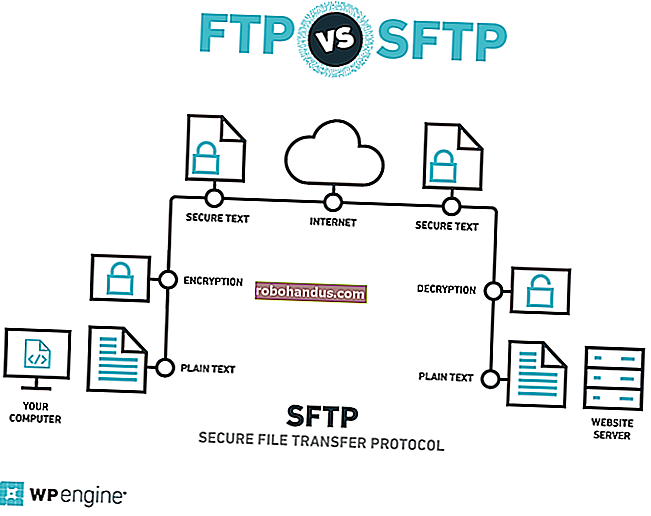Mac'inizi Nasıl Güncellersiniz ve Uygulamaları Güncel Tutun

Mac'inizi güncel tutmak bir angarya gibi görünebilir, ancak çevrimiçi ortamda kendinizi korumanın önemli bir parçasıdır. Apple ve uygulama geliştiricileri, bulunduklarında güvenlik açıklarını yamalar ve macOS'a ve uygulamalarınıza da yararlı yeni özellikler eklerler.
Alışılmış güvenlik yamaları ve uygulama güncellemelerinin ötesinde Apple, Mac kullanıcılarına her yıl ücretsiz olarak macOS'in yeni ve parlak sürümlerini sunuyor. Her şeyin nasıl çalıştığını açıklayacağız. Güncellemelerin sizi rahatsız etmeden kendi kendilerine bakması için bu sürecin çoğunu otomatikleştirebilirsiniz.
MacOS Güncellemeleri Nasıl Yüklenir
Apple, her yıl, genellikle Ekim civarında olmak üzere macOS'un yeni bir ana sürümünü yayınlar. Büyük güncellemeler arasında, hataları düzeltmek, güvenlik açıklarını yamamak ve bazen yeni özellikler ve yeni ürünler için destek eklemek için ek yamalar dağıtılır. Bu yamalar, basitçe güncellemeler olarak adlandırılır ve sürüm numarasına kaydedilir; 10.14.3, macOS 10.14 için bu tür üçüncü güncellemedir.
Bu güncellemeler, çekirdek işletim sisteminde, Safari ve Mail gibi birinci taraf uygulamalarda değişiklikler yapar ve donanım ve çevre birimleri için ürün yazılımı güncellemelerini içerebilir. Apple yalnızca Mac'inizle ilgili güncellemeleri sağladığından, yanlış bir şeyi yükleme konusunda endişelenmenize gerek yok.
MacOS Mojave 10.14 veya daha yeni bir macOS sürümü kullanıyorsanız, dock'ta “Sistem Tercihleri” ni tıklayıp ardından açılan pencerede “Yazılım Güncelleme” yi seçerek Mac'inizi güncelleyebilirsiniz. Veya menü çubuğundaki Apple menü simgesini tıklayın ve "Sistem Tercihleri" ni seçin.
Bu seçeneği Command + Boşluk çubuğuna basarak ve ardından görünen Spotlight penceresine "yazılım güncellemesi" yazarak da arayabilirsiniz.

İnternete bağlı olduğunuzu varsayarsak, Mac'iniz mevcut sistem güncellemelerini kontrol edecektir. Güncelleme işlemini başlatmak için "Şimdi Güncelle" yi tıklayın. İşlem tamamlanmadan önce Mac'inizin yeniden başlatılması gerekebilir.

Sistem Tercihleri penceresinde "Yazılım Güncelleme" seçeneğini görmüyorsanız, macOS 10.13 veya önceki bir sürümü yüklüdür. İşletim sistemi güncellemelerini Mac App Store aracılığıyla uygulamanız gerekir.
App Store'u dock'tan başlatın ve "Updates" sekmesine tıklayın. Pencere yenilendiğinde, “macOS 10.xx.x Güncellemesi” olarak listelenen tüm güncellemeleri görmelisiniz (sürümünüze bağlı olarak).
Her şeyi güncellemek için ilgili girişin yanındaki "Güncelle" yi tıklayın veya ekranın üst kısmındaki "Tümünü Güncelle" yi tıklayın. Güncellemenin etkili olması için Mac'inizi yeniden başlatmanız gerekebilir.

Genel olarak macOS'in en son üç ana sürümü güvenlik güncellemeleriyle desteklenir. İsterseniz Apple'ın güvenlik güncellemesi sayfasında en son güvenlik güncellemeleri hakkındaki bilgileri görüntüleyebilirsiniz.
İLGİLİ: Hangi macOS Sürümleri Güvenlik Güncellemeleriyle Destekleniyor?
Güncellemeler Nasıl Otomatik Olarak Yüklenir
Mac'iniz çeşitli güncellemeleri otomatik olarak kontrol edebilir, indirebilir ve yükleyebilir.
MacOS 10.4 Mojave veya üzeri için, Sistem Tercihleri> Yazılım Güncelleme'ye gidin ve otomatik güncellemeleri kontrol etmek için "Gelişmiş" düğmesini tıklayın. MacOS 10.3 High Sierra veya önceki sürümler için bu seçenekleri Sistem Tercihleri> App Store altında bulabilirsiniz.
Mac'inizin güncellemeleri otomatik olarak kontrol etmesi ve herhangi bir şey bulunursa ekranın sağ üst köşesine bir bildirim yerleştirmesi için "Güncellemeleri kontrol et" seçeneğini etkinleştirin. Bunu devre dışı bırakırsanız, bu menüdeki güncellemeleri manuel olarak kontrol etmeniz gerekecektir.
"Kullanılabilir olduğunda yeni güncellemeleri indir" seçeneğinin etkinleştirilmesi, mevcut tüm sistem güncellemelerini indirir ve yüklemeye hazır olduklarında sizi bilgilendirir. Bildirime tıklayarak veya Sistem Tercihleri> Yazılım Güncelleme'yi ziyaret ederek bu güncellemeleri manuel olarak yüklemeniz gerekecektir.

"MacOS güncellemelerini yükle" veya "App Store'dan uygulama güncellemelerini yükle" seçildiğinde, sistem ve uygulama güncellemeleri otomatik olarak yüklenecektir. Herhangi bir şeyi manuel olarak onaylamanıza gerek yoktur, ancak güncellemelerin etkili olması için makinenizi yeniden başlatmanız istenebilir.
Sistem veri dosyaları genellikle yalnızca bunlara dayanan bir özellik kullandığınızda yüklenir. Bazı örnekler arasında konuşma tanıma varlıkları, Mac'inizin metinden konuşma yeteneklerine, yazı tiplerine ve sözlük tanımlarına yönelik iyileştirmeler bulunur. Güvenlik güncellemeleri, macOS'in eski bir sürümünü çalıştırıyor olsanız bile, sisteminizdeki bilinen güvenlik açıklarını yamalayan indirmelerdir. Bunlar, macOS'ta yerleşik olarak bulunan XProtect kötü amaçlı yazılımdan koruma özelliği için güncellemeleri içerir.
Mac'inizin güvende kalması ve tüm macOS özelliklerinin belirtildiği gibi çalışması için otomatik güncellemeleri etkin bırakmanızı öneririz. Kapatırsanız, bu güncellemeleri bunun yerine Yazılım Güncelleme aracılığıyla manuel olarak yüklemeniz gerekecektir.
MacOS'u Sonraki Ana Sürüme Yükseltme
MacOS'u yükseltmek, onu güncellemekten farklıdır çünkü bir ana sürümden diğerine geçersiniz. Bu güncellemeler yılda bir kez sunulur ve normal yamalara göre daha belirgin değişiklikler sunar. Apple'ın web sitesini ziyaret ederek macOS'in en son sürümünü keşfedebilirsiniz.
Mac'inizi önceki macOS sürümüne düşürmenin zor olduğunu unutmayın. Dalmaya başlamadan önce güvendiğiniz tüm yazılımların macOS'in en son sürümüyle uyumlu olduğundan emin olun. Geri dönmeniz gerekirse Mac'inizi silmeniz ve macOS'u yeniden yüklemeniz gerekebilir. Ayrıca, mevcut macOS sistem durumunuzu bir Time Machine yedeklemesinden tamamen geri yükleyebilirsiniz (ilk önce bir tane oluşturduğunuzu varsayarak).
Çekirdek işletim sisteminiz için güncellemeleri yüklemeden önce, işlerin ters gitmesi ihtimaline karşı bir yedek almanız her zaman iyi bir fikirdir. Time Machine ve yedek bir sabit diski kullanarak ücretsiz bir yedekleme oluşturabilirsiniz. İsterseniz önyüklenebilir bir yedekleme oluşturmak için üçüncü taraf yazılımları da kullanabilirsiniz.
MacOS'in en son sürümü her zaman Mac App Store aracılığıyla kullanıma sunulacaktır. Dock'unuzdaki simgesini tıklayarak veya menü çubuğundaki Apple simgesini tıklayıp "App Store" u seçerek App Store'u başlatın.

Yeni sürümler genellikle "Keşfet" sekmesinde (veya eski sürümlerde "Öne Çıkanlar" sekmesinde) vurgulanır veya en son sonucu bulmak için "macOS" araması yapabilirsiniz.

İndirmeye başlamak için App Store girişinde "Al" ı tıklayın. Apple ID parolanızı girmeniz veya bilgisayarınız izin veriyorsa Touch ID kullanmanız gerekebilir. Büyük işletim sistemi güncellemelerinin indirilmesi biraz zaman alabilir.
İndirme tamamlandığında, güncelleme işlemi otomatik olarak başlamalıdır. "Install macOS [ad]" uygulamasını (burada "ad" en son sürümün adıdır) başlatarak istediğiniz zaman yükleyiciden çıkıp devam edebilirsiniz. İşletim sisteminizi yükseltmek 30 dakikadan birkaç saate kadar sürebilir ve güncelleme uygulanırken birden çok yeniden başlatmaya neden olur.
Mac App Store Uygulamalarınızı Güncelleme
Mac App Store, Mac'inizde yazılım bulmayı, yüklemeyi ve bakımını kolaylaştırır. App Store'da yer alan tüm uygulamalar Apple tarafından onaylanmıştır ve tasarım gereği korumalı alana alınmıştır, yani Mac'inize zarar vermemesi gereken güvenli bir ortamda çalıştırılırlar.
Dock'unuzdaki simgeye tıklayarak, menü çubuğunuzdaki Apple simgesini tıklayıp "App Store" u seçerek veya Command + Boşluk çubuğuna basarak ve arayarak App Store'u başlatın. Mevcut güncellemelerin bir listesini görmek için "Güncellemeler" sekmesine gidin. Her uygulamayı ayrı ayrı güncellemeyi seçebilir veya bunun yerine "Tümünü Güncelle" yi tıklayabilirsiniz.

Mac App Store uygulamalarınızın otomatik olarak güncellenmesini istiyorsanız, App Store'u başlatın ve ardından ekranın sol üst köşesindeki "App Store" u tıklayın. "Tercihler" i seçin ve "Otomatik Güncellemeler" in etkinleştirildiğinden emin olun.
Mac App Store Dışında Yüklenen Uygulamaları Güncelleme
Tüm uygulamalar Mac App Store'da mevcut değildir. Bir uygulamayı manuel olarak yüklemeniz gerekiyorsa, farklı şekilde güncellenmesi gerekecektir. Google'ın Chrome tarayıcısı (en son sürümü otomatik olarak yükler) ve güncellemeleri uygulamak için "Microsoft Otomatik Güncelleştirme" adlı ayrı bir uygulama kullanan Microsoft Office gibi birçok uygulama kendi kendini güncelleme becerisine sahiptir.

Çoğu uygulama, güncellemeleri otomatik olarak kontrol edecek ve sizi bilgilendirecektir. İlgili menü çubuğu öğesini bularak bir denetimi zorlayabilirsiniz. Bunun nerede bulunduğu, kullandığınız uygulamaya bağlıdır, ancak şunları kontrol edebilirsiniz:
- Menü çubuğundaki "Uygulama Adı" altında, ardından "Güncellemeleri Kontrol Et"
- "Uygulama Adı" altında, "[Uygulama Adı] Hakkında" yı ve ardından "Güncellemeleri Kontrol Et" i seçin
- Menü çubuğundaki "Yardım" altında, ardından "Güncellemeleri Kontrol Et"
- Uygulamanın içinde. Örneğin, Chrome'da Chrome> Google Chrome Hakkında'yı tıklayın ve güncelleyiciyi burada kullanın.
- Mac'te Microsoft Office için "Microsoft Otomatik Güncelleştirme" gibi özel bir güncelleme uygulaması aracılığıyla
Bir uygulama kendi kendini güncelleme becerisine sahip değilse, onu manuel olarak güncellemeniz gerekebilir. Öncelikle uygulamanın hangi sürümünü çalıştırdığınızı öğrenmek için uygulamayı başlatıp ekranın sol üst köşesindeki "Uygulama Adı" nı tıklayıp ardından "[Uygulama Adı] Hakkında" yı seçin.

Şimdi uygulamanın ana sayfasına gidin ve uygulamanın daha yeni bir sürümü olup olmadığını kontrol edin. Öyleyse indirin. İndirme işlemi tamamlandığında "Uygulamalar" klasörünüze gidin ve söz konusu uygulamayı bulun. Uygulama simgesini dock'unuzdaki Çöp Kutusu'na sürükleyin. Bazı uygulama verilerini kaybedebileceğinizi unutmayın.
Şimdi uygulamayı normalde yaptığınız gibi yükleyin.
İLGİLİ: Bir Mac'e Uygulamalar Nasıl Yüklenir: Bilmeniz Gereken Her Şey
Mac Sistem Araçları ve Sürücüleri Nasıl Güncellenir
Genel olarak konuşursak, bir Mac kullanıyorsanız sürücüler için endişelenmenize gerek yoktur. Apple, donanımınızı algılar ve size özel yapılandırmanız için en son güncellemeleri sağlar. Bunun istisnası, üçüncü taraf sürücüler ve sistem araçlarıdır.
NTFS biçimli sürücülere tam yazma erişimi sağlayan Paragon NTFS gibi bir ürün kullanıyorsanız, yüklü bir üçüncü taraf sürücünüz olabilir. Bu araçlar genellikle bir çekirdek uzantısı ve Sistem Tercihlerinde, genellikle ekranın alt kısmında bir simge yükler.

Bu tür sistem araçlarınız veya üçüncü taraf sürücüleriniz varsa, Sistem Tercihleri altında ince ayarlara bakın. "Güncellemeleri Kontrol Et" veya "Şimdi Güncelle" seçeneği olmalıdır. Yönetici parolanızı kullanarak herhangi bir değişikliği yetkilendirmeniz, ardından değişikliklerin etkili olması için Mac'inizi yeniden başlatmanız gerekecektir.
Safari Uzantıları Nasıl Güncellenir
Safari Uzantı Galerisi'nden (macOS 10.13 veya öncesi) veya Mac App Store'dan (macOS 10.14 veya üstü) herhangi bir Safari Uzantısı (Evernote Web Clipper veya Grammarly gibi) yüklediyseniz, güncellemeler otomatik olarak yüklenecektir.

Bir Safari uzantısını başka bir kaynaktan manuel olarak yüklediyseniz, onu manuel olarak güncellemeniz gerekir. Bunu yapmak için Safari'yi başlatmak için ekranın sol üst köşesindeki "Safari" yi ve ardından "Tercihler" i tıklayın. Herhangi bir güncelleme varsa, bunlar pencerenin sol alt köşesinde görünecektir. Gerektiği gibi her öğenin yanındaki "Güncelle" yi tıklayın.
Eski Safari uzantıları Mac'inizi riske atabilir. Güncellemesi olmayan, güncel olmayan uzantıları devre dışı bıraktığınızdan emin olun. Bir uzantının artık bakımı yapılmıyorsa (örneğin, bir yıldan uzun süredir güncelleme almamışsa) eski olduğunu varsaymak güvenlidir. Bu bilgiyi uzantının web sitesinde bulacaksınız. Safari Tercihleri> Uzantılar altında yanındaki kutunun işaretini kaldırarak bir uzantıyı devre dışı bırakın.
Uygulamaları Homebrew ile Güncelleyin
Homebrew, uygulamaları komut satırı (Terminal) aracılığıyla yüklemenize izin veren macOS için bir paket dağıtım sistemidir. Homebrew aracılığıyla yüklediğiniz tüm uygulamalar tek bir komutla güncellenebilir. Bunun çalışması için uygulamanın Homebrew sürümünü yüklemeniz gerekir.

Öncelikle, Homebrew'u Mac'inize yüklemelisiniz. Ardından, aşağıdaki komutu kullanarak yüklenecek uygulamaları aramak için Terminal'i kullanabilirsiniz:
brew search office
Bu, "ofis" arama terimiyle eşleşen tüm paketleri arayacaktır. Aşağıdaki komutu kullanarak bulduğunuz ilgili paketleri kurarsınız:
brew cask install libreoffice
Homebrew aracılığıyla yüklenen uygulamaları güncellemek için artık tek bir komut çalıştırabilirsiniz:
brew cask upgrade
Bu, Google Chrome gibi kendi yerleşik güncelleyicileri olan uygulamalar için çalışmaz.
İLGİLİ: OS X için Homebrew ile Paketler Nasıl Kurulur
Yazılımınızı Güncelleyin ve Güvende Kalın
Mümkün olduğunda, otomatik güncellemeleri etkinleştirin ve nihai rahatlık için Mac'inizin düzenli yedeklerini oluşturduğunuzdan emin olun. Bilgisayarınızı yılda bir kez en son sürüme yükseltmek için zaman ayırın, ancak tetiği çekmeden önce tüm yazılımlarınızın uyumlu olduğundan emin olun.
Yazılım güncellemelerini yüklemek, yeni keşfedilen güvenlik açıklarını önlemek için yapabileceğiniz en iyi şeydir. Artık aktif olarak bakımı yapılmayan bir uygulamaya güveniyorsanız, sizi riske atmayacak bir alternatif aramayı düşünün.