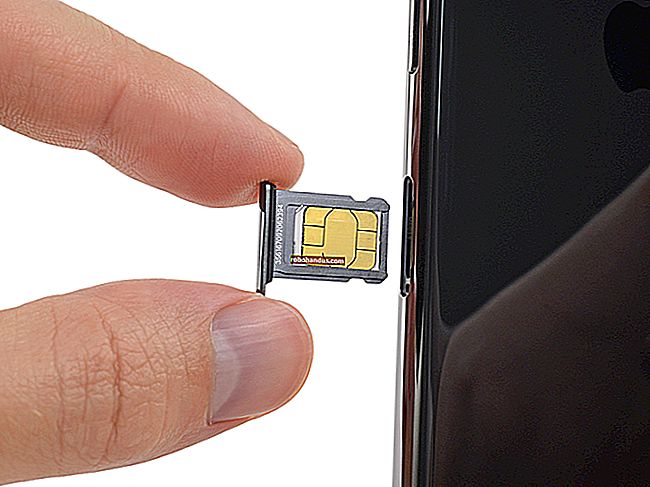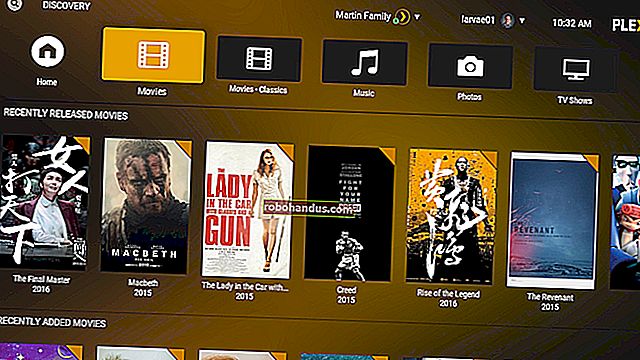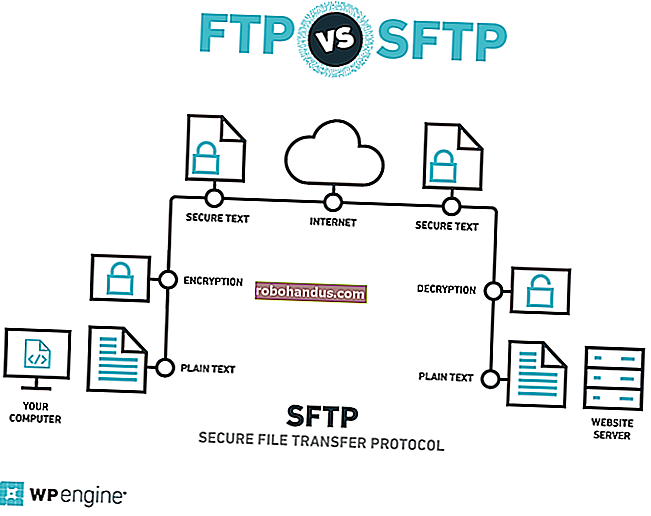Windows 7'de Ekstra Yazılım Olmadan Yinelenen Bir Alarm Nasıl Oluşturulur

Bütün gün bir bilgisayarda çalışırsanız, şimdi kalkıp esnemeyi unutabilirsiniz. Boynunuzun sıkışmasını ve gözlerinizi kaçırmasını önlemek için, kendinize sık sık kalkmanızı hatırlatacak bir alarm kurabilirsiniz.
Kendiniz için hatırlatıcılar ayarlamanıza izin veren her türlü üçüncü taraf araç vardır, ancak Windows yerleşik Görev Zamanlayıcı'yı da kullanabilirsiniz.
Görev Zamanlayıcı'yı açmak için, Başlat menüsünü açın ve Arama kutusuna "görev zamanlayıcı" (tırnak işaretleri olmadan) yazın. Sonuçlarda Görev Zamanlayıcı vurgulandığında Enter tuşuna basın veya üzerine tıklayın.

Görev Zamanlayıcı'da, sağdaki Eylemler bölmesinde Görev Oluştur'u tıklayın.

Görev Oluştur iletişim kutusu görüntülenir. Genel sekmesinde görev için bir Ad girin.

İlk olarak, bizi uyaran bir şeyin olmasına neden olacak bir tetikleyici oluşturacağız. Tetikleyiciler sekmesini tıklayın ve sekmenin altındaki Yeni'yi tıklayın.

Yeni Tetikleyici iletişim kutusu görüntülenir. İlk olarak, göreve ne zaman başlayacağınızı seçin. İş günümüz boyunca her saat bizi uyarmak için bir program ayarlayacağız, bu nedenle açılır listeden Bir Programa seçeneğini seçiyoruz. Görevleri, bilgisayar başlatıldığında, belirli kullanıcılar oturum açtığında veya iş istasyonu kilitlendiğinde veya kilidi açıldığında gibi belirli zamanlarda başlayacak şekilde de ayarlayabilirsiniz.
Ayarlar kutusunda, görev için günleri ve başlama saatini tanımlayacağız. Görevi hafta içi her gün tetiklenecek şekilde ayarlamak için soldaki radyo düğmeleri kümesinden Haftalık'ı seçin. Ardından, Pazartesiden Cumaya kadar çalışıyorsanız, bu günler için onay kutularını seçin ve Her bir düzenleme kutusuna 1 girin. Bu, görevi her hafta hafta içi her gün çalıştıracaktır.
Ayrıca görevi her gün ilk kez ne zaman çalıştıracağımızı da belirtmemiz gerekir. Bunu yapmak için, Başlat açılır takviminden başlamak üzere bir tarih seçin ve zaman düzenleme kutusuna bir saat girin. Bir zaman seçmek için zaman düzenleme kutusundaki yukarı ve aşağı okları da kullanabilirsiniz.
Gelişmiş ayarlar bölümünde, Her görevi tekrarla onay kutusunu seçin ve açılır listeden bir süre seçin. İstenen saat listelenmemişse, saati mevcut seçeneklerin formatına uygun bir formatta girin. "1 saat" seçtik, ancak her iki saatte bir uyarı almak istiyorsanız, düzenleme kutusuna "2 saat" (tırnak işaretleri olmadan) girin. Varsayılan olarak, görev tüm gün her saat başı çalışır. Görevin yalnızca iş gününün sonuna kadar art arda çalışmasını sağlamak için, açılan listeden bir seçenek seçin. Yine, istediğiniz seçenek mevcut değilse, manuel olarak girin. Bizim durumumuzda seçenek olmayan 8 saati belirtmek istedik. Böylece, düzenleme kutusuna “8 saat” (tırnak işaretleri olmadan) girdik.
Yeni Tetikleyici iletişim kutusunun altında Etkin onay kutusunun seçili olduğundan emin olun ve Tamam'ı tıklayın.

Yeni tetikleyici, Tetikleyiciler sekmesindeki listede görüntülenir.

Şimdi, bizi uyarmak için görev her tetiklendiğinde gerçekleşecek eylemi seçmemiz gerekiyor. Eylemler sekmesini tıklayın ve sekmenin altındaki Yeni'yi tıklayın.

Yeni Eylem iletişim kutusu görüntülenir. Bir program başlatmayı, E-posta göndermeyi veya bir mesaj görüntülemeyi seçebilirsiniz. Ekranda bir mesajın görüntülenmesini istiyoruz, bu yüzden Eylem açılır listesinden Bir mesaj görüntüle'yi seçiyoruz. İletişim kutusunun başlık çubuğunda görüntülenecek mesaj kutusu için bir Başlık girin. Ardından, iletişim kutusunda görüntülenecek bir Mesaj girin. Tamam'ı tıklayın.

Yeni eylem, Eylemler sekmesindeki listede görüntülenir. Bir görev tetiklendiğinde birden fazla eylemin gerçekleşmesini sağlayabilirsiniz ve bunların gerçekleştiği sırayı belirtmek için sağdaki ok düğmelerini kullanabilirsiniz.

Örneğin, görev tetiklendiğinde iş istasyonunun otomatik olarak kilitlenmesini sağlayarak sizi çalışmayı durdurmaya zorlayabilirsiniz. Bunu yapmak için, Eylem açılır listesinden Bir program başlat'ı seçin. Program / komut dosyası düzenleme kutusuna aşağıdaki satırı girin.
c: \ windows \ system32 \ rundll32.exe
Ardından, Argüman ekle düzenleme kutusuna aşağıdaki satırı girin.
user32.dll, LockWorkStation
Tamam'ı tıklayın.
NOT: İş istasyonunun bizi otomatik olarak kilitlememesine karar verdik. Böyle zorla kesintiye uğramak şaşırtıcı ve sinir bozucu olabilir. Bir iletişim kutusu biraz daha az müdahaleci. Ancak bu size bağlıdır.

Görev tetiklendiğinde olmasını istediğiniz tüm eylemleri ekledikten sonra Tamam'ı tıklayın.

Sol bölmedeki Görev Zamanlayıcı Kitaplığı'na tıkladığınızda yeni göreviniz Görev Zamanlayıcı iletişim kutusunun ortasındaki listede görüntülenmelidir. Görevi test etmek için üzerine sağ tıklayın ve Çalıştır'ı seçin.

İletişim kutumuz, kapatmak için bir Tamam düğmesi ile görüntülenir. Bu, her saat bize masamızdan kalkmamızı hatırlatmak için göreceğimiz şey.

Görev Zamanlayıcı'yı kapatmak için Dosya menüsünden Çıkış'ı seçin.

Ayağa kalkmadan saatlerce çalışma eğilimindeyseniz, bu numara çok yararlı olabilir. Ancak, Görev Zamanlayıcı'yı kullanmanın bir dezavantajı vardır. Erteleme işlevi yoktur. İşinizle çok ilgileniyorsanız, iletişim kutusunu kapatabilir veya hatta kilit ekranından tekrar oturum açıp çalışmaya devam edebilir, ara verme hatırlatıcısını yok sayabilirsiniz.