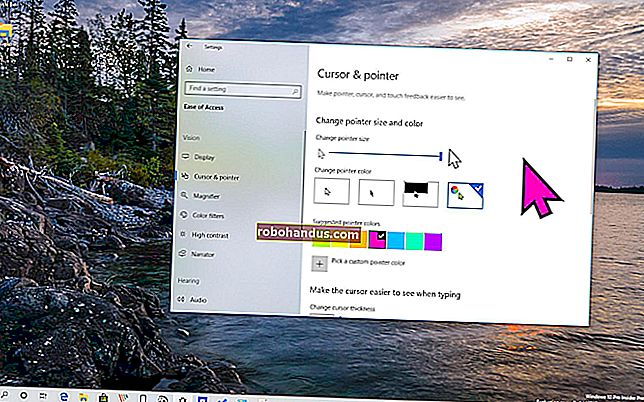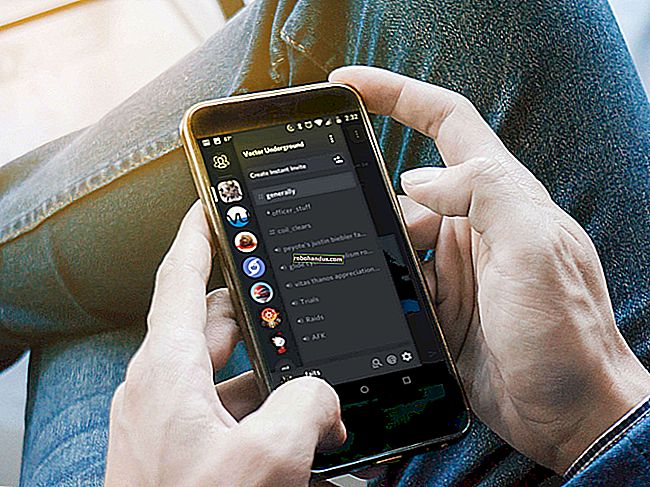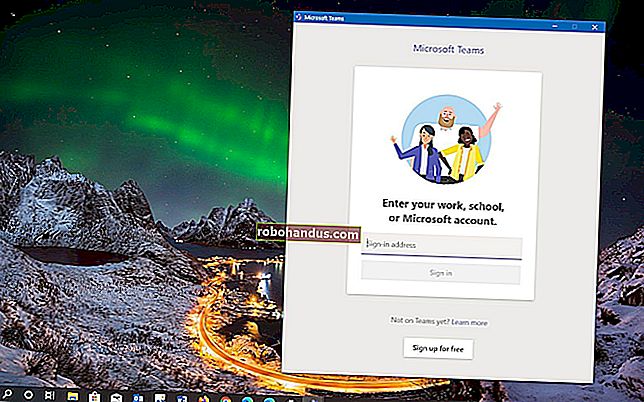Chrome OS Bir USB Sürücüsünden Nasıl Kurulur ve Herhangi Bir Bilgisayarda Çalıştırılır

Google yalnızca resmi olarak Chromebook'larda Chrome OS çalıştırmayı destekler, ancak bunun sizi durdurmasına izin vermeyin. Chrome OS'nin açık kaynak sürümünü bir USB sürücüsüne koyabilir ve bir USB sürücüsünden Linux dağıtımını çalıştırdığınız gibi herhangi bir bilgisayara yüklemeden önyükleyebilirsiniz.
Yalnızca Chrome OS'yi test etmek istiyorsanız, en iyi bahsiniz onu sanal bir makinede çalıştırmaktır. Bu, donanımla ilgili herhangi bir sorunla karşılaşmamanızı sağlar. Ancak bu yöntem, Chrome OS kurulumunuzu gittiğiniz her yere götürmenize ve onu başka bilgisayarlarda kullanmanıza izin verir, bu da bir nevi derli toplu.
Ne bilmek istiyorsun
İLGİLİ: Satın Alabileceğiniz En İyi Chromebook'lar, 2017 Sürümü
Google, resmi olarak Chrome OS'yi Chromebook'lardan başka hiçbir şeye sunmuyor. Ancak, Chrome gibi, Chrome OS de Chromium OS adlı açık kaynaklı bir projeye dayanmaktadır.
Neverware adlı bir şirket bu açık kaynak kodunu alır ve Neverware CloudReady adlı bir ürün oluşturur. Temelde sadece Chromium OS artı bazı ek yönetim özellikleri ve Neverware, bunu mevcut donanımlarında Chrome OS çalıştırmak isteyen okullara ve işletmelere satıyor. Ancak Neverware, CloudReady'nin ev sürümünü de ücretsiz olarak sunar. Temelde, Chrome OS'nin bazı ek donanım desteği ve sadece Chromebook'lar yerine hemen hemen her bilgisayarda çalışabilme özelliğine sahip açık kaynaklı sürümüdür.
Android uygulamaları için destek gibi bazı ek özellikler Chromium OS'de mevcut değildir. Belirli multimedya veya DRM özelliklerini kullanan web sitelerinde de sorunlarla karşılaşabilirsiniz. Bu, bir Chromebook'ta yaşayacağınız deneyimle tam olarak aynı değil.
Neverware, CloudReady ile çalışması onaylanmış, resmi olarak desteklenen cihazların bir listesini sunar. Bilgisayarınızın bu listede görünmemesi önemli değil - iyi çalışma şansı da var.
Neverware CloudReady'yi USB Sürücüye Koyma
Bunun için 8GB veya 16GB boyutunda bir USB sürücüye ihtiyacınız olacak. Neverware'e göre daha büyük veya daha küçük olamaz.
Neverware web sitesinden ücretsiz CloudReady Home Edition'ı indirin. 64 bit sürüm çoğu bilgisayarda çalışmalıdır, ancak daha eski bilgisayarlar yalnızca 32 bit sürümü destekleyecektir. Hangisini kullanacağınızdan emin değilseniz, 64 bit sürümü ile devam edin.
İndirilen .bin dosyasını .zip dosyasından çıkarın. Windows'ta, açmak için .zip dosyasına çift tıklayabilir ve ardından içindeki .bin dosyasını başka bir klasöre sürükleyip bırakabilirsiniz.

Ardından, erişiminiz olan bir Windows PC, Mac veya Chromebook'a Chrome'da Chromebook Kurtarma Yardımcı Programı'nı yükleyin. Google tarafından sağlanan bu resmi yardımcı program, önyüklenebilir USB sürücünüzü oluşturacaktır.
Yüklendikten sonra Chromebook Kurtarma Yardımcı Programı uygulamasını başlatın. Başlat menünüzde ve chrome://apps Chrome sayfanızda görünecektir .
Chromebook Kurtarma Yardımcı Programı penceresinin sağ üst köşesindeki dişli çark simgesini tıklayın ve "Yerel görüntü kullan" ı seçin.

İndirdiğiniz ve çıkardığınız CloudReady .bin dosyasına gidin.
İstendiğinde, kullanmayı seçtiğiniz USB sürücüsünü bilgisayarınıza takın ve beliren kutuda seçin.
Uyarı : USB sürücüsünün içeriği silinecektir. Öncelikle önemli dosyaları yedeklediğinizden emin olun.

Yardımcı programa tıklayın ve önyüklenebilir USB sürücünüzü oluşturmak için "Şimdi Oluştur" a tıklayın. Tamamlandığında, kurtarma medyanızın hazır olduğunu belirten bir mesaj göreceksiniz. Bu, önyüklenebilir Neverware CloudReady USB sürücünüzün artık kullanıma hazır olduğu anlamına gelir.
Ortaya çıkan USB sürücüsü herhangi bir bilgisayarda kullanılabilir, böylece yanınızda götürebilir ve istediğiniz yerde önyükleyebilirsiniz.

USB Sürücünüzü Önyükleme ve Chrome OS Kullanma
İLGİLİ: Bilgisayarınızı Bir Diskten veya USB Sürücüsünden Nasıl Önyükleyebilirsiniz?
Artık, diğer çıkarılabilir cihazlardan önyükleme yaptığınız gibi USB sürücüsünden önyükleme yapabilirsiniz. Basit bir senaryoda, USB sürücüsünü bir bilgisayara takmanız, bilgisayarı yeniden başlatmanız gerekebilir ve USB sürücüden önyükleme yapacaktır. Diğer senaryolarda, USB sürücüsünü seçmek için önyükleme sıranızı değiştirmeniz veya bir önyükleme menüsü kullanmanız gerekebilir. Güvenli Önyükleme etkin olarak gelen daha yeni bilgisayarlarda, Neverware CloudReady'yi başlatmak için Güvenli Önyüklemeyi devre dışı bırakmanız gerekebilir.
Açıldığında, "CloudReady" logosuyla markalanmış olağan Chrome OS karşılama ekranını göreceksiniz. Devam etmek için dilinizi ve ağınızı seçin.

Bunu yaptıktan sonra, bir Google hesabıyla oturum açabileceğiniz Chrome OS oturum açma ekranı sunulur ve daha sonra Chrome OS masaüstüne erişim elde edersiniz. İstediğiniz her şeyi kullanmaktan çekinmeyin, işiniz bittiğinde bilgisayarı kapatın ve USB sürücüsünü çekin.
Neverware CloudReady güncellemelerini bilgisayarınıza yüklerseniz alırken, bir USB sürücüsüne kurarsanız işletim sisteminin kendisini güncellemeyeceğini unutmayın. Neverware CloudReady USB sürücünüzü ileride en son Chromium OS koduna sahip sürüme güncellemek istiyorsanız, yukarıdaki işlemi, Neverware web sitesinden en son görüntüyü indirerek ve kopyalamak için Chromebook Kurtarma Yardımcı Programını kullanarak tekrarlamanız gerekir. USB sürücünüze.

Neverware CloudReady'yi canlı bir USB ortamında kullanmak yerine bilgisayarınıza gerçekten kurmak istiyorsanız, ekranın sağ alt köşesindeki tepsiye tıklayıp "CloudReady'yi Kur" u seçersiniz. Ancak, bu yalnızca işletim sistemini bilgisayarınıza kurmak istiyorsanız gereklidir - CloudReady'yi USB sürücüsünden istediğiniz kadar kullanabilirsiniz.
İhtiyaç duyarsanız daha ayrıntılı bilgi için resmi Neverware CloudReady kurulum kılavuzuna bakın.