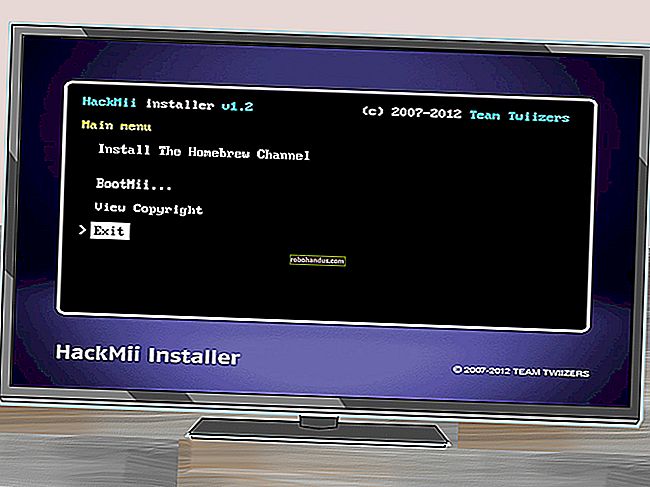VeraCrypt ile Bilgisayarınızda Hassas Dosyaların Korunması

Sistem sürücülerinden yedekleme disklerine ve aradaki her şeye kadar her şeyi şifrelemenin basit ve güçlü bir yolunu arıyorsanız, VeraCrypt dosyalarınızı kilitlemenize yardımcı olacak açık kaynaklı bir araçtır. Size nasıl başlayacağınızı gösterdiğimiz için okumaya devam edin.
TrueCrypt / VeraCrypt Nedir ve Neden Kullanmalıyım?
Başkalarının görmesini istemediğiniz dosyaları korumanın en iyi yolu şifrelemedir. Şifreleme, dosyalarınızın kilidini açmak için bu gizli anahtarı kullanmadığınız sürece, esasen, dosyalarınızı okunamayan anlamsız kelimelere dönüştürmek için gizli bir anahtar kullanır.
TrueCrypt, normal bir sürücüde bulunan dosyalar üzerinde çalıştığınız gibi şifrelenmiş dosyalarla çalışmanıza izin veren popüler bir açık kaynak kodlu, anında şifreleme uygulamasıydı. Anında şifreleme olmadan, şifrelenmiş dosyalarla aktif olarak çalışmak çok büyük bir acıdır ve sonuç genellikle ya insanların dosyalarını şifrelememeleri ya da şifre çözme ve şifreleme güçlüğü nedeniyle şifrelenmiş dosyalarıyla zayıf güvenlik uygulamalarıyla meşgul olmalarıdır. onları.
TrueCrypt artık durduruldu, ancak proje, VeraCrypt adı altında yeni bir ekip tarafından sürdürüldü.
İLGİLİ: Windows'ta BitLocker Şifrelemesi Nasıl Kurulur
VeraCrypt'in anında sistemiyle, şifreli bir konteyner (hatta tamamen şifrelenmiş bir sistem sürücüsü) oluşturabilirsiniz. Konteyner içindeki tüm dosyalar şifrelenmiştir ve dosyaları görüntülemek ve düzenlemek için VeraCrypt ile normal bir sürücü olarak bağlayabilirsiniz. Onlarla çalışmayı bitirdiğinizde, sadece birimi kaldırabilirsiniz. VeraCrypt her şeyi halleder, dosyaları geçici olarak RAM'de tutar, kendi peşinden gider ve dosyalarınızın tehlikeye atılmamasını sağlar.
VeraCrypt, en azından bazı PC'lerde tüm sürücünüzü de şifreleyebilir, ancak bunun yerine genellikle Windows'un yerleşik Bitlocker'ını bu amaç için öneriyoruz. VeraCrypt, tüm önyükleme sürücünüzü şifrelemek yerine dosya grupları için şifrelenmiş birimler oluşturmak için idealdir. Bitlocker bunun için daha iyi bir seçimdir.
TrueCrypt Yerine Neden VeraCrypt Kullanılmalı?
İLGİLİ: Şifreleme İhtiyaçlarınız için Artık Feshedilmiş TrueCrypt'e 3 Alternatif
Teknik olarak, isterseniz TrueCrypt'in eski sürümlerini kullanmaya devam edebilirsiniz ve hatta bu kılavuzu takip edebilirsiniz, çünkü TrueCrypt ve VeraCrypt arayüzde neredeyse aynıdır. VeraCrypt, TrueCrypt'in kod denetiminde ortaya çıkan bazı küçük sorunları giderdi, kendi kodunun denetimlerinden bahsetmeye gerek yok. TrueCrypt'in üssünde yapılan iyileştirmeler, gerçek bir halef olması için sahneyi hazırladı ve TrueCrypt'ten biraz daha yavaş olsa da, Steve Gibson gibi birçok güvenlik uzmanı, atlamayı yapmak için iyi bir zaman olduğunu söylüyor.
TrueCrypt'in eski bir sürümünü kullanıyorsanız, geçiş yapmanız inanılmaz derecede acil değildir - yine de oldukça sağlamdır. Ama VeraCrypt gelecek, bu yüzden yeni bir şifreli birim kuruyorsanız, muhtemelen gidilecek yol budur.
VeraCrypt Nasıl Kurulur
Bu eğitim için yalnızca birkaç basit şeye ihtiyacınız olacak:
- VeraCrypt'in ücretsiz bir kopyası.
- Bir bilgisayara yönetici erişimi.
Bu kadar! Windows, Linux veya Mac OS X için VeraCrypt'in bir kopyasını alabilir ve ardından yönetici erişimine sahip olduğunuz bir bilgisayara yerleşebilirsiniz (VeraCrypt'i sınırlı bir ayrıcalık / konuk hesabında çalıştıramazsınız). Bu eğitim için VeraCrypt'in Windows sürümünü kullanacağız ve onu bir Windows 10 makinesine kuracağız.
VeraCrypt'i diğer uygulamalar gibi indirip kurun. EXE dosyasını çift tıklayın, sihirbazdaki talimatları izleyin ve "Kur" seçeneğini seçin (Çıkartma seçeneği VeraCrypt'in yarı taşınabilir bir sürümünü çıkarmak isteyenlerin ilgisini çeker; bu yöntemi ele almayacağız Bu başlangıç kılavuzunda.) Ayrıca "Tüm kullanıcılar için yükle" ve ".hc dosya uzantısını VeraCrypt ile ilişkilendir" gibi seçenekler de verilecek. Kolaylık olsun diye hepsini kontrol altında bıraktık.

Şifrelenmiş Birim Nasıl Oluşturulur
Uygulama yüklemeyi bitirdiğinde, Başlat Menüsüne gidin ve VeraCrypt'i başlatın. Aşağıdaki ekranla karşılanacaksınız.

Yapmanız gereken ilk şey bir cilt oluşturmaktır, bu yüzden "Cilt Oluştur" düğmesine tıklayın. Bu, Birim Oluşturma Sihirbazını başlatacak ve sizden aşağıdaki birim türlerinden birini seçmenizi isteyecektir:

Birimler, bir sürücüye veya diske yerleştirdiğiniz bir dosya kapsayıcısı kadar basit veya işletim sisteminiz için tam disk şifreleme kadar karmaşık olabilir. Bu kılavuz için işleri basit tutacağız ve kullanımı kolay bir yerel kapsayıcıyla kurulumunuzu gerçekleştirmeye odaklanacağız. "Şifrelenmiş bir dosya kapsayıcısı oluştur" u seçin.
Ardından, Sihirbaz size bir Standart birim mi yoksa Gizli birim mi oluşturmak istediğinizi soracaktır. Yine, basitlik uğruna, bu noktada Gizli Ciltler ile uğraşmayı atlayacağız. Gizli Birim olarak oluşturduğumuz birimin şifreleme düzeyini veya güvenliğini bu şekilde düşürmez, şifrelenmiş birimin konumunu gizlemenin bir yöntemidir.

Ardından, cildiniz için bir ad ve yer seçmeniz gerekecek. Buradaki tek önemli parametre, ana bilgisayar sürücünüzün, oluşturacağınız birim için yeterli alana sahip olmasıdır (yani, 100 GB şifreli bir birim istiyorsanız, 100 GB boş alana sahip bir sürücünüz olması daha iyi olur). Şifrelenmiş birimimizi masaüstü Windows makinemizdeki ikincil bir veri sürücüsüne atacağız.

Şimdi şifreleme düzeninizi seçme zamanı. Burada gerçekten yanlış gidemezsin. Evet pek çok seçenek var, ancak hepsi son derece sağlam şifreleme şemaları ve pratik amaçlar için birbiriyle değiştirilebilir. Örneğin 2008'de FBI, bir mali dolandırıcılığa karışan Brezilyalı bir bankacının AES şifreli sabit disklerinin şifresini çözmek için bir yıldan fazla zaman harcadı. Veri koruma paranoyanız, derin cepler ve yetenekli adli tıp ekipleriyle kısaltma kurumlarının düzeyini artırsa bile, verilerinizin güvende olduğunu bilerek içiniz rahat olabilir.

Sonraki adımda, birim boyutunu seçeceksiniz. Bunu KB, MB veya GB artışlarıyla ayarlayabilirsiniz. Bu örnek için 5GB'lık bir test hacmi oluşturduk.

Sonraki durak, şifre oluşturma. Burada akılda tutulması gereken önemli bir nokta var: Kısa şifreler kötü bir fikirdir . En az 20 karakter uzunluğunda bir şifre oluşturmalısınız. Ancak güçlü ve akılda kalıcı bir şifre oluşturabilirsiniz, bunu yapmanızı öneririz. Harika bir teknik, basit bir parola yerine parola kullanmaktır. İşte bir örnek: In2NDGradeMrsAmerman $ aidIWasAGypsy. Bu, her gün password123'ten daha iyidir.

Gerçek birimi oluşturmadan önce, oluşturma Sihirbazı büyük dosyaları depolamak isteyip istemediğinizi soracaktır. Birim içinde 4 GB'den büyük dosyaları depolamayı düşünüyorsanız, bunu söyleyin — dosya sistemini ihtiyaçlarınıza daha iyi uyacak şekilde değiştirecektir.

Hacim Biçimi ekranında, bazı rasgele veriler oluşturmak için farenizi hareket ettirmeniz gerekir. Sadece farenizi hareket ettirmek yeterli olsa da, her zaman ayak izlerimizi takip edebilirsiniz - Wacom tabletimizi aldık ve Portlandia'da Ricky Martin'in bir resmini çizdik . Bu rastgele nasıl olur? Yeterince rastgele iyilik ürettikten sonra, Biçim düğmesine basın.

Biçimlendirme işlemi tamamlandığında, orijinal VeraCrypt arayüzüne geri döneceksiniz. Biriminiz artık park ettiğiniz her yerde tek bir dosyadır ve VeraCrypt tarafından bağlanmaya hazırdır.
Şifreli Bir Birim Nasıl Monte Edilir
VeraCrypt'in ana penceresindeki “Dosya Seç” düğmesine tıklayın ve VeraCrypt konteynırınızı sakladığınız dizine gidin. Olağanüstü sinsi olduğumuz için dosyamız D: \ mysecretfiles içinde. Kimse olacak hiç orada bakmak düşünüyorum.
Dosya seçildikten sonra, yukarıdaki kutuda bulunan mevcut sürücülerden birini seçin. J. Click'i seçin.

Şifrenizi girin ve Tamam'a tıklayın.

Bilgisayarıma bir göz atalım ve şifrelenmiş birimimizin bir sürücü olarak başarıyla takılıp takılmadığını görelim ...

Başarılı! Tıpkı annemin yaptığı gibi 5 GB'lık tatlı şifreli iyilik. Artık birimi açabilir ve meraklı gözlerden uzak tutmak istediğiniz tüm dosyalarla dolu olarak paketleyebilirsiniz.
Dosyaları şifrelenmiş birime kopyaladıktan sonra güvenli bir şekilde silmeyi unutmayın. Normal dosya sistemi depolaması güvensizdir ve şifrelediğiniz dosyaların izleri, alanı uygun şekilde silmediğiniz sürece şifrelenmemiş diskte kalacaktır. Ayrıca, VeraCrypt arayüzünü açmayı ve aktif olarak kullanmadığınız zamanlarda şifrelenmiş birimi "Çıkarmayı" unutmayın.