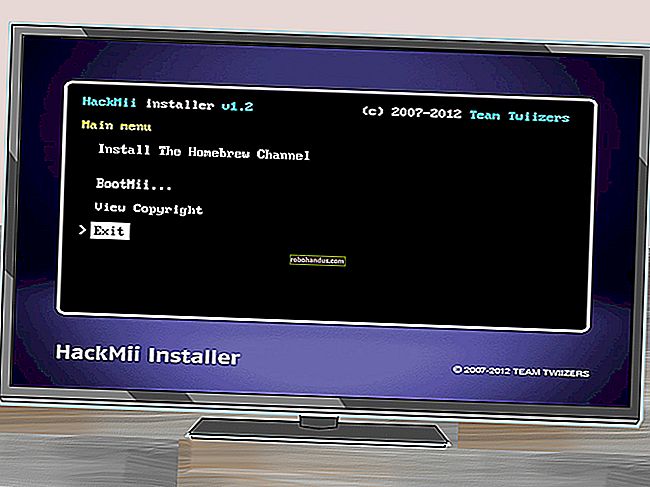Gmail'i Microsoft Outlook ile Kullanma

Microsoft Outlook kullanıyorsanız ve bunu Gmail adresinizle kurmak istiyorsanız, şanslısınız. Outlook'un daha yeni sürümleri bunu her zamankinden daha kolay hale getiriyor. Gmail web sitesinde birkaç ayarı etkinleştirmeniz ve ardından Outlook'ta Gmail hesabınıza bağlanmanız gerekir. Hadi bir bakalım.
Birinci Adım: Gmail Hesabınızı Hazırlayın
Gmail hesabınızı Outlook'a bağlamadan önce, bağlantıya hazır olması için Gmail hesabınızı hazırlamanız gerekir. Masaüstü tarayıcınızda Gmail web sitesine gidip oturum açarak başlayın. Bunu mobil uygulamalarda yapamazsınız.
Sağ üst köşedeki dişli çark simgesini tıklayın.

Açılır menüden "Ayarlar" ı seçin.

"Yönlendirme ve POP / IMAP" sekmesine geçin.

"IMAP Erişimi" bölümünde, "IMAP'i Etkinleştir" seçeneğini seçin.

Ve sonra "Değişiklikleri Kaydet" düğmesini tıklayın.

Her şeyin Gmail tarafında yapmanız gereken tek şey bu. Şimdi, Gmail hesabınızı Outlook'a bağlamanın zamanı geldi.
İkinci Adım: Outlook'u Gmail Hesabınıza Bağlayın
Gmail'i IMAP bağlantılarına izin verecek şekilde ayarladıktan sonra Outlook, Gmail hesabınızı eklemeyi çok kolaylaştırır.
Outlook'ta "Dosya" menüsünü açın.

"Hesap Ayarları" düğmesini tıklayın.

Açılır menüde, "Hesap Ayarları" seçeneğini tıklayın.

Hesap Ayarları penceresi menüsünde "Yeni…" yi tıklayın.

Gmail adresinizi yazın ve "Bağlan" ı tıklayın.

Gmail hesabınızın şifresini yazın ve ardından "Bağlan" ı tıklayın.
Not : Gmail hesabınızda iki faktörlü kimlik doğrulama kullanıyorsanız (ve gerçekten kullanmalısınız), o zaman Gmail hesabınıza bağlanmak için Outlook için belirli bir uygulama şifresi oluşturmanız gerekir (birkaç sorun giderme ipucu için bu sayfaya bakın) Outlook'u Gmail'e bağlamak). İki faktörlü kimlik doğrulama kullanmıyorsanız ve Outlook normal şifrenizi girdikten sonra Gmail hesabınıza bağlanmıyorsa, muhtemelen daha az güvenli uygulamaların Google hesabınıza bağlanmasına izin veren bir ayarı değiştirmeniz gerekecektir.

Hesap kurulumunuzun tamamlanmasını bekleyin. Telefonunuzda Outlook Mobile'ı da kurmak istemiyorsanız, bu seçeneğin seçimini kaldırabilir ve ardından "Tamam" düğmesini tıklayabilirsiniz.

Gmail hesabınızın Outlook Hesap Yöneticisi menünüze eklendiğini görmelisiniz. Devam edip o pencereyi kapatabilirsiniz.

Ve artık Gmail hesabınızı doğrudan Microsoft Outlook içinde kullanabilirsiniz.