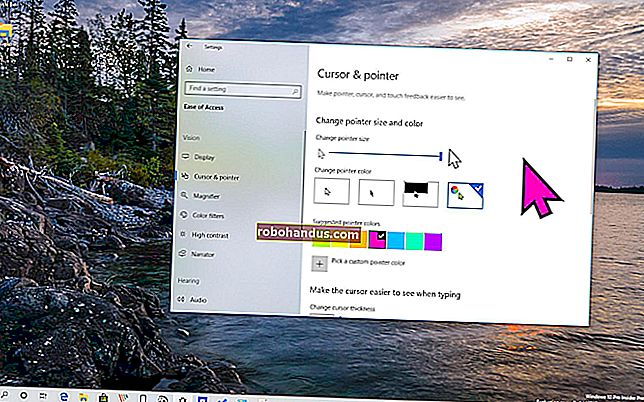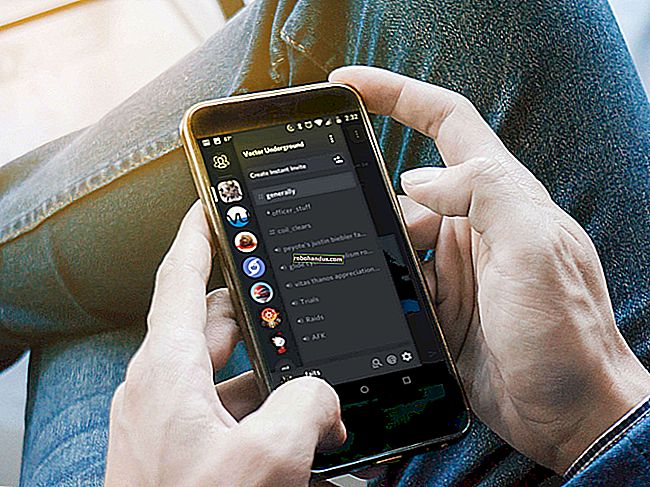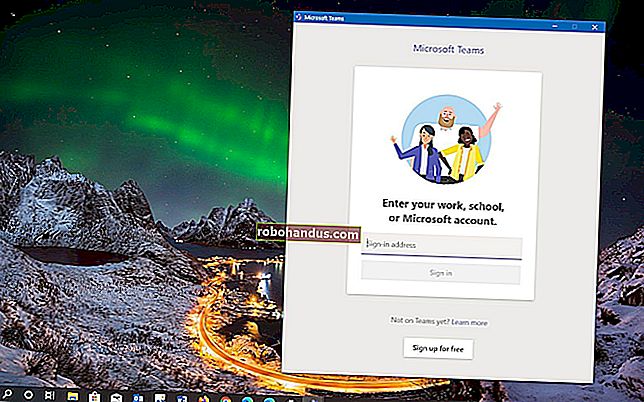Microsoft Word'de Bir Grafiğin Üzerine Metin Yerleştirme

Bir Word belgesindeki bir görüntünün üzerine metin yerleştirmek isteyebileceğiniz birkaç neden vardır. Belki şirket logonuzu iş için yazdığınız bir belgenin arka planına yerleştirmek istiyorsunuz ya da hassas bilgiler içeren bir belgede "gizli" bir filigrana ihtiyacınız var. Nedeni ne olursa olsun, bunu Microsoft Word'de kolayca yapabilirsiniz.
Normal Metnin Arkasına Bir Resim Yerleştirme
Word'deki bir örnek, Word'ün "Ekle" sekmesindeki "Çizimler" grubundan ekleyebileceğiniz nesnelerden herhangi birini ifade eder. Buradaki örneğimizde basit bir resim kullanacağız, ancak aynı teknik bu illüstrasyon türlerinden herhangi biri için geçerli.

Metnin bir resmin üstünde görünmesini sağlamak için, resimdeki metin kaydırma seçeneğini değiştirerek metninizin arkasında görünmesini sağlayın.
İLGİLİ: Microsoft Word'de Resimlerin ve Diğer Resimlerin Etrafında Metin Nasıl Sarılır
Nesnenizi Word belgenize henüz eklemediyseniz, devam edin ve şimdi yapın. Bu illüstrasyon türlerinin çoğunu (resimler, simgeler, SmartArt, grafikler ve ekran görüntüleri) eklediğinizde, bu nesne varsayılan olarak metninizle aynı hizaya yerleştirilir. Bunun istisnaları, varsayılan olarak metnin önüne yerleştirilen 3B modeller ve şekillerdir.
Metninizin arkasındaki nesneyi almak için bu varsayılandan değişeceğinizden çok önemli değil, ancak eklediğiniz şeye bağlı olarak şeylerin başlamak için biraz farklı görünebileceğini unutmayın.
Nesnenizi ekledikten sonra, seçmek için tıklayın. Sağ üst köşede küçük bir simge göreceksiniz.

Bu, "Düzen Seçenekleri" simgesidir. Devam edin ve küçük bir düzen seçenekleri listesi açmak için tıklayın. "Metin Kaydırmalı" bölümünün altındaki "Metnin Arkasında" düğmesini seçin. Bunu yaptığınızda, resmi eklerken Word belgesindeki hareket eden herhangi bir metin orijinal konumuna geri döner.

"Metnin Arkasında" seçeneğini belirlediğinizde iki seçeneğin daha kullanılabilir hale geldiğine dikkat edin. "Metinle taşı" seçeneği, siz metin eklerken veya silerken grafiğinizin sayfada hareket etmesini sağlar. "Sayfadaki konumu düzelt" seçeneği, metni eklerken veya silerken grafiğinizi sayfada aynı yerde tutar. Bunun nasıl çalıştığı biraz kafa karıştırıcı olabilir, ancak daha fazla bilgi edinmek istiyorsanız Word'de resimleri ve diğer nesneleri konumlandırma konusunda bir kılavuzumuz var.
İLGİLİ: Microsoft Word'de Görüntüleri ve Diğer Nesneleri Konumlandırma
Her halükarda, artık "Metnin Arkasında" seçeneğini etkinleştirdiğinize göre, tüm normal paragraf metniniz nesnenizin önünde görünür.

Bir Resmin Üzerine Metin Kutusu Ekleme
Metnin bir resmin veya başka bir nesnenin önünde görünmesini sağlamanın başka bir yolu da vardır - bir metin kutusu. Bir metin kutusu oluşturduğunuzda, diğer tüm illüstrasyon nesneleri gibi çalışır. Onu sürükleyebilir ve bir görüntü gibi başka bir nesnenin önünde göstermesini sağlayabilirsiniz. Bu teknik, normal paragraf metninden başka bir şey kullanmak istediğinizde kullanışlıdır.
Devam edin ve önce resminizi veya başka bir illüstrasyonu ekleyin. Bir metin kutusu eklemek için, "Ekle" sekmesine geçin ve "Metin Kutusu" düğmesine tıklayın. Açılır menüde, istediğiniz metin kutusunun türünü seçin. Burada "Basit Metin Kutusu" seçeneğiyle gidiyoruz.

Ekledikten sonra metin kutusu otomatik olarak seçilir, böylece devam edip metninizi yazabilirsiniz. Ardından, resminizin üzerine sürükleyin. Bunun gibi bir şeyle sonuçlanacaksın:

Kutunun etrafında bir sınır olduğunu ve metin kutusunun arka planının düz beyaz olduğunu fark edeceksiniz. Devam edelim ve kenarlığı ve arka plan dolgusunu kaldıralım.
Metin kutusunun kenarlığını tıklayın. Yeni bir "Biçim" sekmesinin göründüğünü fark edeceksiniz. Devam edin ve o sekmeyi tıklayın. "Şekil Stili" bölümünde kullanacağımız iki seçenek vardır: "Şekil Dolgusu" ve "Şekil Ana Hattı".

"Şekil Dolgusu" düğmesini tıkladığınızda, farklı renk ve tema seçeneklerine sahip bir açılır menü görünür. "Doldurma Yok" seçeneğini tıklayın.

Metin kutunuzun arka planı artık kayboldu.

Ardından, "Şekil Anahattı" düğmesini tıklayın ve bu açılır menüden "Anahat Yok" seçeneğini seçin.

Şimdi, sınırın kaldırıldığını göreceksiniz.

Hepsi bu kadar. Bu yöntemin en büyük avantajı, o metin kutusunu etrafına sürüklemenizdir, ancak metninizi tam olarak görüntünüzle aynı hizaya getirmek istiyorsanız.