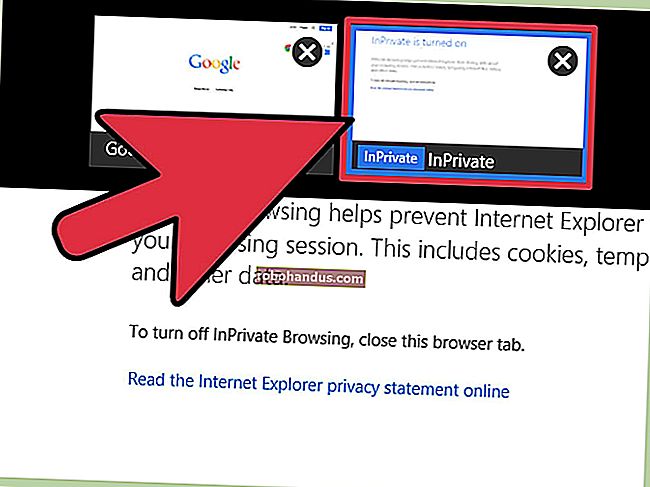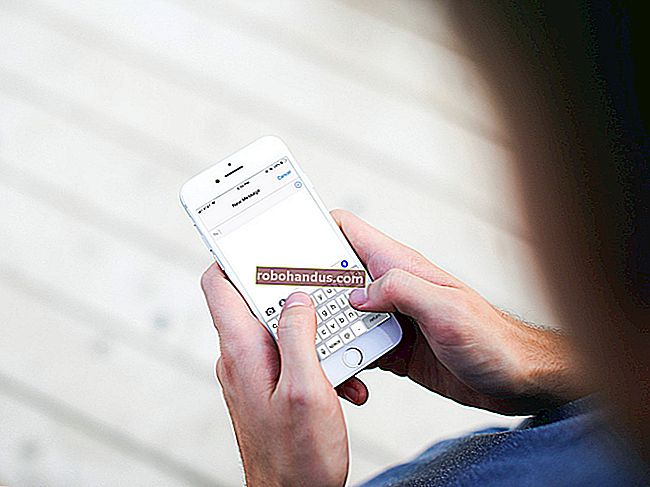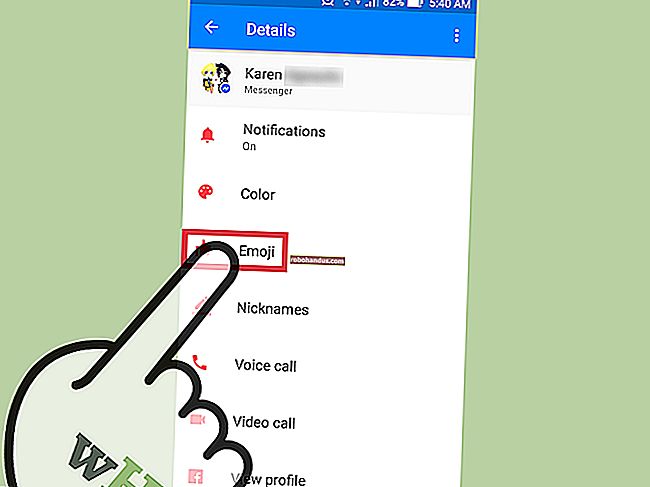Microsoft Word'de Bir Resimden Arka Planı Kaldırma

Sık sık, arka planı Word belgenizdeki bir görüntüden kaldırıp bunun yerine şeffaf bir alan bırakmak isteyebilirsiniz. Tam özellikli bir resim düzenleyiciye dönebilirsiniz, ancak bunu doğrudan Microsoft Word içinden de yapabilirsiniz. Nasıl yapacağınız burada.
Bir görüntüden arka planı kaldırmak isteyebileceğiniz birçok neden vardır. Belki de arka planı engellemeden belirli bir kişiye veya nesneye odaklanmak istersiniz. Belki de arka plan rengi belgenizdeki diğer renklere uymuyordur. Veya belki de metni resmin etrafına daha sıkı sarmak için Word'ün metin kaydırma araçlarını kullanmak istiyorsunuz. Sebebiniz ne olursa olsun, Word'deki bir resimden arka planı kaldırmak oldukça kolaydır.
Buradaki uyarı, Word'ün resim düzenleme araçlarının Photoshop gibi bir şeyde veya hatta diğer resim düzenleme uygulamalarında bulacağınız kadar karmaşık olmadığıdır. Açıkça tanımlanmış bir konuyla oldukça basit bir görüntünüz varsa en iyi sonucu verirler.
Word'deki Bir Görüntüden Arka Plan Nasıl Kaldırılır

Resmi Word belgenize zaten eklediğinizi varsayacağız. Değilse, devam edin ve şimdi yapın.
Resmi seçmek için tıklayın. Bunu yaptığınızda, Şeritte ek bir "Biçim" sekmesinin göründüğünü fark edeceksiniz. Bu sekmeye geçin ve ardından en soldaki "Arka Planı Kaldır" düğmesini tıklayın.

Word, arka planı macenta olarak renklendirir; macenta içindeki her şey görüntüden silinecektir. Bu, Microsoft'un bir görüntünün arka planını otomatik olarak algılama girişimidir.

Gördüğünüz gibi, Word çoğu resimdeki arka planı doğru bir şekilde seçecek kadar karmaşık değil. Bu iyi. Word, işleri temizlemenize yardımcı olacak iki araç sağlar.
Şimdi, Şeritte birkaç seçenekle birlikte yeni bir "Arka Planı Kaldırma" sekmesi görmelisiniz: Saklanacak Alanları İşaretle, Kaldırılacak Alanları İşaretle, Tüm Değişiklikleri At ve Değişiklikleri Sakla.
Örneğimize dönersek, Word'ün arka planın bir kısmını doğru şekilde işaretlemediğini görebilirsiniz - kaplanımızın yüzünün hemen önünde hala görünen bir miktar çimen var. Kelime ayrıca arka planın bir parçası olarak kaplanın bir bölümünü (başının arkasındaki alan) yanlış bir şekilde işaretledi. Bunu düzeltmek için hem "Saklanacak Alanları İşaretle" hem de "Kaldırılacak Alanları İşaretle" araçlarını kullanacağız.
Korumak istediğimiz alanlarla başlayalım. "Saklanacak Alanları İşaretle" düğmesini tıklayın.

İşaretçiniz, görüntünün tutmak istediğiniz alanlarını vurgulamanızı sağlayan bir kaleme dönüşür. Bir noktayı tıklayabilir veya biraz çizebilirsiniz. En iyi neyin işe yaradığını bulmak için resminizle denemeler yapmanız gerekecek. Çok ileri giderseniz bir işlemi geri alabileceğinizi veya tüm değişikliklerinizi silip baştan başlamak için "Tüm Değişiklikleri Sil" düğmesini tıklayabileceğinizi unutmayın.
Bir şeyleri işaretlemeyi bitirdiğinizde, efekti görmek için görüntünün dışındaki herhangi bir yeri tıklayabilirsiniz. Kaplanımızın üzerinde tutmak için bazı alanları işaretledikten sonra, şimdi biraz buna benzeyen bir resmimiz var.

Ardından, resimden çıkarmak istediğimiz alanları işaretleyeceğiz. Bizim durumumuzda, hala kalan arka plan parçası. Bu sefer "Kaldırılacak Alanları İşaretle" düğmesine tıklayın.

Yine, işaretçiniz bir kaleme dönüşüyor. Bu sefer, resimden kaldırmak istediğiniz alanları tıklayın veya boyayın. Bunu yaparken eflatun rengine dönmeleri gerekir.
Çalışmanızı kontrol etmek için istediğiniz zaman resmin dışına tıklayın. Memnun olduğunuzda, "Arka Planı Kaldırma" sekmesindeki "Değişiklikleri Koru" düğmesini tıklayın.

Artık temiz, arka plansız bir görüntünüz olmalı!

Hepsi bu kadar!